Windows10で設定アプリをリセットする3つの方法
設定アプリは、Windows 10の従来のコントロールパネルを置き換えるように設計されています。高度な電源プラン設定などの一部の高度な設定を除いて、ほとんどのオプションが[設定]で利用できるようになりました。
ただし、設定アプリは起動後すぐに開いたり閉じたりできない場合があります。設定アプリがクラッシュしたり開かなかったりした場合は、リセットまたは再登録できます。
Table of Contents
方法1.スタートメニューで設定アプリをリセットする
Step 1: Open the 始める メニューを右クリックし、 Settings 歯車のアイコン。
ステップ2:クリック もっと を選択します アプリの設定 option.
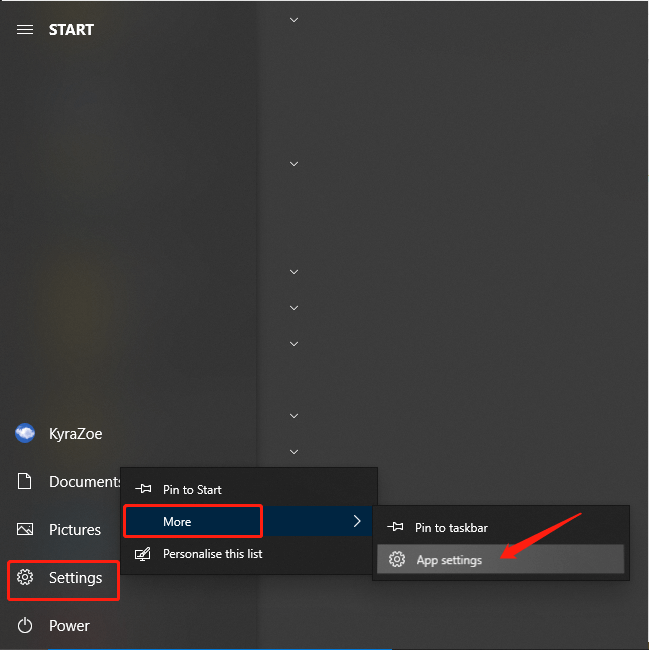
ステップ3:をクリックします リセット のボタン Settings 窓。
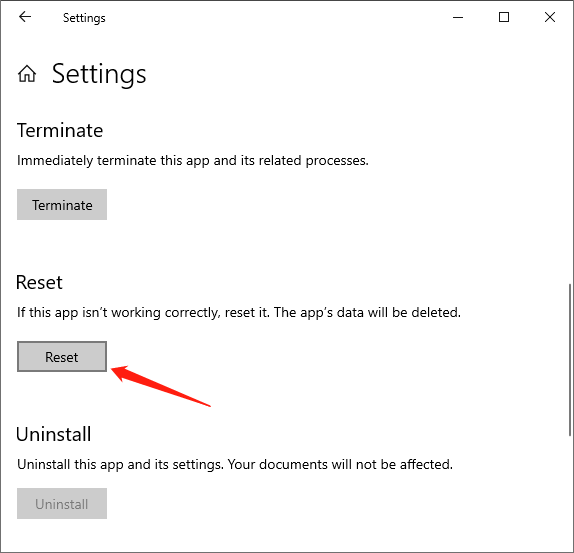
ステップ4:をクリックします リセット 確認ウィンドウが表示されたらボタンを押します。
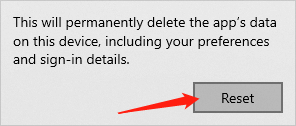
リセットが完了すると、設定アプリウィンドウが自動的に閉じます。これで、設定アプリを再起動できます。
方法2.コマンドプロンプトで設定をリセットする
ステップ1:タイプ コマンド・プロンプト 初めに 検索 それを起動するフィールド。
ステップ2:次のコマンドを コマンド・プロンプト を押して Enter.
PowerShell -ExecutionPolicy Unrestricted -Command“&{$ manifest =(Get-AppxPackage * immersivecontrolpanel *)。InstallLocation + '\ AppxManifest.xml'; Add-AppxPackage -DisableDevelopmentMode -Register $ manifest}」
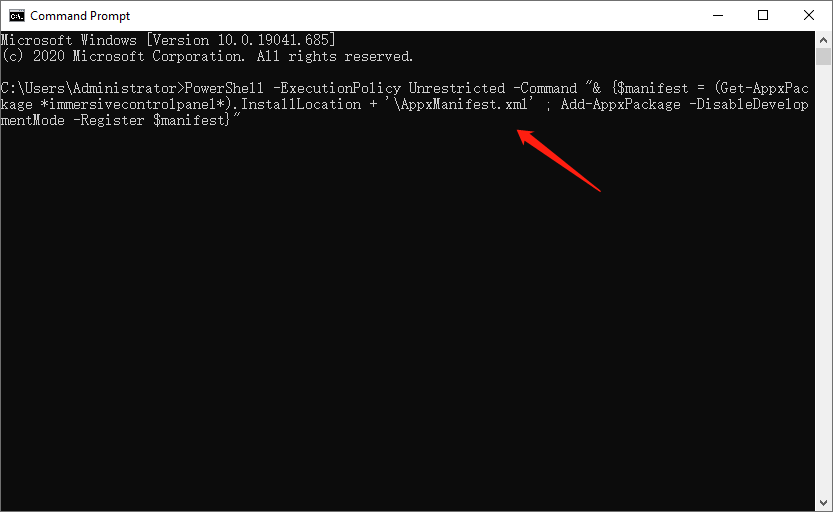
ステップ3:終了したら、を閉じることができます コマンド・プロンプト 設定アプリを再起動します。
方法3.PowerShellを使用して設定をリセットする
ステップ1:タイプ パワーシェル in the 検索 それを開始するフィールド。
ステップ2:以下のコマンドを パワーシェル and press Enter.
Get-AppxPackage * windows.immersivecontrolpanel * |リセット-AppxPackage
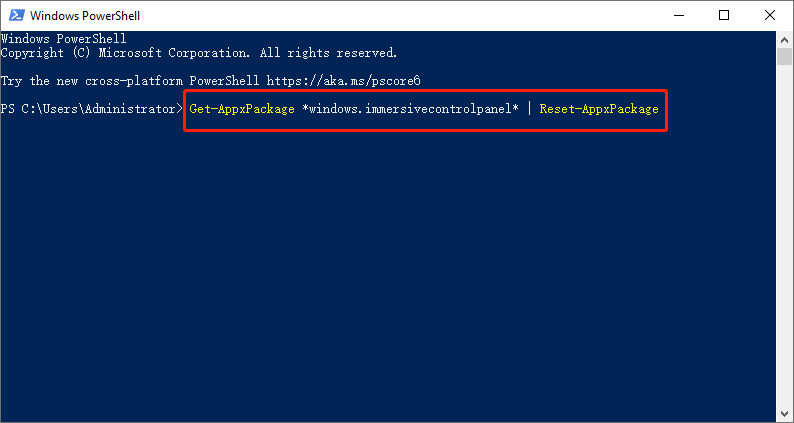
手順3:PowerShellが終了したら閉じます。次に、設定アプリを再起動して、正しく機能するかどうかを確認できます。
上記は、設定アプリがクラッシュしたり正しく機能しなかったりしたときに設定アプリをリセットするための3つの実用的な方法を提供します。このような問題が発生した場合は、遠慮なく試してみてください。
Previous Article
Windows10の設定とコントロールパネルを無効または有効にする 概要:Windows 10設定アプリが正しく機能しない場合は、この問題を解決する効果的な方法があります。マイクロソフトは許可します...Next Article
Windows10で設定を開くために利用可能なすべての方法 概要:Windows 10設定アプリが正しく機能しない場合は、この問題を解決する効果的な方法があります。マイクロソフトは許可します...
About Bitwar Data Recovery
3 Steps to get back 500+ kinds of deleted, formatted or lost documents, photos, videos, audios, archive files from various data loss scenarios.
詳細はこちら
