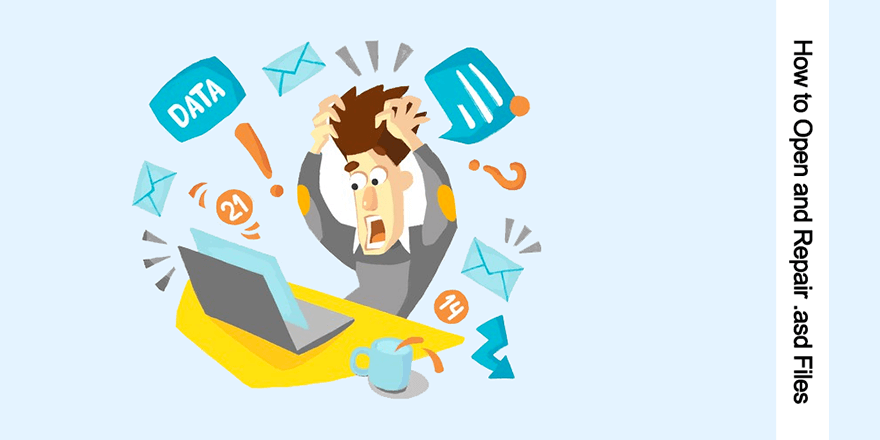.asdファイルを開いて修復する方法
Summary:拡張子が.asdのファイルを開こうとしたことがありますか?多くのユーザーはこの拡張機能に慣れておらず、特定のアプリケーションを使用せずに拡張機能を開こうとすると、ほとんどの場合、次のエラーが発生します。 拡張子が.asdのMicrosoftWordファイルは、この場所から開くことはできません。このファイルを元の.asdの場所に移動して、再試行してください。それがあなたが直面している問題である場合は、効果的でユーザーフレンドリーな回復プログラムの助けを借りてasdファイルを回復して開く方法を説明するこの記事の次のコンテンツを参照することができます、 Bitwar データ復旧.
Table of Contents
.asdファイルとは何ですか?
.asdファイルは、MicrosoftWordに関連付けられているファイル形式を使用します。 Microsoft Officeソフトウェアスイートの一部として、MicrosoftWordは広く使用されている機能豊富なワードプロセッシングプログラムです。ユーザーがWordファイルのコンテンツを改善するのに役立つ優れた機能の驚くべきリストに加えて、Microsoft Wordは、さまざまな理由でユーザーが安全または適切に保存していないファイルを保護する優れた機能を備えています。その保護機能の1つは、AutoRcoverオプションです。
Wordで自動回復オプションを有効にしている場合、アプリケーションは現在作成しているファイルの一時バックアップコピーを自動的に作成します。これが発生すると、アプリケーションはバックアップコピーに.asdファイル拡張子を付与します。ユーザーが手動で保存したファイルとは異なり、.asdファイルには現在開いているドキュメントのスナップショットが含まれています。ドキュメントの最新バージョンを保存するのに役立ちます。これらは、自動回復ファイルとも呼ばれます。 AutoRecoverは、クラッシュや停電など、作業中のドキュメントを停止させる予期しない干渉がある場合にのみ有効です。ファイルの作成中に破壊的なことが何も起こらない場合、ユーザーが手動でファイルを保存した後、Wordは定期的にASDファイルを削除します。
.asdファイルを開く方法
Microsoft Wordアプリケーションを起動するたびに、AutoRecoverファイルが検索されます。使用可能なファイルが見つかると、[回復]作業ウィンドウに表示されます。 [リカバリ]作業ウィンドウが表示されない場合は、次の手順に示すように、AutoRecoverファイルを手動で検索できます。
これらの手順は、Word2010-2019に適用されます。
Step 1: Launch the Word 応用。
Step 2: Navigate to ファイル>オプション>保存.
Step 3:右側のペインで、[次へ]ボックス内のファイルの場所をコピーします AutoRecoverファイルの場所.
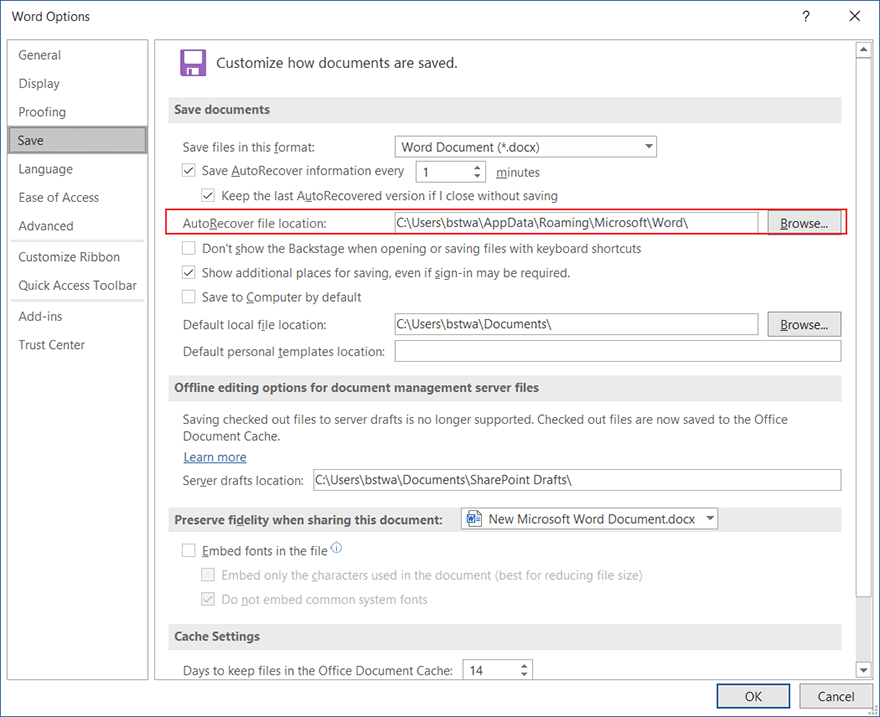
Step 4:のアドレスバーに場所を貼り付けます File Explorer.
Step 5:保存されていないドキュメントを.asd拡張子でコピーします。
Step 6:Wordアプリケーションを再度開き、次の場所に移動します。 ファイル>開く.
Step 7: Click on the 保存されていないドキュメントを復元する 右ペインの下部にあります。
Step 8:コピーした.asdファイルをに貼り付けます Open ポップアップしたダイアログを開いてください。
Bitwarデータ回復を使用して.asdファイルを修復する方法
前に述べたように、.asdファイル拡張子は、何らかの事故で作業中のドキュメントや使用中のコンピューターが短くなったときにMicrosoftWordによって自動的に保存されるファイル用に予約されています。これらの事故には、ウイルス攻撃、ストレージデバイスのフォーマット、停電、意図しない削除などが含まれる可能性があります。
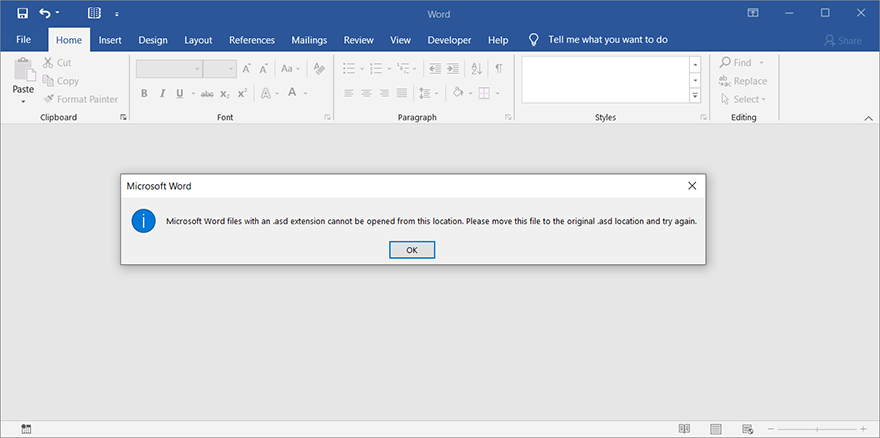
AutoRecoverオプションは有効になっていますが、場合によっては、一部のユーザーが.asdファイルを開かないことがあります。代わりに、次のような警告がポップアップ表示されます。 拡張子が.asdのMicrosoftWordファイルは、この場所から開くことはできません。このファイルを元の.asdの場所に移動して、再試行してください。それがあなたを悩ませている問題であるならば、それを修復するためにBitwarDataRecoveryを使用することをお勧めします。その方法については、次の手順を参照してください。
Step 1: ダウンロードとインストール Bitwar データ復旧 その公式ウェブサイトから。
Step 2:プログラムを起動し、をクリックします More 右上隅のボタン。
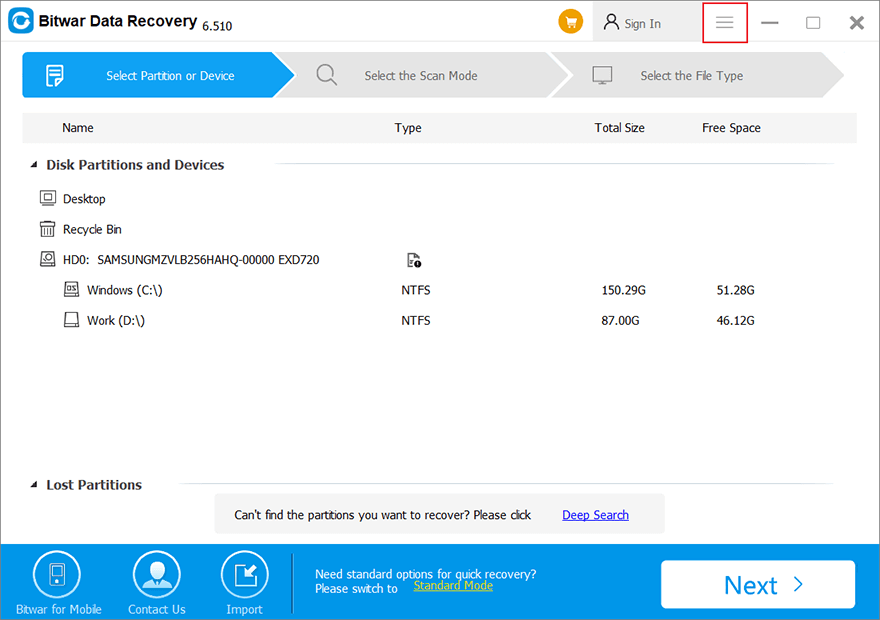
Step 3:システムに移動 アプリ> ASD修復.
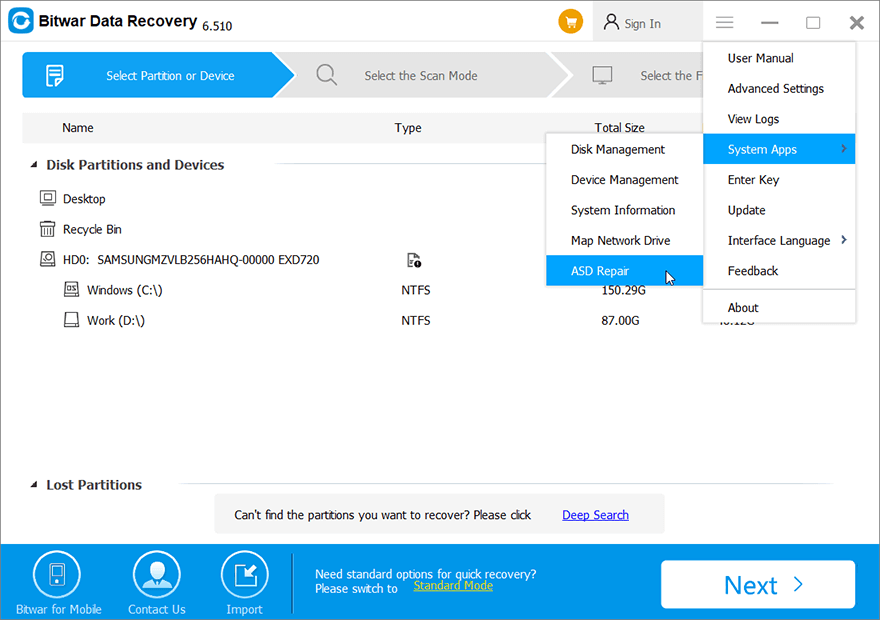
Step 4:ファイルを見つけて開きます。
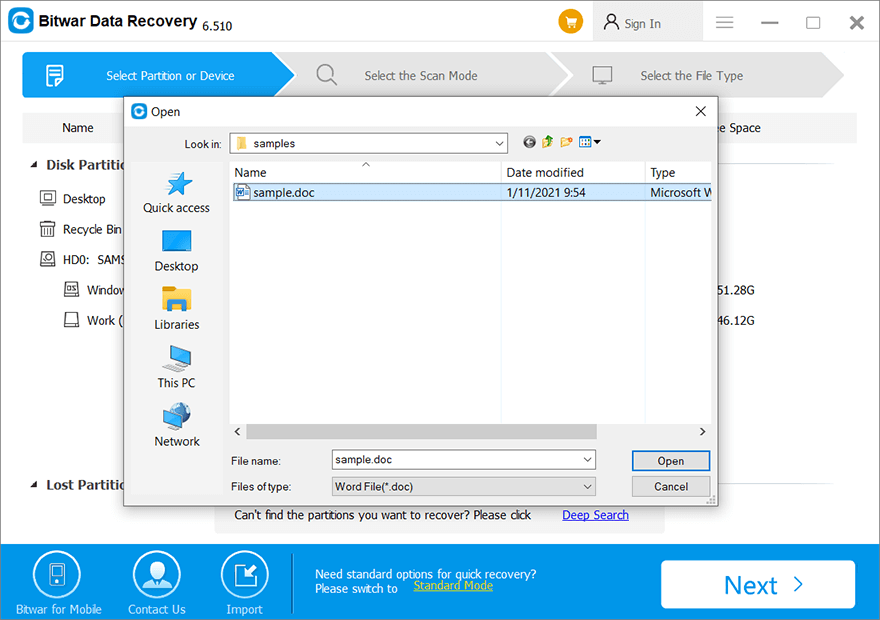
Step 5:ファイルを安全なドライブに手動で保存します。
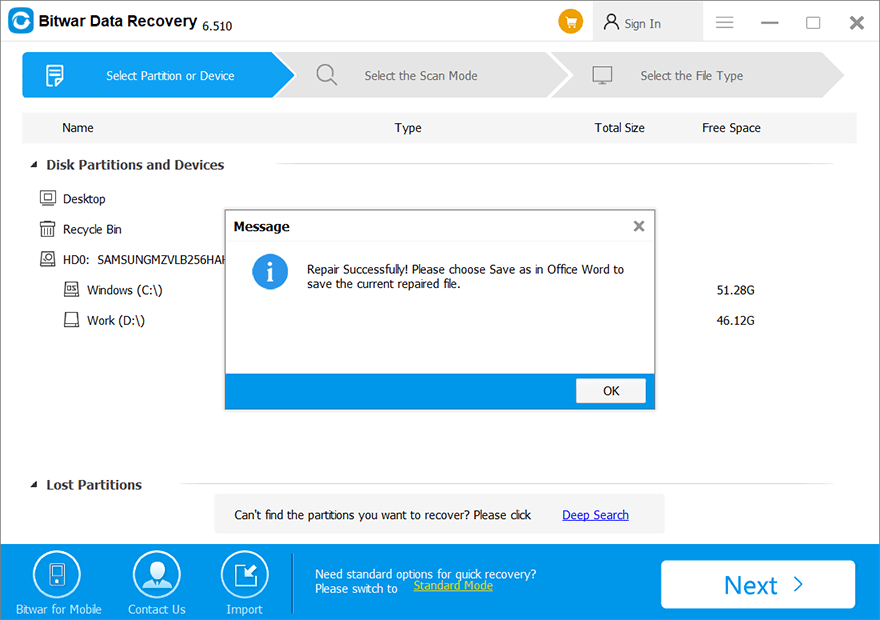
Bitwarデータ回復を使用して失われたWordファイルを回復する方法
欠陥のあるasdファイルに加えて、データの損失は、上記の同じ事故によって引き起こされる別のトリッキーな問題である可能性があります。この場合、ユーザーは.asd拡張子ファイルを見つけることすらできず、修復することもできません。事故が発生する前に作業していたファイルは、跡形もなく消えてしまいました。ただし、この困難な問題に直面した場合でも、Bitwar DataRecoveryは支援の手を差し伸べることができます。これらの手順を使用して、失われたWordファイルの回復にどのように役立つかを確認してください。
Step 1:公式ウェブサイトからBitwar DataRecoveryをダウンロードしてインストールします。
Step 2:プログラムを起動し、Wordファイルが失われたディスクドライブを選択して、をクリックします Next.
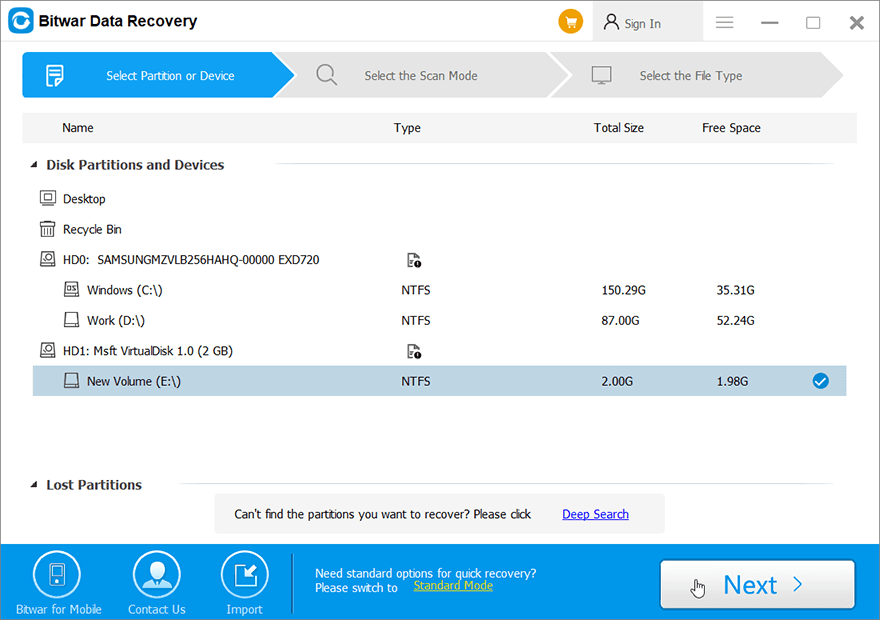
Step 3:この段階で、スキャンモードを選択する必要があります。おすすめしたい Quick Scan、ほとんどの場合、これはあなたのニーズに応えます。それが機能しない場合は、この段階に戻って選択することができます Deep Scan、これには時間がかかりますが、より効果的であることがわかります。
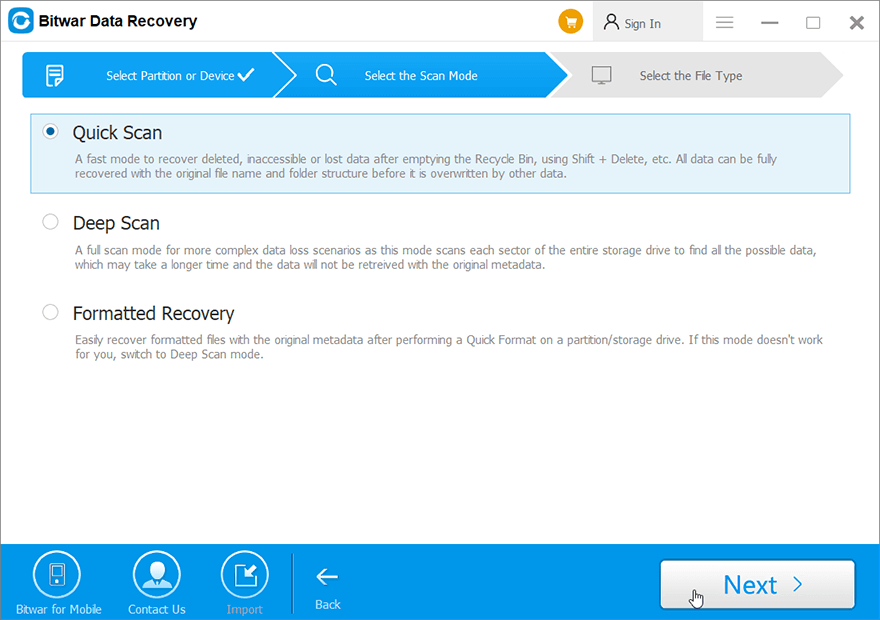
Step 4:[ドキュメント]オプションをオフにして、をクリックします Next.
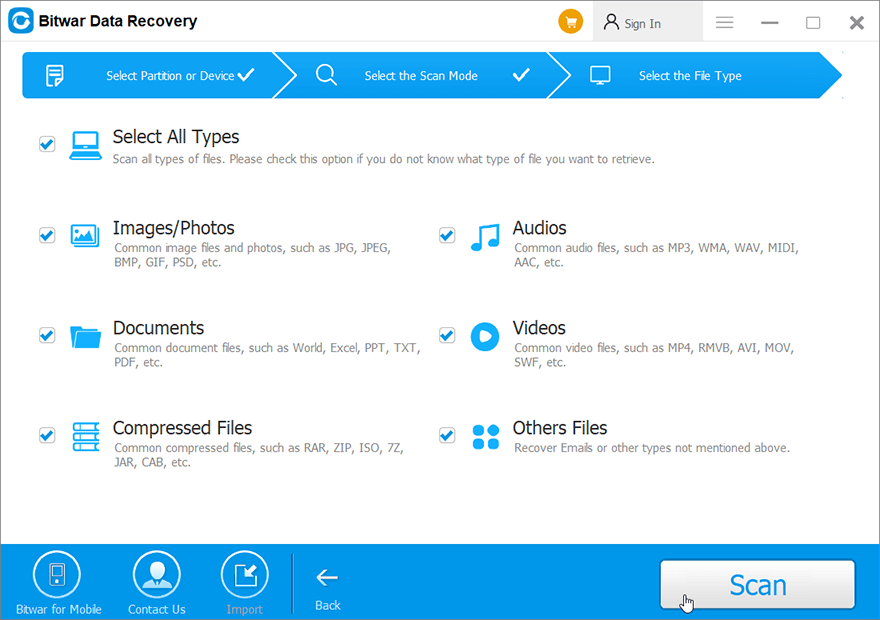
Step 5: Preview 失われたファイル。それでもコンテンツの一部が表示される場合は、回復可能です。

Step 6:必要なファイルを選択し、をクリックします Recover より安全なディスクドライブに保存します。
Conclusion
.asdファイル拡張子は、Microsoft Wordによって作成されたバックアップコピー用に予約されています。これは、ユーザーが適切かつ手動で保存していないドキュメントを保存することを目的としています。この機能は、停電やシステムクラッシュなどの事故により、未完成で保存されていないドキュメントが短くなった場合に役立ちますが、ユーザーは、.asdファイルの欠陥や意図せずに削除されたドキュメントなどの他の厄介な問題に遭遇する可能性があります。
幸いなことに、組み込みの.asdファイル修復機能も提供するユーザーフレンドリーで効果的な回復ツールであるBitwar Data Recoveryの助けを借りて、ユーザーは2つの問題に簡単に対処できます。