保存されていない/削除されたWord文書を回復するための完全ガイド[オールインワン]
Summary: Everyone should come to agree that by losing the unsaved Word documents or the document files got deleted accidentally using the Shift+Delete command or after a crash, it can be a nightmare, especially after you labor to finish them. In this article, we are going to provide the full guide that the users can easily follow to recover unsaved/deleted word documents in Word 2019/2016/2013/2010/2007/2003 on Windows 10.
マイクロソフトが1983年10月25日にワードプロセッシングソフトウェア– Microsoft Wordを開発して以来、ほとんどのユーザーは、WindowsまたはMacコンピューターに関係なく、この便利なプログラムを使用してWord文書を作成、編集、または処理することを選択しています。ただし、さまざまな理由により、ドキュメントが失われたり、削除されたり、フォーマットされたりする場合があります。
Table of Contents
Word文書ファイルが失われる一般的な原因
- Shift + Deleteキーを使用します。
- ゴミ箱を空にする。
- 誤ってハードドライブをフォーマットしました。
- コマンドプロンプトを誤って使用してドライブを消去しました。
- A computer crash.
- 停電。
- サードパーティのゴミクリーニングソフトウェアによって削除されました。
- ウイルス攻撃またはトロイの木馬感染。
No matter how you got the Word documents deleted or accidents that happened to cause the Word documents to be unsaved or not responding, we’ve worked out the ultimate guide, and you can follow to restore unsaved/deleted Word documents in Windows 10 easily and quickly.
保存されていないWord文書を復元する方法
解決策1:以前のバージョンに復元する
Word documents can be accidentally closed without saving due to computer crashes or power outages, or the users might close them manually before saving. Then, how to recover recently unsaved word documents on Windows 10? The users can rely on the Microsoft Previous Version Tool to restore Word documents not saved. Once an accident happened, you can re-launch the Microsoft Word and select the previous version from the left panel.
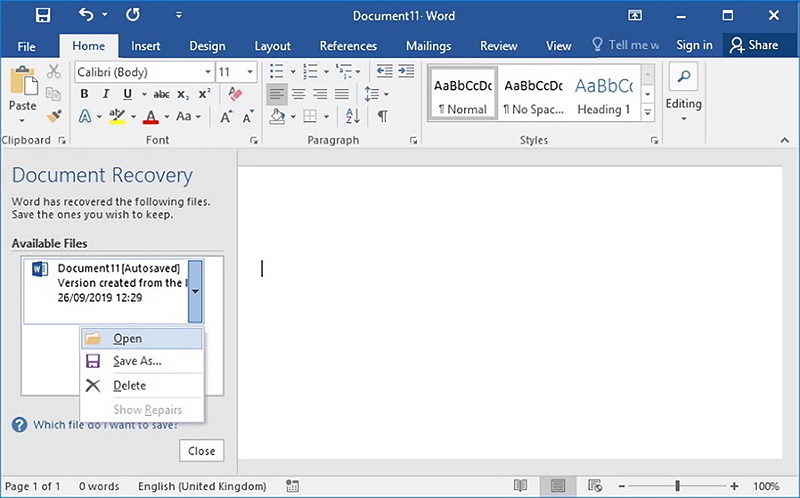
解決策2:一時ファイルを見つける
As said that Microsoft Word can deal with the previous version in most cases. Still, it can be failed for some extra reasons, if you can’t retrieve an unsaved Word document as wanted using solution 1, try this solution to locate the temporary file with the below steps:
Step 1: Type * .tmp 検索ボックスを開いた後。
Step 2: ユーザーは、を選択した後、ファイルをスクロールできます。 その他 in 表示のみ ツールバー。
Step 3: 次のような名前の一時ファイルを見つけます。 〜wrdxxxxx.tmp (その最後の日時に一致するファイルを必ず見つけてください)。
Step 4: これらの一時ファイルを安全な場所に保存し、ファイルを右クリックします。 で開く > 別のアプリを選択 > メモ帳
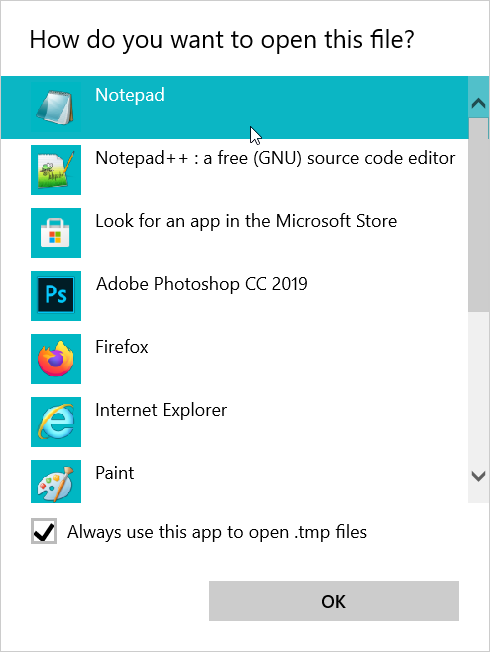
Step 5: 必要なコンテンツをファイルからコピーして、別の新しいWordドキュメントに保存します。
Note:MicrosoftWordは* .tmpファイルを開くことができないため、メモ帳を使用してこのファイルを開き、内容をコピーして、この保存されていないWord文書の回復を完了することができるはずです。
解決策3:バックアップファイルを見つける
Users who have enabled the option “Always create Backup Copy” in Microsoft Word can retrieve unsaved Word documents on Windows 10 from the Backup Document File.
バックアップファイルを見つけるには、次の手順を参照してください。
Step 1: ドキュメントを紛失したフォルダを開きます。
Step 2: 拡張子が.WBKのファイルを検索します(このフォルダーに見つからない場合は、Windowsの検索ボックスに* .wbkと入力して、コンピューター全体を検索します)。
Step 3: 目的のバックアップファイルが見つかったら、Microsoft Wordを起動し、[ファイル]に移動します>開く, and then click on Browse.
Step 4: ファイルタイプオプションの横にある矢印をクリックしてドロップメニューを表示し、[ すべてのファイル.
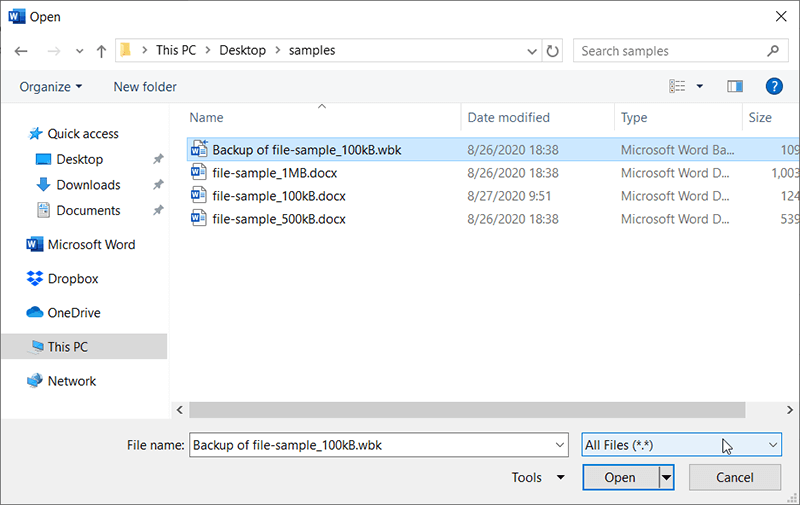
ステップ5: 見つかった.WBKバックアップファイルを見つけて開きます。
Note:ユーザーは次の方法でこの重要なバックアップ機能を有効にできます:Wordを起動し、ファイルに移動します>オプション>詳細、下にスクロールして保存セクションに移動し、横のチェックボックスをオフにします 常にバックアップコピーを作成する
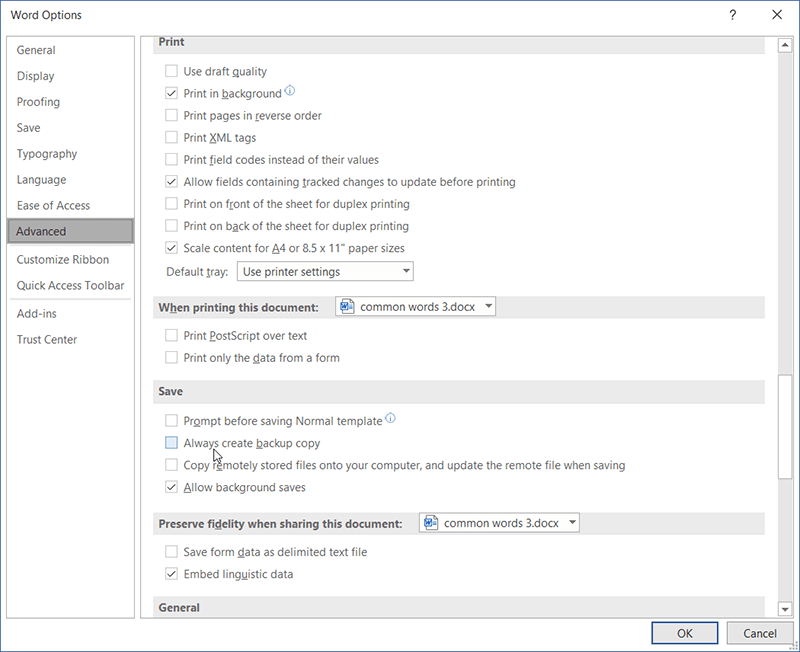
解決策4:自動回復ファイルを検索する
Here comes to the final solution to retrieve unsaved Word document using Microsoft Word Autorecover feature, before the solution starts, the users should know that Microsoft Word saves AutoRecover files as *.asd File, and we need to search for this .asd File. Here go the steps you can follow:
ステップ1: Press Winロゴキー+ R このパスをに貼り付けます Run 開くダイアログボックス。 C:\ Users \ [ユーザー名] \ AppData \ Local \ Microsoft \ Office \ UnsavedFiles ([ユーザー名]を使用済みのコンピュータープロファイル名に置き換えます)
Step 2: .asdファイルを参照し、別の安全な場所に保存します。
Step 3: このファイルをダブルクリックし、MicrosoftWordを使用して開きます。
Step 4: Click on File and 名前を付けて保存 お好みの名前と接尾辞.docまたは.docxを付けて保存します。
または、自動回復ファイルをMicrosoft Wordで直接開く場合は、この方法に従って、[ファイル]に移動してください。>情報>ドキュメントの管理(またはバージョンの管理)>保存されていないドキュメントの回復。
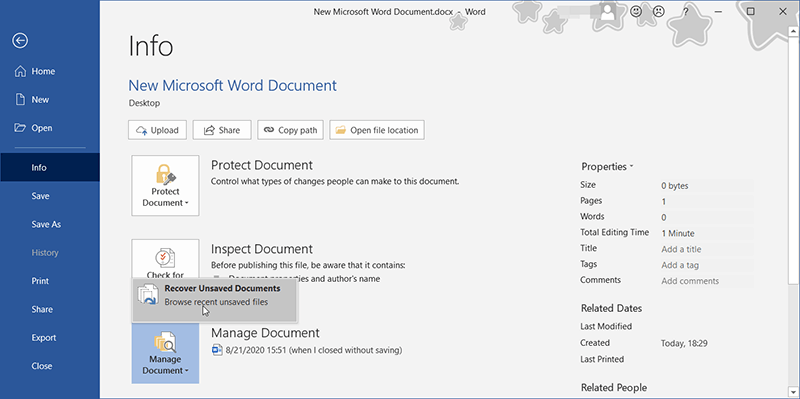
Note:ユーザーは、Wordがドキュメントを自動的に保存する頻度を設定できます。 [ファイル]>に移動しますOptions >保存、および ドキュメントを保存する セクションで、X分ごとに自動回復情報を保存する前にチェックボックスをオフにして、分数を設定します。これにより、将来必要になった場合に備えて、Word文書の自動保存バージョンを確実に復元できます。
Solution 5: Restore Deleted Word Documents in OneDrive
OneDrive is Microsoft’s file hosting service and synchronization service. You set the option to save files to your OneDrive account instead of your computer. Meanwhile, OneDrive has its own Recycle Bin, it can help you recover unsaved/deleted Word documents using the Shift + Delete shortcut.
How to Recover Permanently Deleted Word Document
Whereas the problems listed above to retrieve unsaved Word document can be easily tackled with features offered by Microsoft Word Document Recovery, however, document loss resulted from accidental deletion, formatting, virus infection, Shift+delete command or any other possible accidents is tricky.
Hence, in order to recover permanently deleted Word document files, we should use a third-party utility – Bitwar データ復元ソフトウェア to help get back word document files.
Steps to Recover Permanently Deleted Word Document files
まず、ダウンロード Bitwar データ復旧 Winバージョンの場合は、インストールを完了して起動します。その後、次の手順に従います。
Step 1: メインインターフェイスで、Wordファイルを紛失したディスクをチェックします。クリック Next.

Step 2: を選択 Quick Scan、ほとんどのユーザー向けに調整されています。次に、[次へ]をクリックします。このモードが機能しない場合は、試してください Deep Scan mode next time.

Step 3: 取得したい他の種類のファイルがある場合は、チェックオフできます すべてのタイプを選択.

Step 4: 左側のパネルで、ファイルの種類、場所、または時間に応じてファイルを簡単にフィルタリングできます。また、ダブルクリックして右側のパネルでプレビューするより正確な方法です。または、 プレビュータブ 生成されたすべてのサムネイルをチェックして、完全に削除されたWord文書を簡単にチェックできます。

Step 5: 次に、必要なWordドキュメントファイルを選択して、 Recover button.
Note:データが上書きされて永久に失われるのを防ぐために、復元されたWord文書ファイルを元の場所に保存しないでください。
試してみる価値のある他のソリューション
保存されていない/削除されたWord文書を回復する方法を提供するいくつかの実行可能な解決策がまだあります。すべての解決策を試した場合は、それを試すことを強くお勧めします。
方法1:コンピューター全体を検索する
Word文書の保存パスを無視して、Word文書を不明な場所に保存する場合があるため、を使用してWord文書を検索します。 Windows Search 機能は、必要なWord文書を見つけるための効率的な方法です。
ドキュメント名を入力するか、*。docまたは* .docxを試して検索を開始します。運が良ければ、ドキュメントが表示されます。
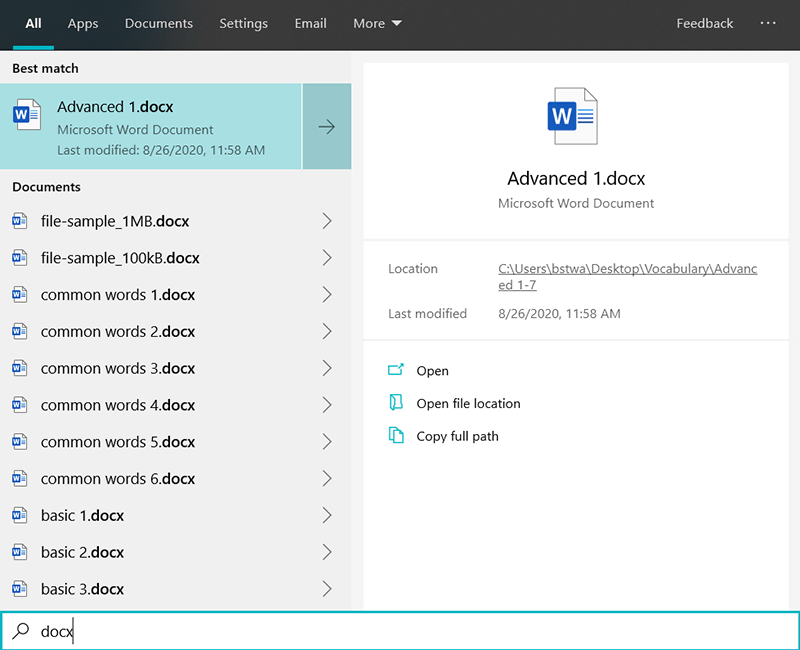
方法2:OneDriveクラウドからWordドキュメントを復元する
幸運にもOneDriveを使用してWord文書を同期したり、同僚と文書を共同編集したりすると、OneDriveは文書を自動的に保存します。コンピューターでローカルにWord文書を削除した場合でも、完全に削除されたWordを復元する機会があります。 OneDriveのごみ箱を介してドキュメント。
OneDriveオンラインページにアクセスしてアカウントにサインインするだけです。その後、ごみ箱に移動して、削除されたWord文書を見つけます。
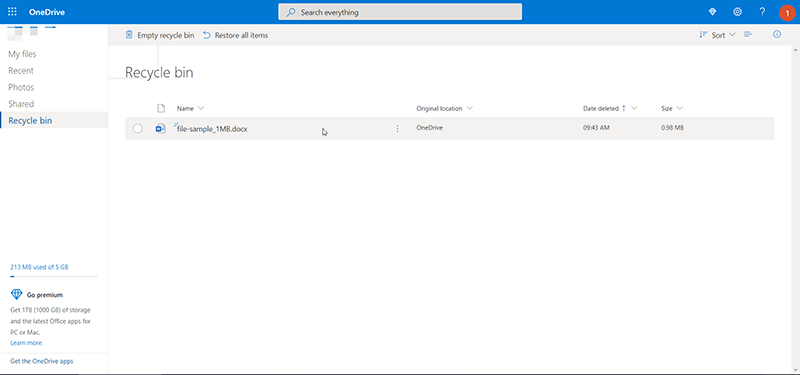
方法3:ごみ箱からWord文書を元に戻す
コンピュータユーザーはおそらく、Word文書が他のゴミ処理ソフトウェアによって削除されたような経験をしたでしょう。幸い、削除されたWord文書がごみ箱に残っている場合は、ごみ箱に入れて、必要なWord文書を元に戻す必要があります。それ以外の場合、Word文書は完全に削除され、サードパーティのデータ回復ツールであるBitwar DataRecoveryを使用して手動で回復する必要があります。
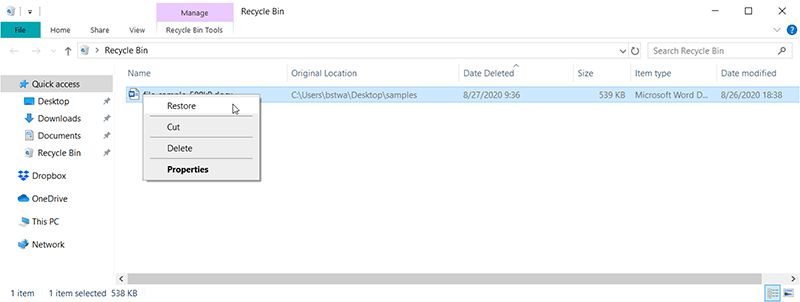
方法4:クリップボードからWord文書の内容を取得する
クリップボードはデータを短期間に保存するためのバッファであることをご存知かもしれませんが、コピーしたWord文書の内容も保存されます。 Ctrl + Aを押してからCtrl + Cを使用してWord文書をコピーしているときに運が良かったのに、Word文書が突然閉じた場合。慌てる必要はありません。すぐに新しいWord文書を作成し、Ctrl + Vでコピーした内容を貼り付けて保存してください。
結論
今日、Microsoft Wordは、Windows 10、8、7、またはMac用のソフトウェアをインストールする必要があります。私たち二人は、あらゆる種類の文書を処理するために、この最高のワードプロセッシングソフトウェアに依存する必要があります。ただし、さまざまなシナリオで、未保存/削除済みのWord文書に関係なく失われる可能性があります。
We’ve already known that and have worked out all the solutions in this ultimate guide! Now we hope that some solutions can work to get back unsaved Word documents as needed. What if the Word documents have been deleted because of accidental deletion, formatting, Shift+delete, or other data loss reasons, then it’s an excellent choice to use Bitwar Data Recovery Software 完全に削除されたWord文書ファイルを回復します。このツールは、Word文書、Excelスプレッドシート、PowerPointファイル、画像、写真、ビデオ、オーディオ、または不適切なフォーマットやパーティションの損失などのために失われたその他のデータ型を回復するのに適しています。
Previous Article
なぜPDFコンバータソフトウェアがオフィスで重要なのですか? 概要:保存されていないWord文書を紛失したり、文書ファイルが誤って削除されたりすることで、誰もが同意するようになるはずです...Next Article
良い履歴書を準備するための4つの最も役立つヒント 概要:保存されていないWord文書を紛失したり、文書ファイルが誤って削除されたりすることで、誰もが同意するようになるはずです...
About Bitwar Data Recovery
3 Steps to get back 500+ kinds of deleted, formatted or lost documents, photos, videos, audios, archive files from various data loss scenarios.
詳細はこちら
