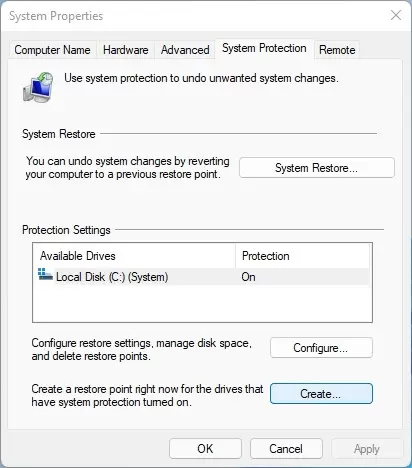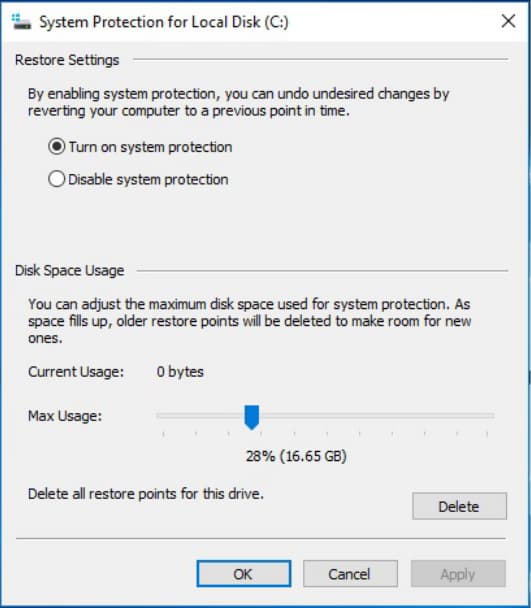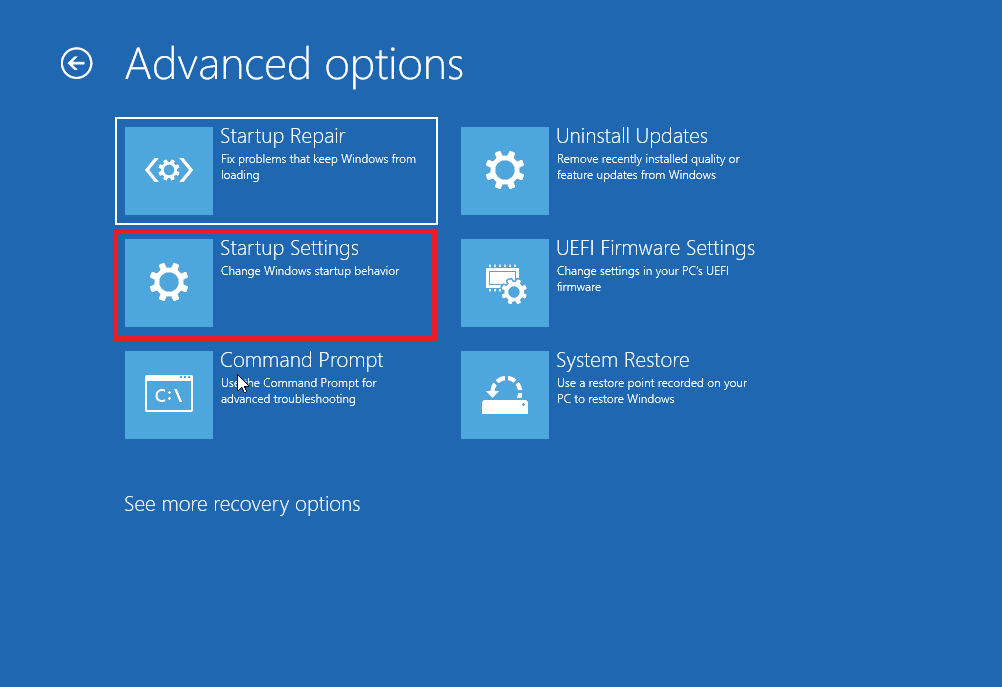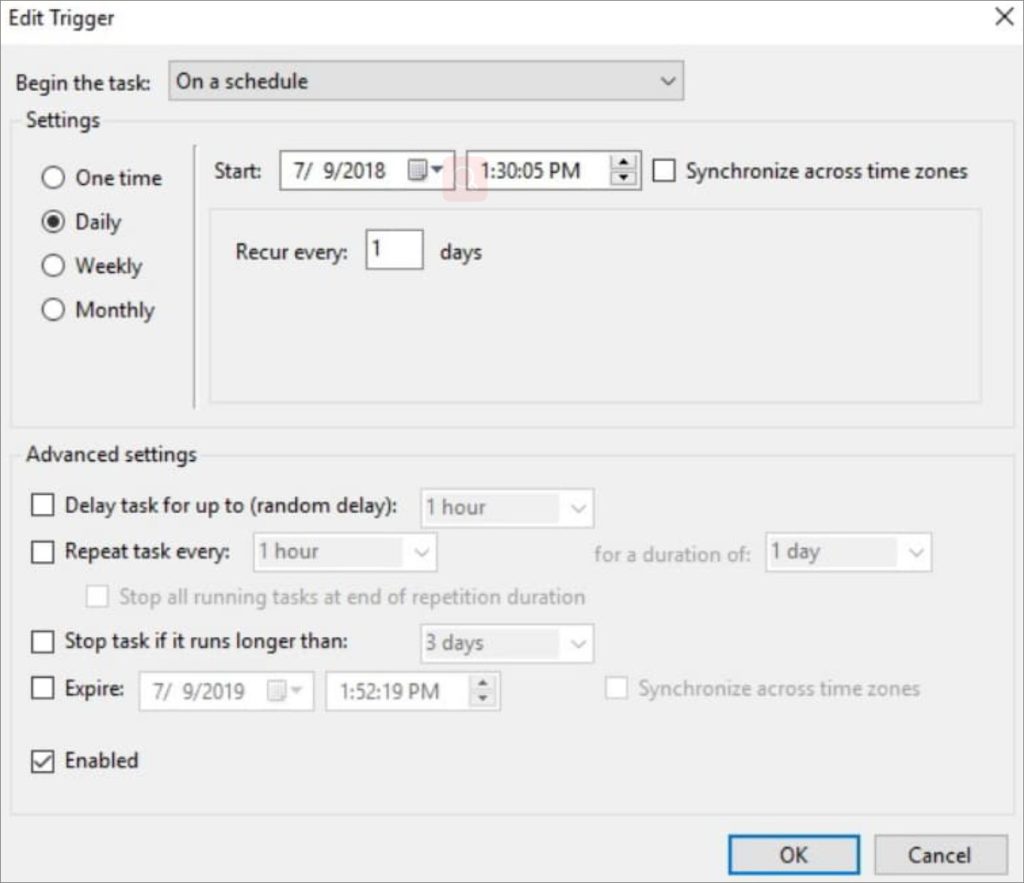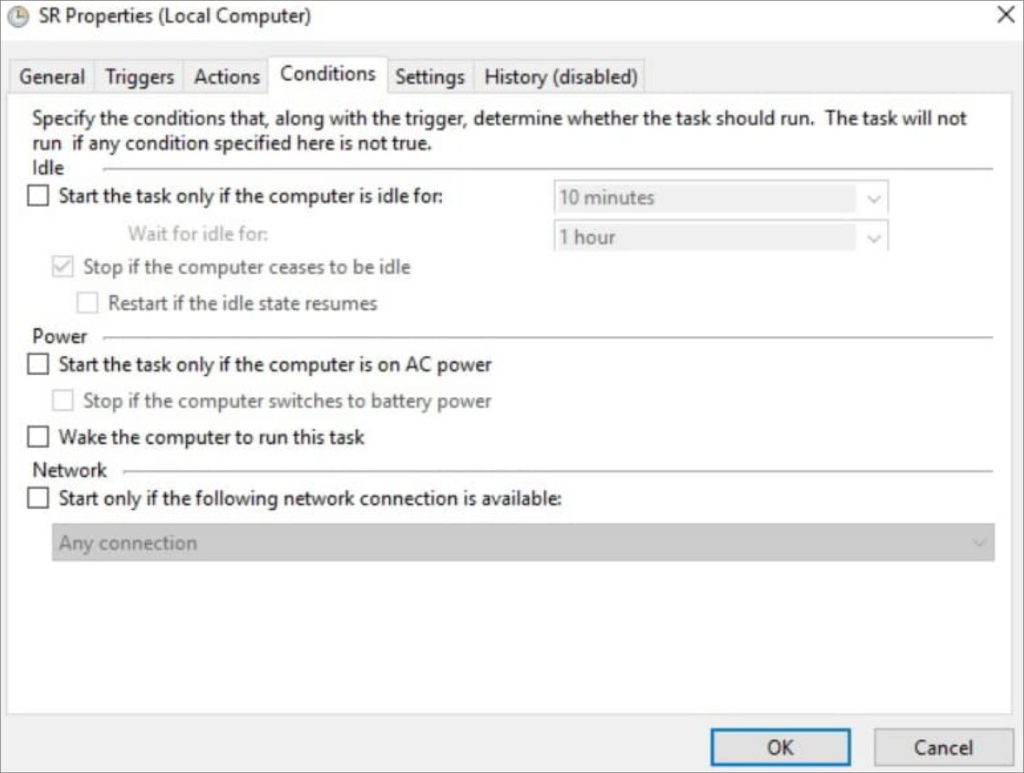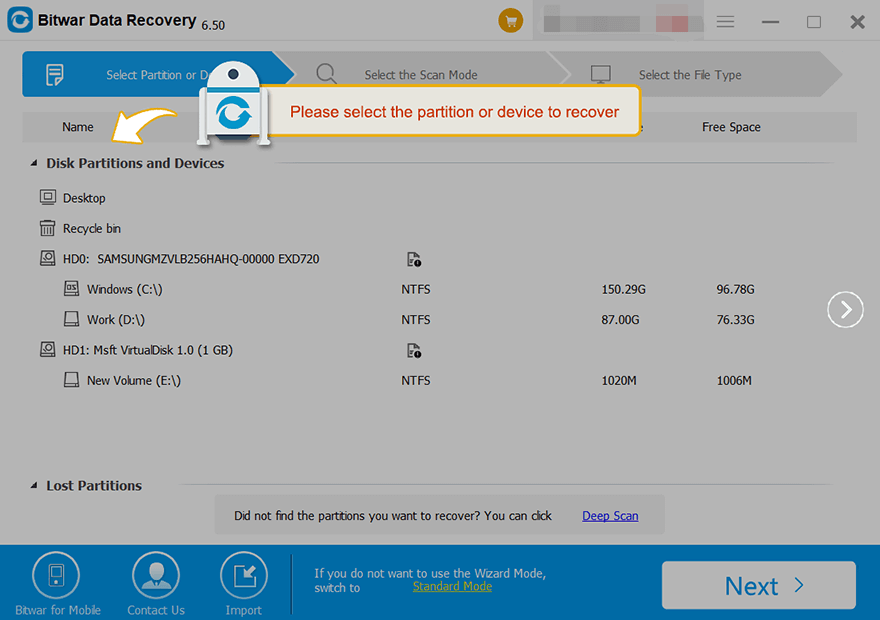Windows 10で削除された復元ポイントを回復する5つの方法
目次
復元ポイントを削除するとどうなりますか?
システムの復元は、ドライバーの更新、OS の更新、またはその他の理由によってもたらされた損害を修正することができます。 システムの復元ポイントを削除すると、システムを以前の安定したバージョンに戻すことができなくなる可能性があります。 さらに、復元ポイントを削除すると、スペースがいくらか解放され、コンピューターに悪影響を与えることはありません。
それでは、削除されたシステムの復元ポイントを復元するためのさまざまな方法を見ていきましょう。
削除された復元ポイントを回復する方法
方法 1: システムの復元を有効にして、削除された復元ポイントを復元する
デフォルトでは、Windows 10 のシステムの復元機能はオフに設定されています。 以前に保存されたポイントを回復するには、オンにすることが不可欠です。 次の手順は、この機能を有効にし、Windows 10 で失われた復元ポイントを回復する方法を学習するのに役立ちます。
- 入力してください 復元ポイントを作成する 検索ボックスで 復元ポイントを作成する利用可能なオプションから。
- の中に システム保護 タブで、ウィンドウからドライブを選択して を押します。 設定 システム保護をオンにします。

- 押す システムの保護をオンにする [設定の復元] タブから。
- 最後にクリック [OK] ウィンドウを終了します。
方法 2: ディスク容量の使用状況を確認する
ディスク容量の使用量が最小に設定されている場合、オペレーティング システムは復元ポイントの作成に失敗します。 このようなイベントでは、スペースを増やす必要があります。 次の手順は、Windows 10 で削除された復元ポイントを回復する方法を学習するのに役立ちます。
- ウィンドウからドライブを選択して を押した後 設定 システム保護をオンにするには、スライダーを下にドラッグしますディスク使用量 新しいポップアップ画面で上限を引き上げます。
- クリック 申し込み と [OK].

方法 3: 破損したシステム ファイルを修正する
復元ポイントを誤って削除してしまったり、システム ファイルの破損などの理由で復元ポイントが表示されないことがあります。 それらを特定して修復する最も効果的な方法の 1 つは、SFC スキャンを実行することです。
- Windows の検索バーに「cmd」と入力して、 管理者として実行 右側から。
- コマンドプロンプトが開いたら、次のように入力します sfc /スキャンナウ を押す 入る.
- Windows PC のシステムの復元ポイントを今すぐ再確認してください。
方法 4: セーフ モードで復元ポイントを確認する
- PC の再起動中に、 シフト コンピューターが Windows ログイン ページに入る前にキーを押します。
- 窓口からお選びください トラブルシューティング > 詳細オプション > 起動設定.

- に向かう 再起動 を選択する機能 コマンドプロンプトでセーフモードを有効にする オプション。
- コマンドプロンプトウィンドウで、入力 rstrui.exe をクリックし、 入力します ボタン。
- その後、利用可能なすべての復元ポイントが一覧表示され、復元されたポイントのいずれかから 1 つを選択して、 次 ウィンドウの下部にあるキーを使用して、システムをその時点に復元します。
- 次の画面で、 仕上げ ボタンをクリックして復元プロセスを開始します。
方法 5: システムの復元機能のトリガー プロパティを変更する
さらに、ユーザーは、システム復元機能のトリガー プロパティを変更することで、Windows 10 で削除された復元ポイントの復元を試みることができます。
- 入力 タスクスケジューラ Windows の検索バーで、 入力します.
- フォルダを 1 つずつ展開します。タスクスケジューラ> マイクロソフト > Windows > システムの復元.
- 上部ペインから、 SR オプション。 オプション ウィンドウのメイン インターフェイスで、 トリガー タブ。

- 右側のペインで、 タスクの作成.
- 表示されるウィンドウで、 条件 タブをクリックし、機能のチェックを外します コンピュータが AC 電源に接続されている場合にのみタスクを開始する 下 パワー そして特徴 コンピューターがアイドル状態の場合にのみタスクを開始する.

- 復元ポイントを作成し、復元ポイントが見つからないというエラーがまだ表示されるかどうかを確認できるようになりました。
データ損失を防ぐ方法
上記の解決策は、Windows 10 オペレーティング システムで削除された、または見つからないシステム復元ポイントを回復するのに役立ちます。 ただし、データが失われる可能性があるため、手順に従っている間は注意が必要です。 残念ながら、重要なデータを本当に失ってしまった場合は、最も人気のあるソフトウェアを使用できます。 Bitwarデータ回復ソフトウェア. たった 5 つの簡単な手順で問題を解決できます。
- に行きます Bitwarsoft ダウンロードセンター、見つけてインストールする Bitwarデータ回復 コンピューターで。
- 選択します パーティションまたはデバイス 削除されたファイルを保存します。

- 選択します クイックスキャン モード。 を選択できます。 ディープスキャン 削除されたデータが見つからない場合のモード。 詳細な検索を実行して、コンピューターの隅々にあるデータを探します。 その後、 次 ボタン。

- ターゲット ファイルの種類を選択し、 スキャン.

- 削除されたファイルを選択してプレビューし、 回復 ファイルを別のデバイスまたはパーティションに保存します。

注意: データが上書きされないように、削除したすべてのファイルを別のファイルの場所に保存することを忘れないでください。
結論
この記事では、Windows 10 で削除された復元ポイントを復元する 5 つの方法と、削除された復元ポイントの復元によって失われたデータを復元する方法を紹介しました。 削除/失われたデータの回復に関する知識をさらに深めたい場合は、以下の他の関連記事のリンクをクリックしてください。
前の記事
削除されたTikTokビデオを復元する方法 概要: システムの復元ポイントを作成して使用することは、Windows ユーザーにとってメリットです。 これらのポイントを使用して、Windows は復元できます...次の記事
画像の問題をカバーする灰色のボックスを修正するソリューション 概要: システムの復元ポイントを作成して使用することは、Windows ユーザーにとってメリットです。 これらのポイントを使用して、Windows は復元できます...
Bitwar データ復旧について
さまざまなデータ損失シナリオから、500 種類以上の削除、フォーマット、または紛失したドキュメント、写真、ビデオ、オーディオ、アーカイブ ファイルを取り戻すための 3 つのステップ。
詳細はこちら