All Available Ways To Open Settings In Windows 10
The Settings app is a touch-friendly app designed to replace the classic Control Panel and was introduced since Windows 8. With it, you can change keyboard languages, update Windows 10, install devices, set desktop wallpaper, or configure your privacy settings.
There are many ways to launch Settings quickly. We share them all in this tutorial.
Table of Contents
Open Settings Using Keyboard Shortcut
Using the keyboard shortcut is the easiest way to opening the Settings app.
Press Windows logo + I key simultaneously to launch Settings quickly.
Open Settings From Start Menu
Step 1: Display the Start menu via hitting the Windows logo key or clicking the Start button on the taskbar’s extreme left.
Step 2: On the left side, click the Settings or gear icon.
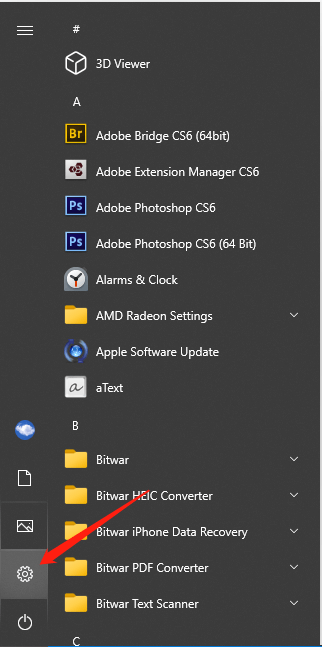
Open Settings From Win + X
Step 1: Press Windows + X keys simultaneously to open the Win + X menu.
Step 2: Then choose the Settings option from the menu.
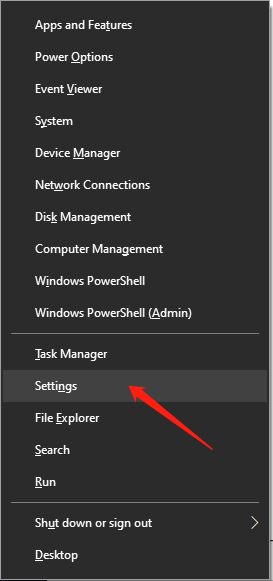
Open Settings From Search
It is also a straightforward way to launch the Settings app from Search.
Type “settings” in the start Search box and hit Enter, then it will lead you to the Settings app directly.
Open Settings Using Run
Step 1: Press Windows + R keys at the same time to open the Run window.
Step 2: Type “ms-settings: ” and click OK.
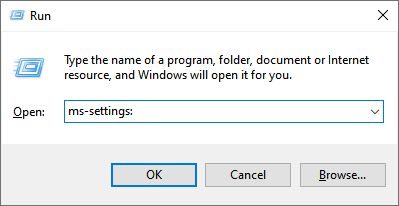
Open Settings Using File Explorer
Step 1: Type File Explorer in the start Search box and hit Enter to open it.
Step 2: Select the Computer tab from the top and click This PC on the left.
Step 3: Click Open settings from the options.
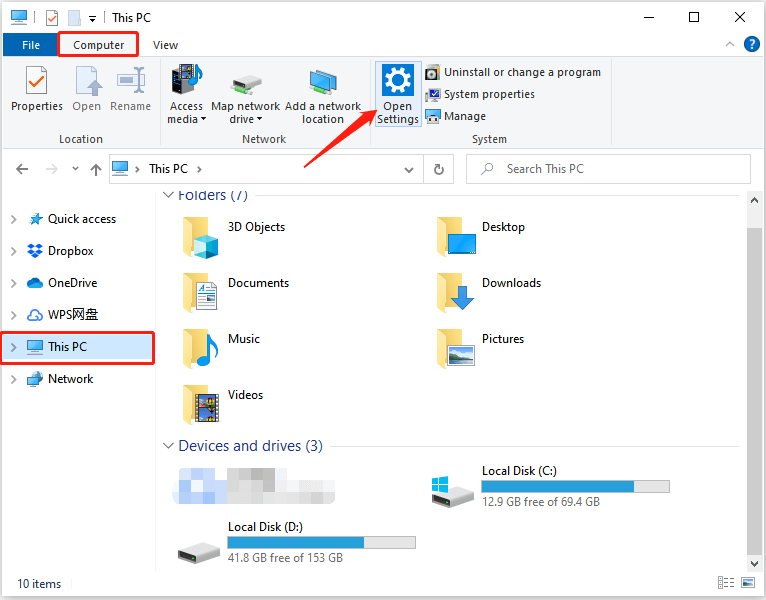
Open Settings From The Action Center
Step 1: Click the Action Center in the Taskbar.
Step 2: Select the “All settings” option with the gear icon to launch the Settings app.
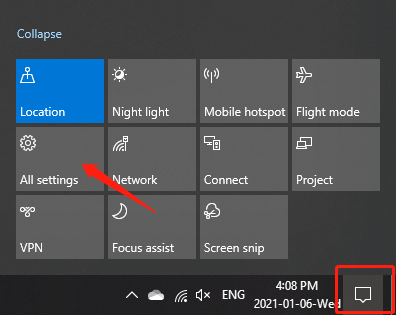
Open Settings From Desktop
Step 1: Right-click the desktop space and select “Display settings” or “Personalize” from the menu.
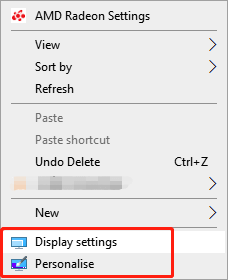
Step 2: Click the Home button, and it will show you the starting window of the Settings app.
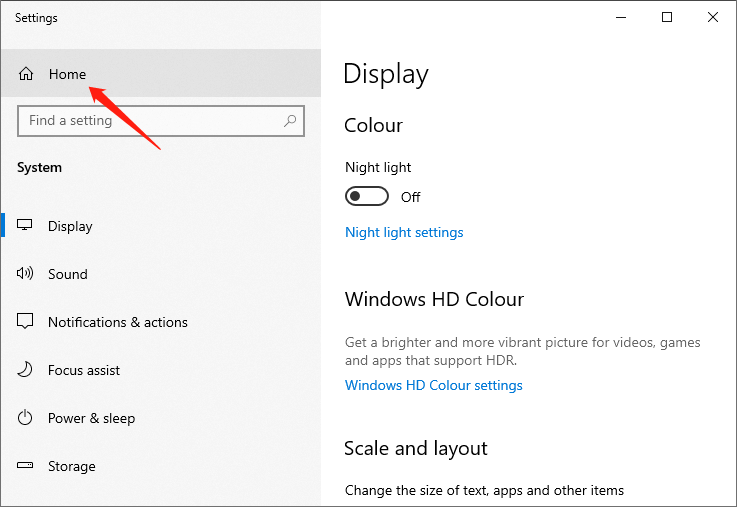
Pin Settings To The Taskbar
Step 1: Click the Start on the taskbar to open the Start menu.
Step 2: Right-click the Settings gear icon from the Start menu, and select the “Pin to taskbar” option.
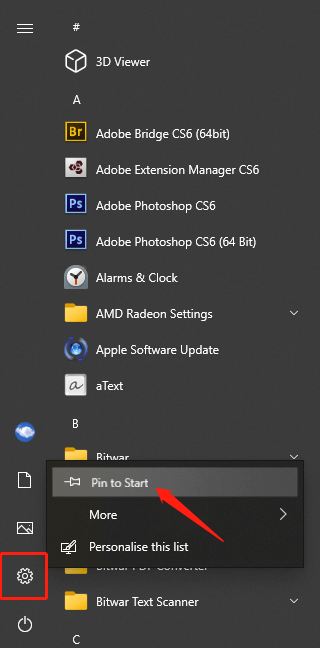
The above shows all the ways that we know to launch the Settings app in Windows 10. There may be more ways to do this, and we will show you more once we know them.
Previous Article
3 Methods To Reset The Settings App In Windows 10 Summary: The Settings app is where you customize how Windows 10 works in detail. So this article will offer quick...Next Article
Simple Methods To Fix Downloads Folder Not Responding On Windows Summary: The Settings app is where you customize how Windows 10 works in detail. So this article will offer quick...
About Bitwar Data Recovery
3 Steps to get back 500+ kinds of deleted, formatted or lost documents, photos, videos, audios, archive files from various data loss scenarios.
Learn More
