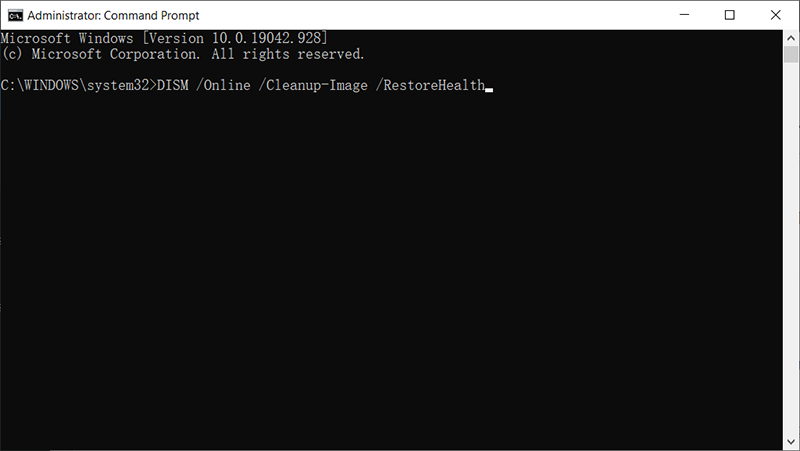[解決済み]:WindowsでのIRQL_NOT_LESS_OR_EQUALエラー
Summary: NS IRQL_NOT_LESS_OR_EQUAL エラーは、PCを突然シャットダウンする一般的なBSOD(ブルースクリーン)エラーです。再起動の無限のループをトリガーする可能性があるという事実は、エラーに直面している人にいくつかの不便をもたらします。ほとんどの場合、起動時に発生しますが、重要な作業で忙しいときにも発生する場合があります。この場合、コンピュータはあなたが行っていた変更を保存できず、その結果、いくつかのファイルが失われる可能性があります。それは確かにトリッキーな問題です。その根本的な原因を知らない限り、解決するのは簡単ではありません。この記事では、この問題に対するいくつかの効果的な解決策について説明します。また、エラーが原因で保存されていないファイルが失われた場合は、を使用してそれらを回復することができます Bitwar データ復旧.
Table of Contents
IRQL_NOT_LESS_OR_EQUALエラーの理由
ハードウェアの誤動作からハードウェアの故障まで、この問題の理由を特定する場合、さまざまな要因が状況につながる可能性があります。 BSODエラーにつながる可能性のあるよくある要因のいくつかを次に示します。
- 互換性のないドライバー
- ハードウェアの誤動作
- レジストリの問題
- マルウェア攻撃
- 不完全なドライバーのインストール
方法1:SFCとDISMを使用する
SFCとDISMは、コマンドプロンプトを介してコンピューターで使用できるツールです。それらは破損したWindowsファイルとドライバーを修復および置換できるため、特定のシナリオで非常に役立つ可能性があります。どちらのツールも、IRQL_NOT_LESS_OR_EQUALエラーの修正に役立ちます。それらの使用方法については、次の手順を参照してください。
Step 1: Press Windows + X 次に選択します Command Prompt (Admin) メニューから.
Step 2: Type in the following command and then press Enter.
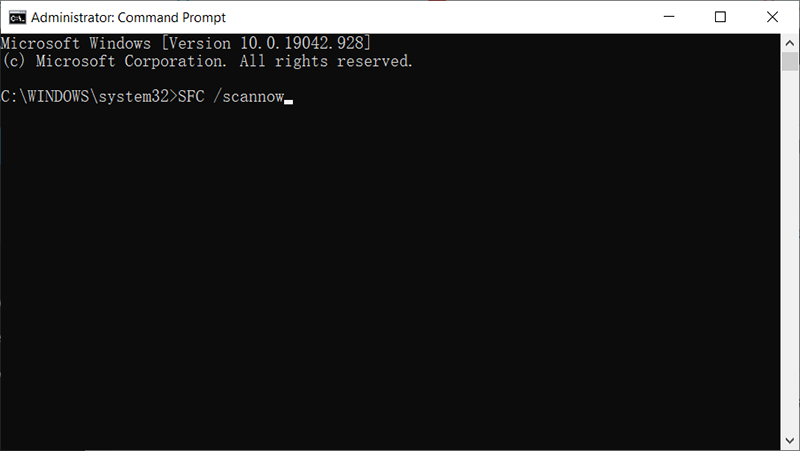
Step 3:プロセスが終了するのを待つと、結果が表示されます。 Windowsがファイルを修復できる場合は、破損したファイルが修復されたと表示されます。プロセスがスタックしている場合、ウィンドウズ 自分自身を回復するのに失敗する可能性があります。あなたは使用する必要があります DISM tool to repair your Windows since it’s a more efficient and 強力 ツールより SFC、 次の手順を使用します。
Step 4:押すWindows Key + X and then click on Command Prompt (Admin).
Step 5:次のコマンドを入力して、を押します Enter.
方法2:グラフィックスドライバーを更新する
グラフィックドライバを更新すると、このBSODエラーが解決されることがあります。これは、ATIとNVidiaの両方、さらにはローエンドGPUにも影響します。ドライバを更新する最良の方法は、コンピュータまたはグラフィックカードの製造元の公式Webサイトにアクセスして、PCと互換性のあるドライバをダウンロードすることです。
Step 1:Windowsキー+ Rを押して開きます Run box.
Step 2: Type in devmgmt. msc Enterキーを押して開きます Device Manager
Step 3:展開 ディスプレイアダプター カテゴリー。
Step 4:グラフィックデバイスを右クリックして、[ Update Driver.
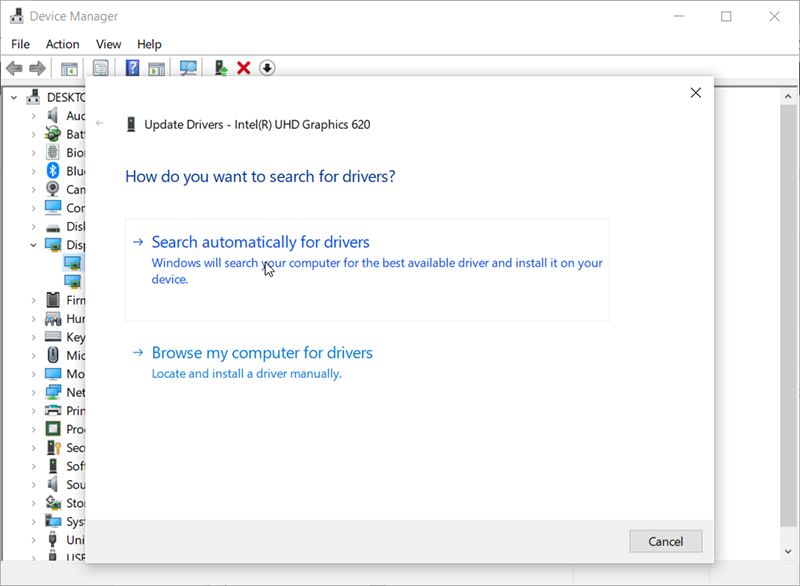
Step 5: Select the Search automatically for the updated driver software option.
Step 6:コンピューターはオンラインでドライバーを検索してインストールします。
方法3:イーサネットおよびWI-FIアダプタードライバーを更新する
このエラーが発生したときにインターネットでゲームをプレイしている場合は、イーサネットまたはWi-Fiアダプタードライバーが誤動作している可能性があります。それらを更新する最良の方法は、コンピューターの製造元の公式Webサイトにアクセスして、コンピューターの最新のドライバーをダウンロードすることです。
Step 1: Press Windowsキー+ R to open the Run box.
Step 2: Type in devmgmt.msc 次にEnterキーを押して開きます デバイスマネージャ。
Step 3:展開 ネットワークアダプター カテゴリー。
Step 4:グラフィックデバイスを右クリックして、を選択します ドライバーの更新.
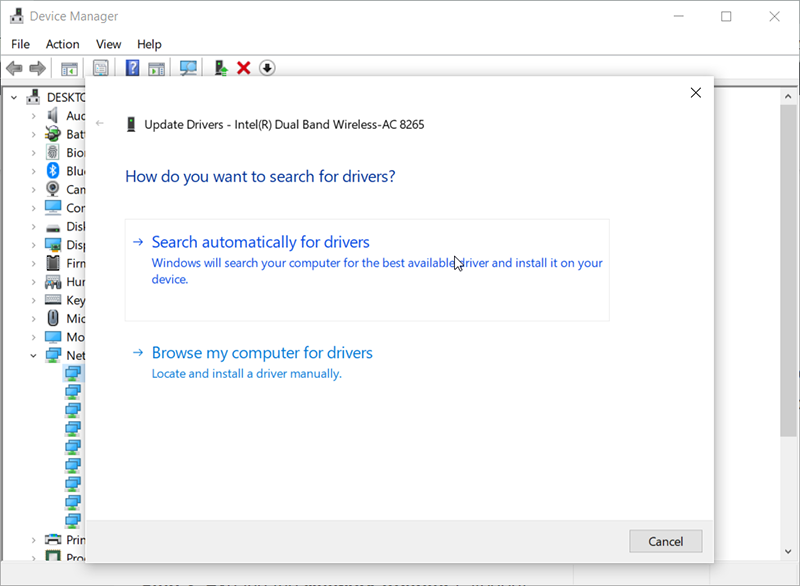
Step 5: Select the Search automatically for the updated driver software option.
Step 6:PCはオンラインでドライバーを検索し、インストールします。
方法4:アンチウイルスプログラムをアンインストールする
Some anti-virus programs install drivers to control various functions like the firewall. These kinds of antiviruses and malware fighters could well cause memory conflict, crashing your PC. If this is the case, consider uninstalling them and replacing them with other antiviruses and antimalware. Refer to the following steps to learn how to uninstall them.
Step 1: Press Windowsキー+ R to open the Run box.
Step 2: Type in appwiz.cpl and then press Enter to open プログラムと機能。
Step 3:インストールしたマルウェア対策およびウイルス対策プログラムを探します。
Step 4:アンインストールするプログラムを右クリックして、 アンインストール.
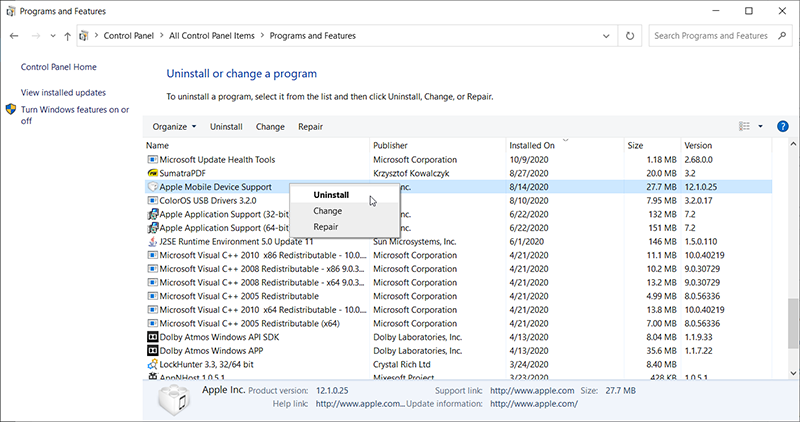
Step 5:画面の指示に従って、アンインストールを完了します。
方法5:メモリとハードウェアを確認する
IRQL_NOT_LESS_OR_EQUALエラーがソフトウェアに関連していない場合は、一部のハードウェアグリッチが問題の原因である可能性があります。このようなシナリオでは、デバイスのRAMをテストしてみてください。幸い、Windowsはメモリ診断と呼ばれるユーティリティツールを提供しています。ユーティリティツールにアクセスする方法については、次の手順を参照してください。
Step 1: Press Win + Q 検索ボックスを開くには、次のように入力しますメモリ診断Windows診断ユーティリティを開きます。
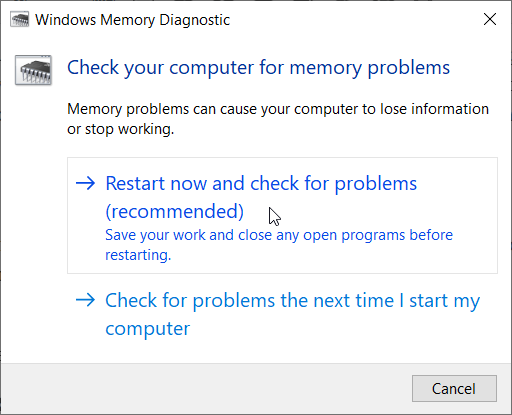
Step 2: Select the Restart now and check for the problems RAMをスキャンするオプション。
方法6:RAMを取り付け直します
Gaming can produce a lot of heat which can in turn increase resistance to electric flow. An incorrectly seated RAM could well fail to read/write when temperatures get too high in the light of higher resistance in the poorly connected terminals. In this case, try shutting down your computer, disconnecting power cables and batteries, pry open the computer, unseat the RAM, clear any dust, and reseat your RAM. Ensure that the RAM snaps back into place before you reboot the PC.
方法7:更新または復元
設定の変更が原因でIRQL_NOT_LESS_OR_EQUALエラーが発生した場合は、PCを復元して問題を解決してみてください。コンピュータを復元または更新した後、データや個人ファイルが失われることはありません。したがって、以下の手順を参照して、コンピューターを更新または復元してください。
- System Restore
Step 1: Win + Qを押して検索バーを開き、入力します System Restore.
Step 2: Click on the Create a restore point option.
Step 3: に切り替えます システム保護 tab and then click on System Restore.
Step 4: 手順を読み、[次へ]をクリックします。
Step 5: 今、をクリックします より多くの復元ポイントを表示する オプションを選択し、必要な復元ポイントを選択します。
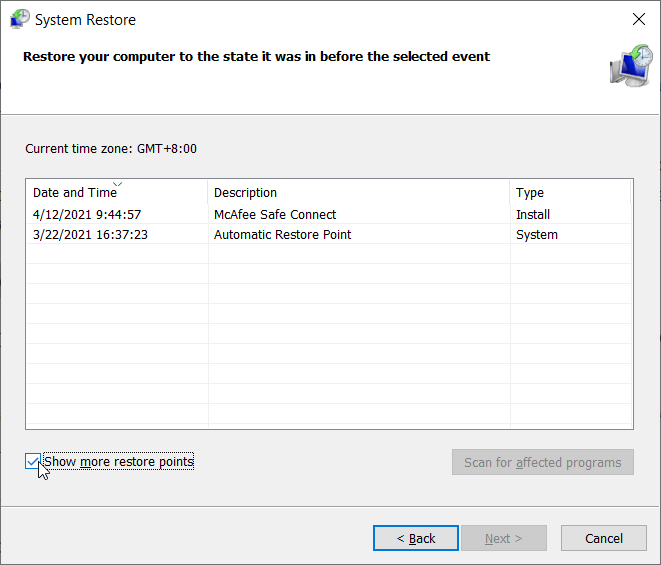
Step 6: システムの復元プロセスを完了するための次の手順については、[次へ]をクリックしてください。
Step 7:コンピュータを再起動して、問題が解決したかどうかを確認します。
- システムリセット
Step 1: Click on Settings に移動します Update & Security.
Step 2: Click on the 回復 左側のペインのオプション。
Step 3: Now, click on the はじめに 下のオプション Reset this PC and select 私のファイルを保管してください.
How to Recover Lost Files Using Bitwar Data Recovery
ほとんどの場合、IRQL_NOT_LESS_OR_EQUALエラーが突然発生するため、作業中のファイルを保存する機会がおそらく得られないという事実。つまり、重要な作業の最中にエラーが発生した場合、ファイルを保存する前でもPCが突然シャットダウンする可能性があります。この場合、BitwarDataRecoveryに助けを求めることができます。効果的でユーザーフレンドリーであるため、貴重なファイルを簡単に持ち帰ることができます。
Step 1: Visit our official website to download Bitwar Data Recovery and install it on your PC.
Step 2: Open the program and select the drive where the lost files were stored and then click on Next.

Step 3: Select a scan mode in this phase. We would like to recommend Quick Scan, which is able to retrieve a healthy number of lost files. If it fails to work, you can re-run the tool and use Deep scan, which is more effective.

Step 4: Choose the types of files you want and then click Next.

Step 5: Preview wanted files to check their intactness. Select then and then click Recover.
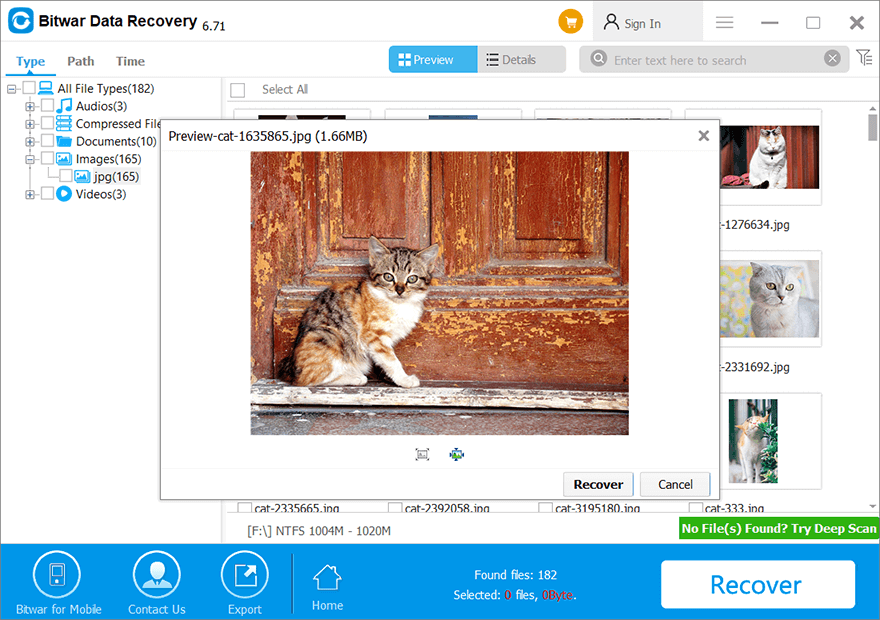
Conclusion
Next time you encounter the IRQL_NOT_LESS_OR_EQUAL error, you should be able to fix it. It is not that difficult to fix if you follow all the methods mentioned in this article. Besides, many users have reported a loss of data loss issues because of the error. If you find yourself stuck in a similar scenario, you can use our Bitwar データ復旧 to recover lost data.
Read more: How To Recover Lost Files Using Command Prompt (CMD)
Previous Article
WindowsUpdate後の0xc000021aエラーを修正する方法 概要:IRQL_NOT_LESS_OR_EQUALエラーは、PCを突然シャットダウンする一般的なBSOD(ブルースクリーン)エラーです。 NS...Next Article
APCインデックスの不一致エラーを解決する5つの効果的な方法 概要:IRQL_NOT_LESS_OR_EQUALエラーは、PCを突然シャットダウンする一般的なBSOD(ブルースクリーン)エラーです。 NS...
About Bitwar Data Recovery
3 Steps to get back 500+ kinds of deleted, formatted or lost documents, photos, videos, audios, archive files from various data loss scenarios.
詳細はこちら