Get Familiar With the Two Recovery Methods
Summary: After Bitwar iPhone DataRecoveryのインストール、ここでは、2つの回復方法と、適切な方法を切り替えて選択する方法について説明します。
Bitwar iPhoneデータ復元 回復のための2つの方法を提供します: iOSデバイスから回復する and iTunesバックアップファイルから回復します。 次のコンテンツは、2つのリカバリモードについて知っておく必要があるすべてのことを示しています。
Table of Contents
iOSデバイスからの回復
この方法を使用するには、元のUSBケーブルを使用してiOSデバイスをコンピューターに接続する必要があります。それ以外の場合、次の画像が表示されます。
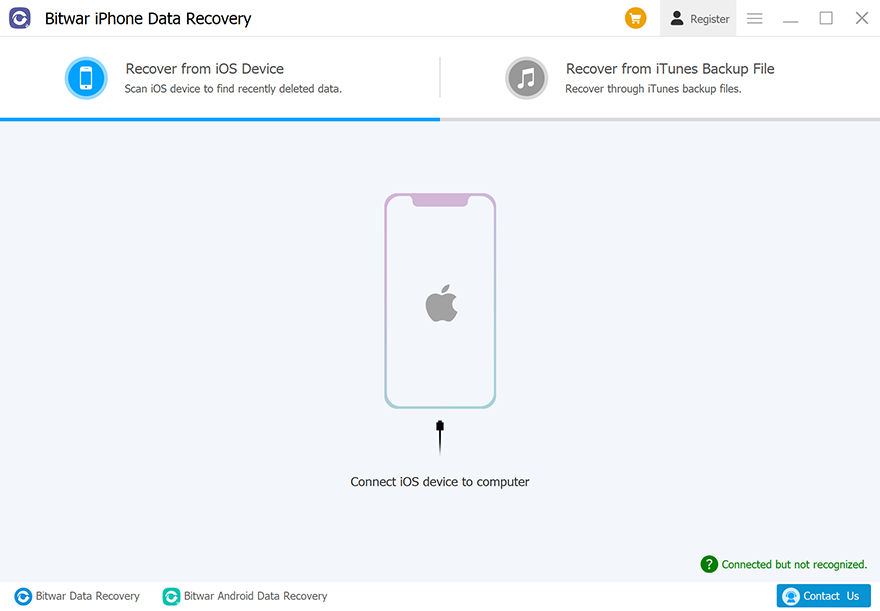
右下隅に、「接続されていますが認識されていません」という緑色のヒントがあります。上記の問題に対処する4つの方法を学ぶためにそれをクリックしてください。
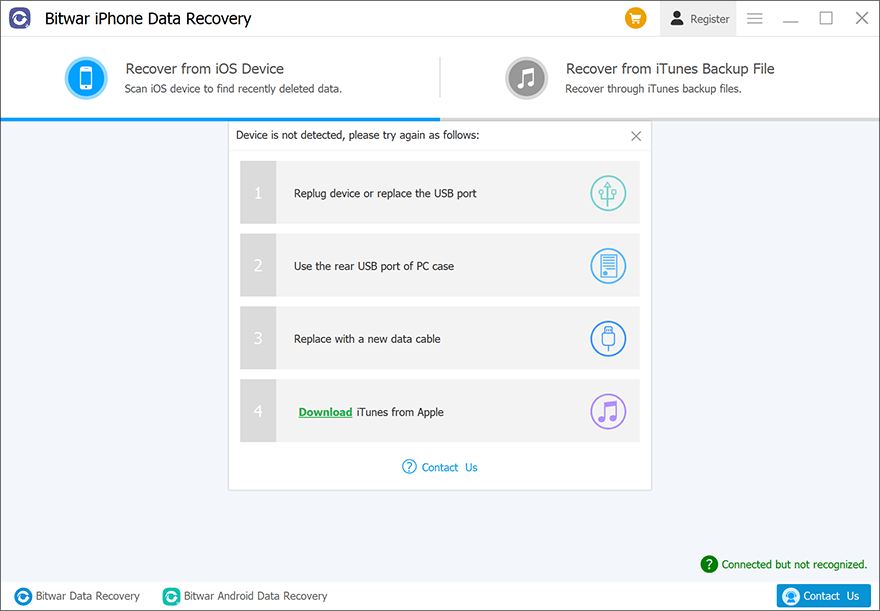
デバイスが接続されて認識されると、3つのカテゴリがあります。 一般情報、メディアおよびその他、およびサードパーティのAPP。特定のタイプをチェックすることにより、プログラムは対応するファイルのみをスキャンします。
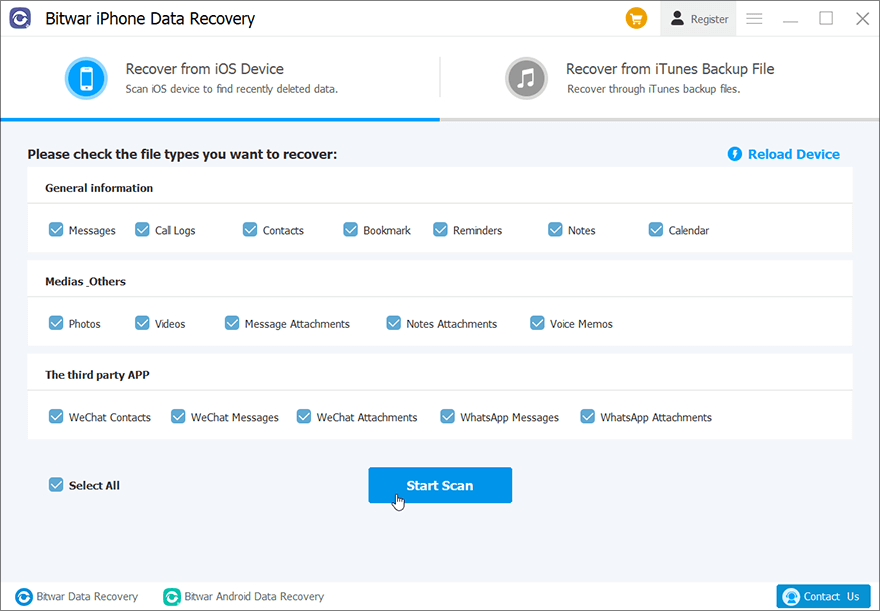
タイプを選択してクリックすると、プログラムはiPhoneの分析を開始します スキャン開始.
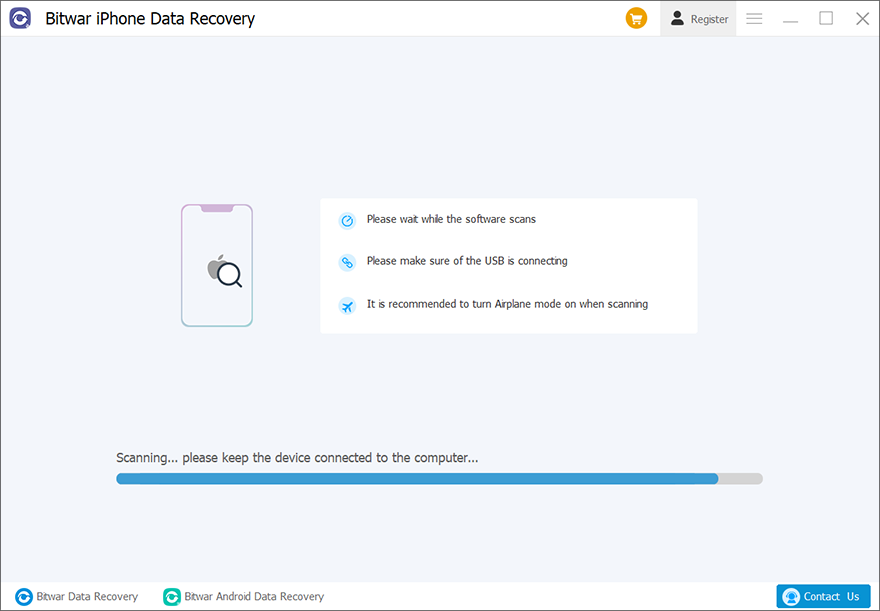
数分待つと、ユーザーは最終段階になります。 スキャンインターフェース。目的のファイルをフィルタリングしてプレビューし、ファイルがまだ機能しているかどうかを確認します。
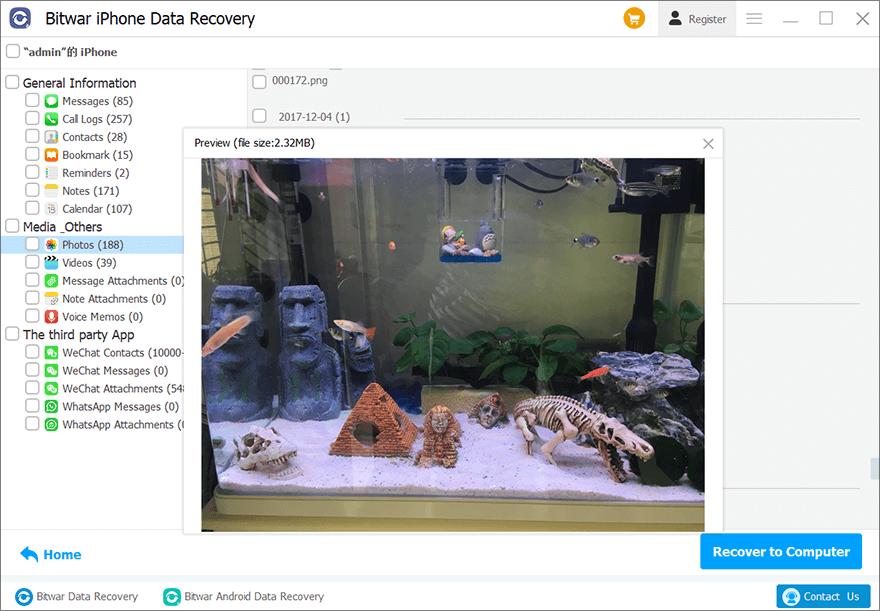
iTunesバックアップファイルから回復する
ユーザーが最初のリカバリモードを使用できなかった場合、またはユーザーが以前にiTunesを使用してiPhoneをバックアップしたことがある場合は、 iTunesのバックファイル機能から回復 バックアップファイルをロードして、データリカバリを手動で続行します。 このモードをクリックすると、ツールはバックアップファイルをすぐに認識します。
Note: 参照してください Windows / MacのiTunesでiOSデバイスデータをバックアップする方法は? iTunesを使用してiPhoneを手動でバックアップする方法を知りたい場合。
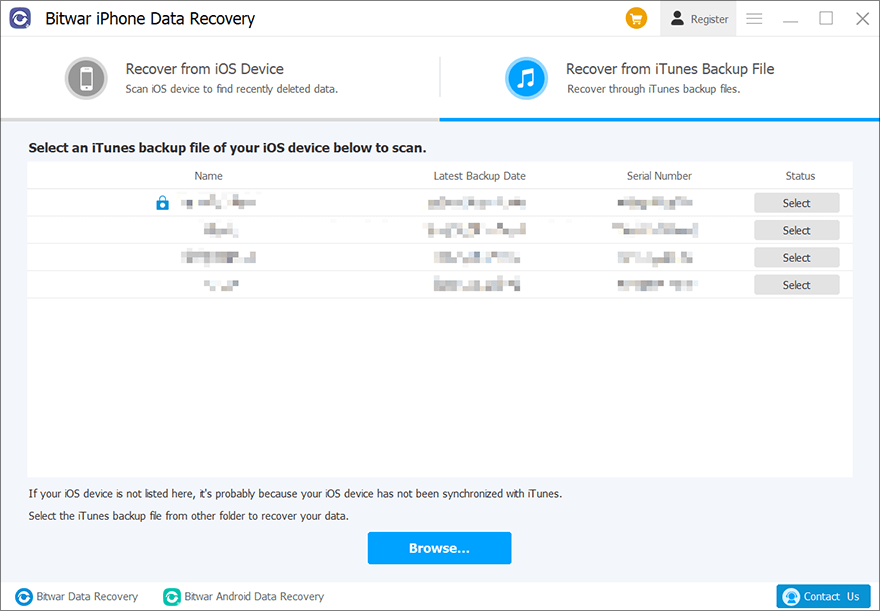
iTunes for Microsoft Storeバージョンがバックアップファイルを別の場所に保存する場合は、をクリックしてください。 Browse 特定の場所からバックアップファイルを選択します。
Note: これは、iTunesの正確なバックアップ場所を見つける方法を教えるチュートリアルです。 ((Windows, macOS)
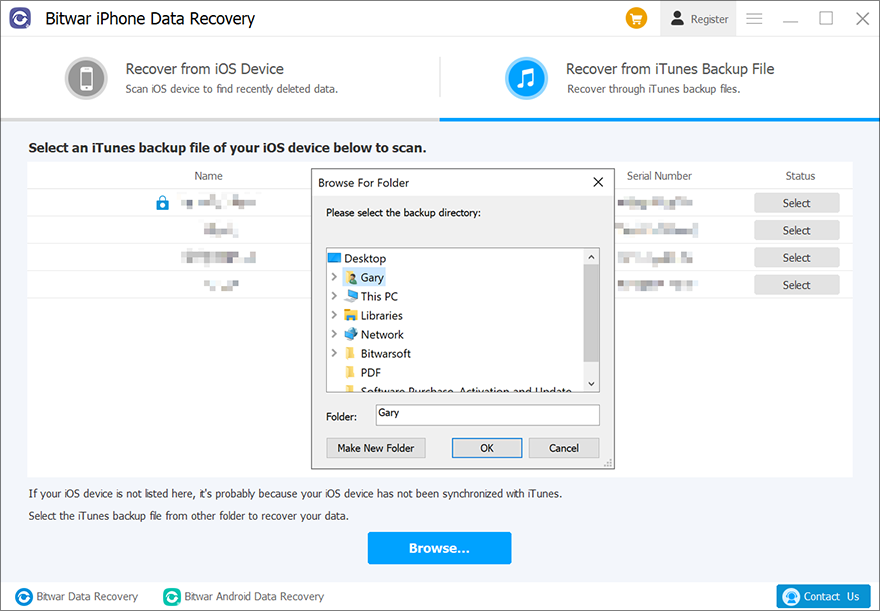
バックアップファイルをロードした後、続行するファイルタイプを選択できます。
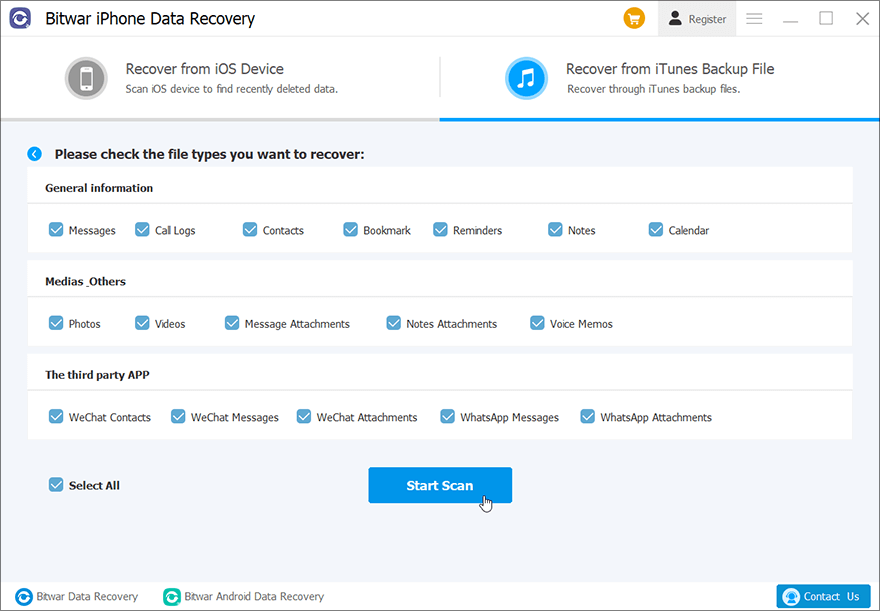
どのスキャン方法を使用する必要がありますか?
iOSデバイスからの回復
デバイスがコンピューターに接続できる限り、デバイスに保存されている現在のファイル情報を使用してファイルをスキャンするため、この方法を使用することをお勧めします。
iTunesバックアップファイルから回復する
デバイスとコンピュータ間の接続に失敗した場合、またはすでにiTunesバックアップを作成している場合は、この方法を使用できます。失われたファイルを取り戻すには、コンピューターに保存されているバックアップの1つを選択します。
スキャンインターフェイスの最終段階については、次のリンクをクリックしてください。


