[解決済み] INET_E_RESOURCE_NOT_FOUND
Summary:多くのユーザーはに慣れています INET_E_RESOURCE_NOT_FOUND エラー。通常、Windows10システムでMicrosoftEdgeまたはInternetExplorerを使用してWebサイトにアクセスしようとするとポップアップします。困惑するエラーメッセージのほかに、通常、「うーん…このページに到達できません」という警告が表示されます。ユーザーはこのエラーを却下する傾向があり、幸いなことに、それは永久に消える可能性があります。ただし、そのエラーが続く場合は、その問題を解決するために、データ損失の問題が発生する可能性があります。したがって、このエラーに常に悩まされている場合は、次のコンテンツをチェックして、その効果的な解決策を確認してください。さらに、効果的でユーザーフレンドリーなツールを紹介します。 Bitwar データ復旧、エラーが原因で失われたデータを取り戻すのに役立ちます。
Table of Contents
INET_E_RESOURCE_NOT_FOUNDエラーの原因は何ですか?
If this is the first time that you are running into the error, you might wonder why it popped up. In most cases, the error happens after you have installed the latest Windows update. However, there are other culprits that might trigger the INET_E_RESOURCE_NOT_FOUND error:
- アクセスしようとしたDNS名が存在しません。
- 要求されたDNSは現在利用できない可能性があります。
- DNSサーバーへの安全な接続の確立に失敗しました。
- 修正が必要なサーバー側のエラー。
- 一時的なDNSサーバーエラーが発生している可能性があります。
INET_E_RESOURCE_NOT_FOUNDエラーを修正する方法は?
方法1:Netshリセット
静的IPを使用している場合は、この方法を無視できます。以下の手順に従うと、すべてのIP設定がリセットされます。静的IPを気にしない場合は、この方法を試すことができます。
Step 1: Press the Windows Key + X.
Step 2: Click on Powershell(管理者).
Step 3:次のコマンドを順番に入力して、を押します Enter 各行の終わりに。
netsh int ip reset c:\ resetlog.txt
netshwinsockリセット
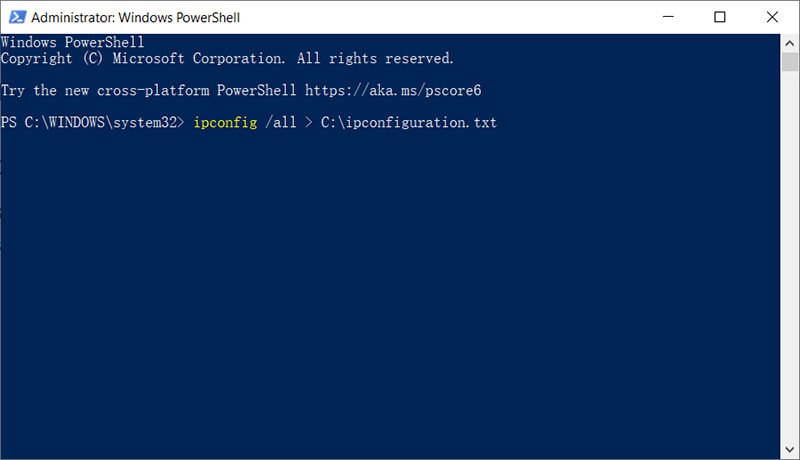
Step 4:コンピュータを再起動し、問題が解決したかどうかを確認します。
方法2:[TCPファストオープンを有効にする]のチェックを外します
この方法はMicrosoftの関係者によって提案されており、多くのユーザーに役立ちます。彼らの提案によると、Microsoft EdgeブラウザでオプションのTCPファストオープン機能をオフにすると、それが表示されます。 TCP Fast Openは、MicrosoftEdgeのパフォーマンスとセキュリティを向上させるMicrosoftが提供する機能です。したがって、無効にしても悪影響はありません。 TCP Fast Openを無効にするには、次の手順を使用します。
Step 1: Launch マイクロソフトエッジ。
Step 2:アドレスバーに次の文を入力します。
Step 3:下にスクロールして、 通信網 section.
Note:特定のバージョンの場合、を押す必要がある場合があります Ctrl + Shift + Dすべての設定を表示します。
Step 4:ラベルの付いたオプションのチェックを外します TCPファストオープン。新しいEdgeの場合は、オプションを次のように変更する必要があります。 常にオフ。
ステップ5:コンピュータを再起動して、問題が解決したかどうかを確認します。
方法3:InPrivateブラウジングを使用する
Microsoftの担当者が提案するもう1つの効率的な方法は、InPrivateBrowsingを使用することです。これは個人的に閲覧するための方法です。このブラウジングモードを使用すると、ブラウザは履歴を記録しません。使用方法については、以下の手順を参照してください。
Step 1: Launch マイクロソフトエッジ。
Step 2: Click on the 3つの水平ドット 右上隅にあります。
Step 3: Click on 新しいInPrivateウィンドウ。
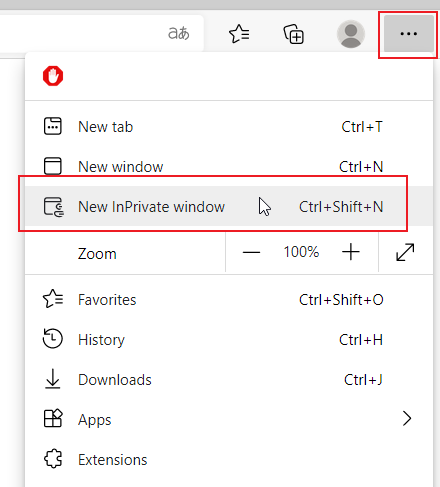
Step 4:通常どおりにブラウザを使用します。
InPrivateウィンドウは、ブラウザが正常に動作することを確認する必要があります。
方法4:UAC設定を変更する
Many users have proved that changing the settings of the UAC (User Account Control) can solve the INET_E_RESOURCE_NOT_FOUND issue. If you have disabled the UAC feature before, Microsoft Edge may not work correctly. However, making any other settings will make the Edge browser work fine again. Hence, refer to the following steps to learn how to change the settings to something else to solve the problem.
Step 1: Press Windowsキー + R.
Step 2: Type in コントロール 次にを押します 入力。
Step 3: Click on ユーザーアカウント。
Step 4: Click on User Accounts again.
Step 5: Click on ユーザーアカウント制御の設定を変更します。
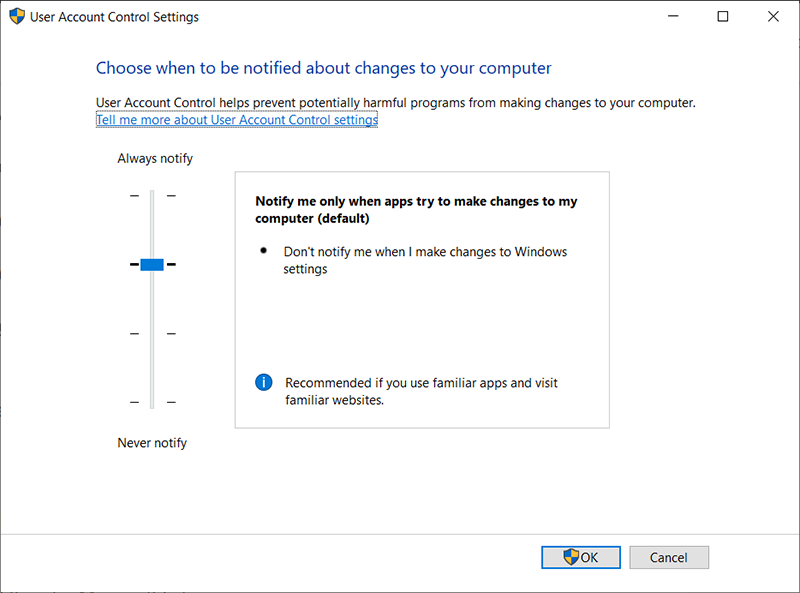
Step 6:バーを上下にスライドさせて設定を変更します。好きなバーに変更してください 通知しない。上から2番目のオプションに設定することをお勧めします。
Step 7: Click on Ok。
方法5:DNSをフラッシュする
DNSのフラッシュと再試行は、この問題が発生した多くのユーザーに対しても機能します。したがって、次の手順を使用してから、MicrosoftEdgeを再試行してください。
Step 1: Press Windowsキー + NS.
Step 2: Type Command Prompt の中に検索バー。
Step 3:右クリック Command Prompt 検索結果から選択します 管理者として実行。
Step 4:次のコマンドラインを入力して、を押します Enter.
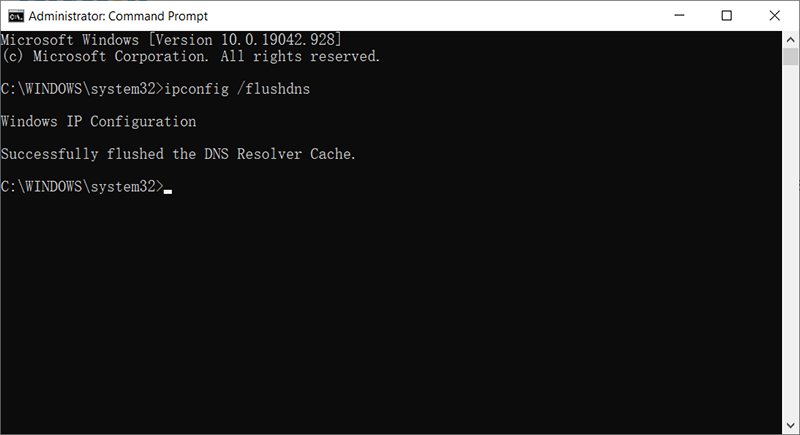
Step 5:メッセージが表示されます Windows IP構成は、DNSリゾルバーキャッシュを正常にフラッシュしました.
Step 6: Type in 出口次にを押します 入力。
方法6:接続フォルダーの名前を変更する
レジストリで特定の調整を行うと、エラーが修正される場合があります。したがって、この方法では、接続フォルダーの名前を変更してみてください。
Step 1: Press Windows + R 実行プロンプトを開くためのキー。
ステップ2:タイプ in Regedit and press Enter.
ステップ3:開く 次のパスを使用してフォルダ
ステップ5:右クリックに 接続 フォルダ、次に select 名前を変更.
ステップ6:タイプ in ConnectionsXを押してenter.
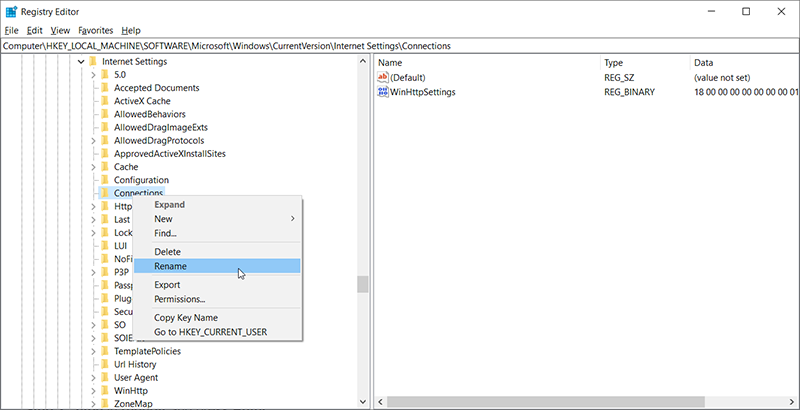
ステップ8:再起動 あなたのコンピュータそしてそれから check問題が解決しない場合。
方法7:ルーターを再起動する
ユーザーからは、ルーターを再起動するだけでINET_E_RESOURCE_ERRORが修正されたという報告が多数寄せられています。ただし、代わりに、適切なルーターの再起動を実行して、DNSとインターネットの構成も適切にリセットされるようにする方法を説明します。その方法については、次の手順を参照してください。
Step 1: ブラウザを開き、アドレスバーにIPアドレスを入力します。
ステップ2:To IPアドレスを見つけて、を押します Windows + R 実行プロンプトを開きます。入力します CMD and then press Shift + Ctrl + Enter管理者権限を提供します。
Step 3: Type in ipconfig / all and then press 入力。 IPアドレスは、デフォルトゲートウェイオプションの前に表示されている必要があります。
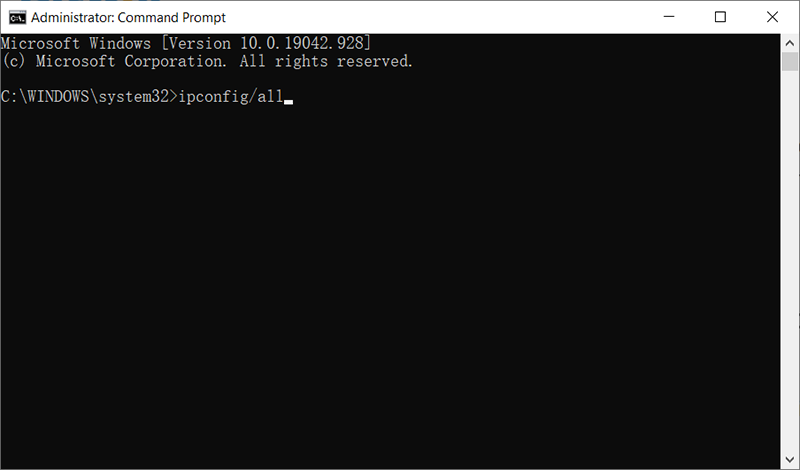
Step 3: IPアドレスを入力したら、を押します Enterルーターのログインページを開きます。
Step 4: ルーターのログインページにユーザー名とパスワードを入力します。どちらもルーターの背面に記載されている必要があります。そうでない場合は、デフォルト値を試すことができます 管理者 と管理者パスワードとユーザー名の両方。
Step 5: ルーターにログインしたら、をクリックします。 Reboot メニューのボタン。
ステップ6:W再起動プロセスが終了するのを待ちます。
ステップ7: コンピュータを再起動して、問題が解決するかどうかを確認します。
方法8:ネットワークのリセット
場合によっては、デフォルトのWindowsネットワークアダプターまたは対応するアダプター構成に不具合がある可能性があります。この破損は、これらの設定の不適切な手動再構成を含む多くの理由で発生する可能性があります。したがって、この場合、コンピューター上のすべてのネットワーク構成を完全にリセットし、DNS設定用の誤ったキャッシュまたは保存されたデータを取り除きます。このようにして、ネットワーク接続を復旧し、このエラーも取り除きます。これを行うには、以下の手順を使用します。
Step 1: Press Windows + R to open the Run box.
Step 2: Type in Control Panel and then press エンテ。
Step 3: コントロールパネルで、をクリックします 見る者 オプションを選択してから選択します 大きなアイコン。
Step 4: 大きなアイコンを選択した後、をクリックします ネットワークと共有センター option.
Step 5: ネットワークと共有センターで、 インターネット設定 オプションと下部の左側のナビゲーションペインから。
Step 6: 新しいウィンドウで、をクリックします Advanced タブをクリックし、 詳細設定を復元 option.
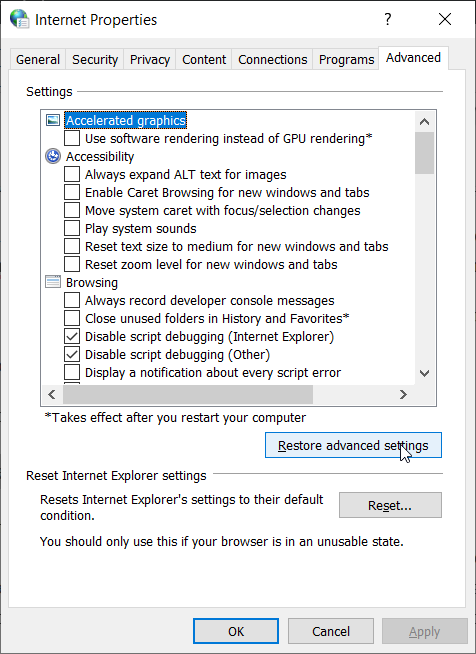
Step 7: Press Windows + IWindowsの設定を開きます。
ステップ8: Click on the ネットワークとインターネット オプションを選択してから、 状態 左側のパネルのボタン。
ステップ9: が見つかるまで下にスクロールします ネットワークリセット option.
ステップ10: Click on the ネットワークリセット オプションを選択し、 今すぐリセット.
ステップ11: ネットワークのリセットを開始するかどうかを尋ねるプロンプトを確認します。
ステップ12: まだバックアップしていない作業をバックアップします。
ステップ13: コンピュータを再起動すると、ネットワーク接続がアクティブになっていないことがわかります。ネットワークアイコンを選択し、再接続するネットワークを選択してから、 Connect.
方法9:ウイルス対策スキャンをオフにする
場合によっては、 INET_E_RESOURCE_NOT_FOUND エラーは、接続の確立を妨げているWindows DefenderAntivirusによってトリガーされる可能性があります。この場合、Windowsファイアウォールを一時的にオフにし、リアルタイム保護を無効にして、それが機能するかどうかを確認する必要があります。これを行うには、以下の手順を使用します。
Step 1: Press Windows + R to open the Run box.
Step 2: Type in Control Panel and then press 入力。
Step 3:コントロールパネルで、をクリックします View By オプションを選択してから選択します 大きなアイコン.
Step 4: Click on the WindowsDefenderファイアウォール ファイアウォールを開くオプションを選択してから、 WindowsDefenderファイアウォールをオンまたはオフにします。
Step 5:チェックマークを付ける WindowsDefenderファイアウォールをオフにします ファイアウォールをオフにします。
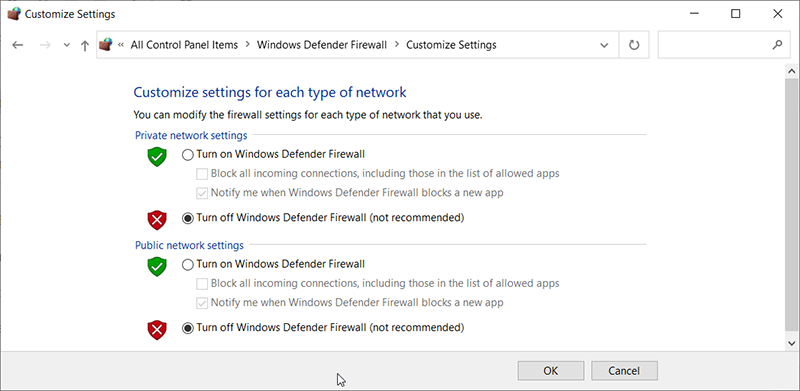
Step 6:変更を保存して終了します。
Step 7: Press Windows+ I to open Settings.
Step 8:設定内で、をクリックします Update and Security and select Windows Security 左側から。
Step 9: Click on the ウイルスと脅威の保護 オプションをクリックしてから、 設定の管理 下のオプションウイルスと脅威の保護設定 題名。
ステップ11:リアルタイムのトグルをオフにします 保護、クラウド配信保護、自動サンプル送信、 と改ざん防止。
ステップ12:これらの設定をすべて無効にした後、デスクトップに戻り、問題が解決するかどうかを確認します。
Bitwarデータ回復を使用して失われたファイルを回復する方法
通常の場合、修正時にファイルが失われることはありません INET_E_RESOURCE_NOT_FOUNDエラー。しかし、それが原因でデータを失うことになった場合は、効果的でユーザーフレンドリーなツールであるBitwar Data Recoveryを使用して、失われたデータを回復する準備をしておく必要があります。使用方法については、次の手順を確認してください。
Step 1:公式ウェブサイトからBitwar DataRecoveryをダウンロードしてインストールします。
Step 2:プログラムを開き、不足しているファイルが保存されているディスクドライブを選択して、[Next.

Step 3:この段階でスキャンモードを選択できます。おすすめしたいQuick Scan、これは失われたファイルを大量に取得することができます。失敗した場合は、ツールを再実行して、Deep scan, which is more effective.

Step 4:持ち帰りたいファイルの種類を選択してクリックScan.

Step 5: Previewあなたがそれらの無傷をチェックしたいファイル。それらの無傷のファイルを選択し、をクリックしますRecover.

まとめ
It is quite frustrating when the computer is interrupted by an error code: INET_E_RESOURCE_NOT_FOUND_ERROR. Fortunately, the aforementioned methods will help you fix the error without any further problems. And, if you encounter any problems that cause you to lose any crucial data due to this error, bear in mind that you can always turn to Bitwar データ復旧 for help and restore lost files.
Previous Article
このデバイスを起動できない(コード10)エラーの7つのベストソリューション 概要:多くのユーザーはINET_E_RESOURCE_NOT_FOUNDエラーに慣れています。通常、Webサイトにアクセスしようとするとポップアップします...Next Article
修正済み:場所が利用できない 概要:多くのユーザーはINET_E_RESOURCE_NOT_FOUNDエラーに慣れています。通常、Webサイトにアクセスしようとするとポップアップします...
About Bitwar Data Recovery
3 Steps to get back 500+ kinds of deleted, formatted or lost documents, photos, videos, audios, archive files from various data loss scenarios.
詳細はこちら
