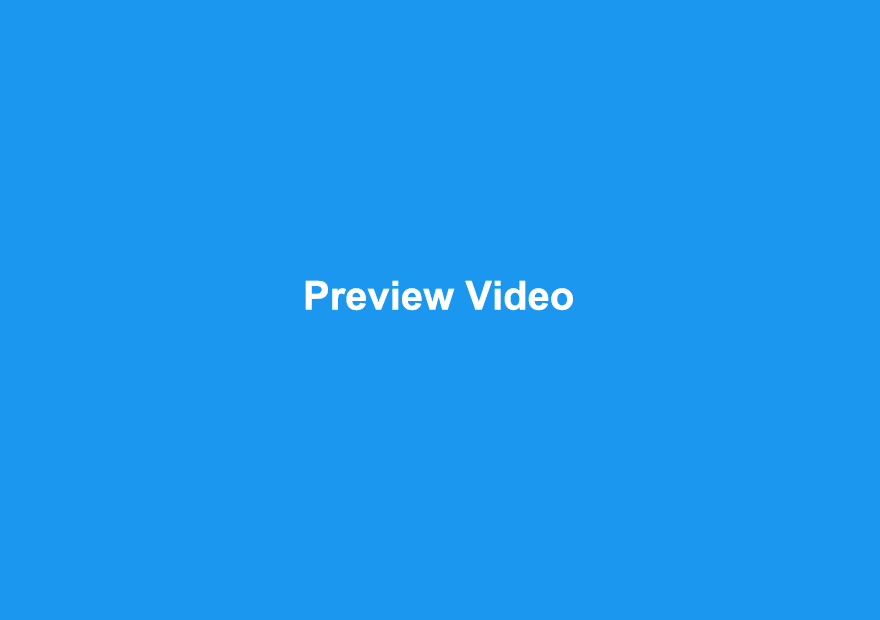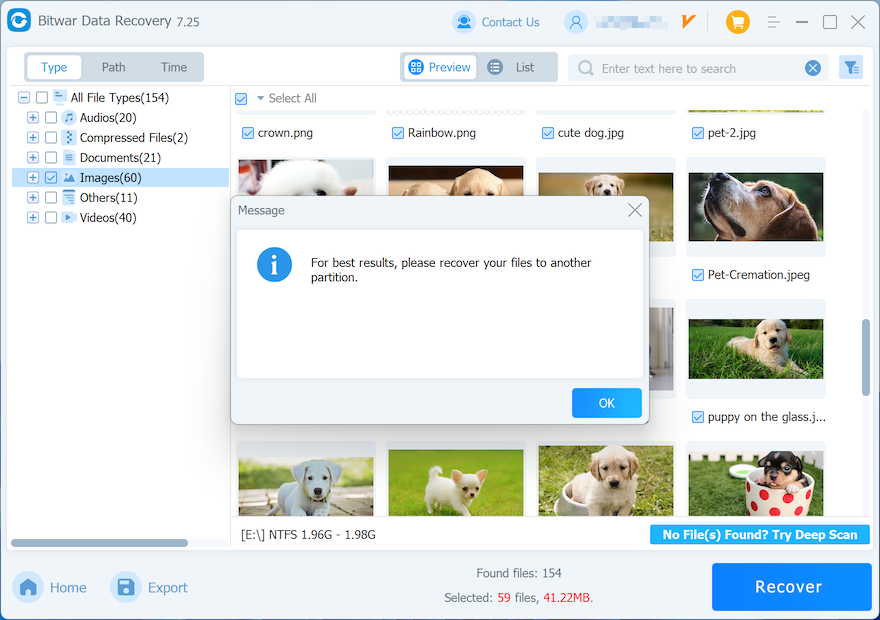How to Recover Lost Data Using Bitwar Data Recovery
Summary: を使用してファイルを回復する一般的な方法を知りたいユーザー向け Bitwar データ復旧、この記事は役に立ちます。それに加えて、プレビュー機能をよりよく学ぶのに役立つスクリーンショットをプレビューするデータ型を提供します。
ドキュメントが誤って削除されたことに遭遇したことがありますか、またはShift + Deleteキーを使用して、ファイルをごみ箱に送信せずに完全に消去した可能性がありますか?
確かに、ここ数年で見た多くのデータ損失シナリオがありますが、データをどのように失ったか、またはストレージデバイスの種類に関係なく、ディスク管理でストレージデバイスを表示できる場合は、Bitwar DataRecoveryが常にあります迅速なデータ回復を実行するための良いオプション。
Table of Contents
Bitwarデータ回復を使用して失われたデータを回復する方法は?
Step 1: Bitwar DataRecoveryをインストールした後。 Bitwar DataRecoveryを起動してください。
Step 2: リカバリモードを選択しますたとえば、ここでは例を示すためにウィザードモードを選択します。
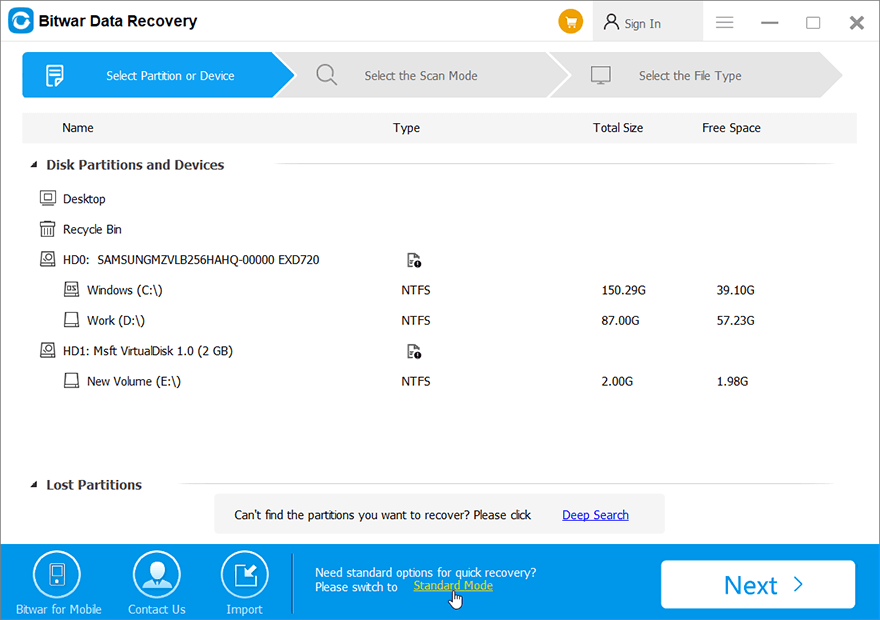
Step 3: 失われたファイルが削除/フォーマットされたドライブ/パーティションをチェックしてください。クリック Next.
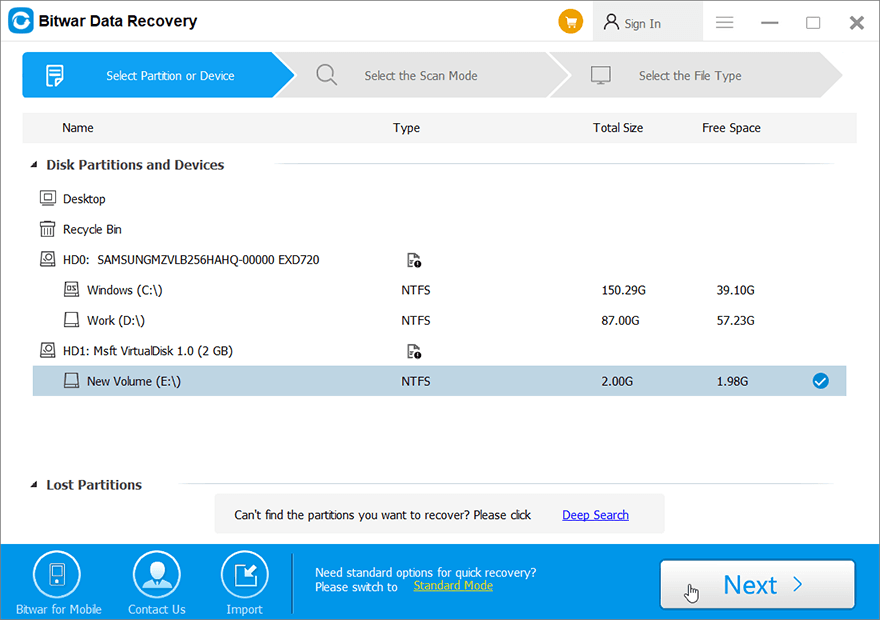
Step 4: Check off Quick Scan。クリック Next。スキャンモードの詳細については、を参照してください。 リカバリモードを選択します.
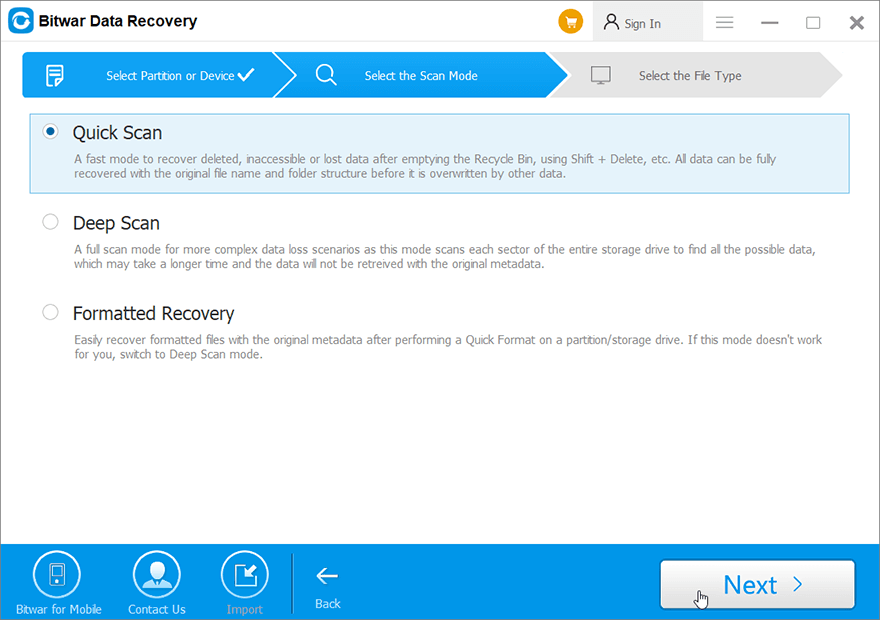
Step 5: Check off Select All Types。クリック Scan. Note: スキャン時間を短縮するのに役立つ画像/写真またはその他の単一または複数のデータタイプのみを選択してください。
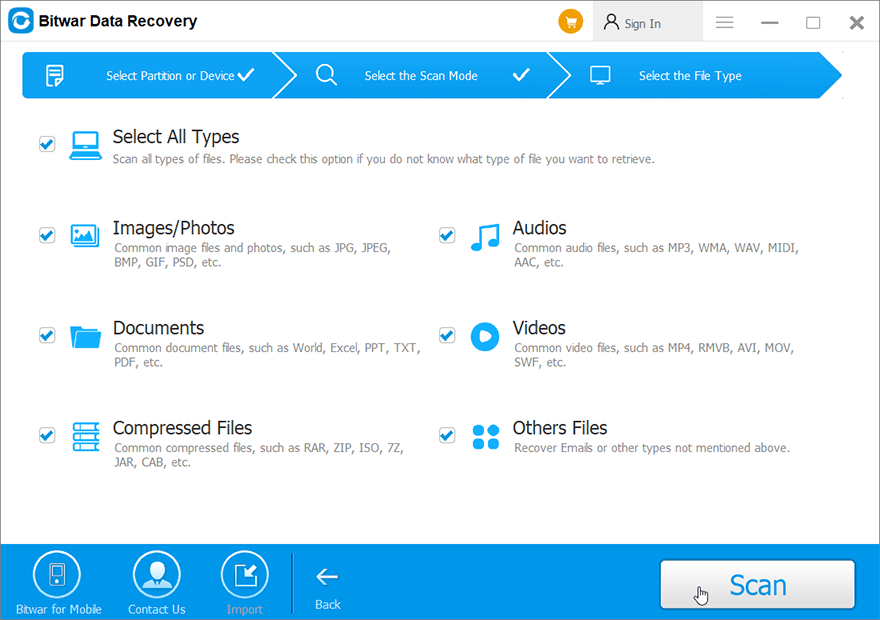
Step 6: 左側のパネルで目的のタイプをクリックしてファイルをフィルタリングしてから、必要なファイルをクリックして Preview それ。
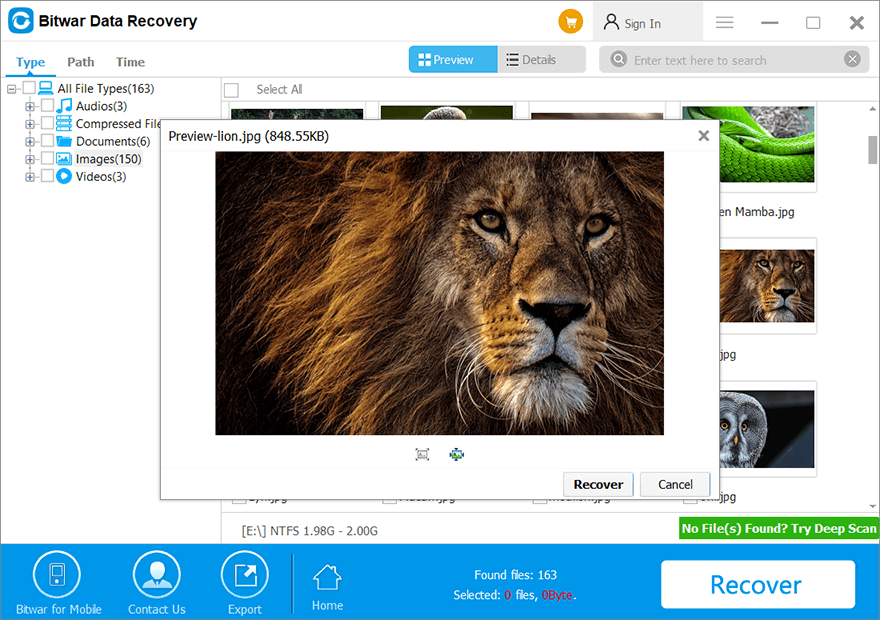
Step 7: 必要なデータを選択して、 the Recover button to save the data in a safe directory.
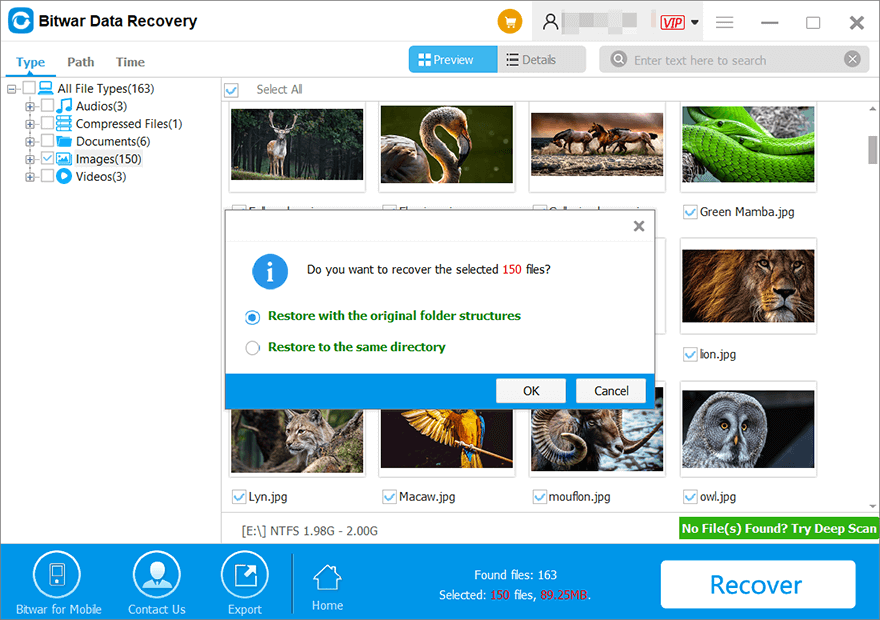
Step 8: Upon clicking the “OK” button, a window will appear for selecting a folder path. It is important to choose a partition or drive that differs from the partition or drive where your lost data is located. If you has only one partition for this case, you can plug an external hard drive to the computer and select again this external HDD in the path selecting window for saving your recovered data.
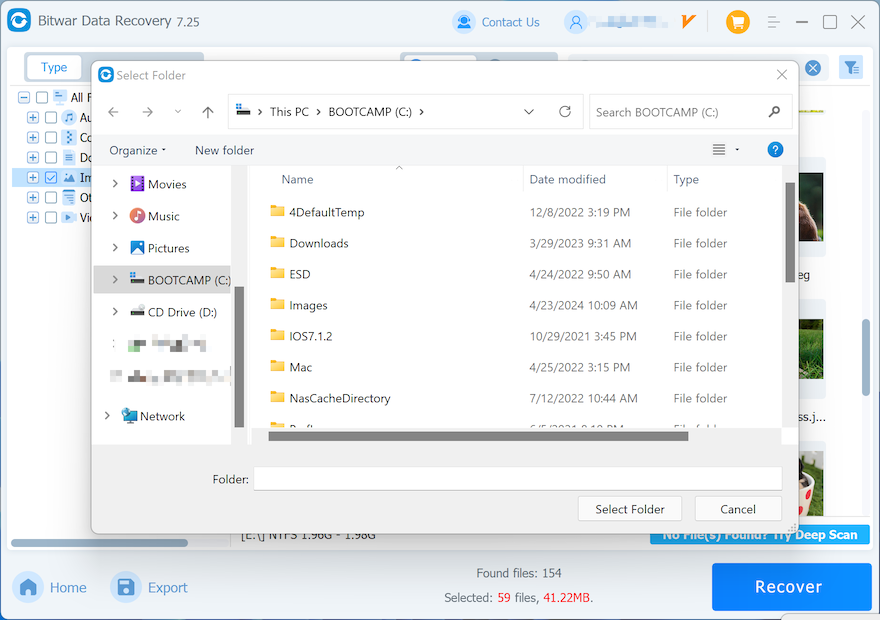
Note: Please select a different partition or drive when saving the files, as it is crucial to prevent overwriting your lost data. Our software will prompt you not to save files to the original drive if you insist doing so. After confirming the accessibility of the restored data and fixing any drive issues, you can transfer the data back to your original partition or drive.
回復前にプレビューする方法
さまざまなデータ型をプレビューする
Bitwar Data Recoveryは、失われたデータをリアルタイムで確認するのに役立つ強力なプレビュー機能を提供します。以下のアニメーションGIFで、 Preview feature.