How To Password Protect Windows 10 PC?
コンピュータ上のデータを保護するために実行できる多くの対策。 PCをパスワードで保護することが最初のステップです。
Table of Contents
作成する Pろくでなし Lの場合ocal User Account
この方法は、Microsoftアカウントの代わりにローカルユーザーアカウントを使用してWindows10にサインインするユーザーに対して機能します。
ローカルユーザーアカウントのパスワードを作成するには、3つの効率的な方法があります。こちらをご参照ください Windows10でローカルユーザーアカウントのパスワードを設定する.
サイン私NS とともにマイクロソフト Account
Step 1: Open Settings. Click Accounts、次に選択しますYour info.
ステップ2:「代わりにMicrosoftアカウントでサインインしてください”.
ステップ3:入力する Microsoftの電子メールアドレスとパスワード. Then click Next.
ステップ4:を入力します Current Windowsパスワード ユーザーアカウントの場合は、をクリックします Next.
ステップ5:クリック Finish Microsoftアカウントでローカルユーザーアカウントにサインインするオプション。
聞く ForNSろくでなし A後 T彼 Sクリーン Saver
スクリーンセーバーがWindows10で有効になっている場合は、スクリーンセーバーの後にパスワードを要求するようにWindows10を構成する必要があります。
数分間操作がないとスクリーンセーバーを開始するようにWindowsを構成できます。 Windows 10では、キーボードのキーを押すかマウスを動かしてアクティビティを再開すると、サインイン画面が表示されます。スクリーンセーバーの後にパスワードを要求するようにWindows10を構成する場合は、サインイン画面で再度サインインする必要があります。
Step 1: Open Settings and click Personalization.
ステップ2:Selectロック画面, and then click スクリーンセーバーの設定.
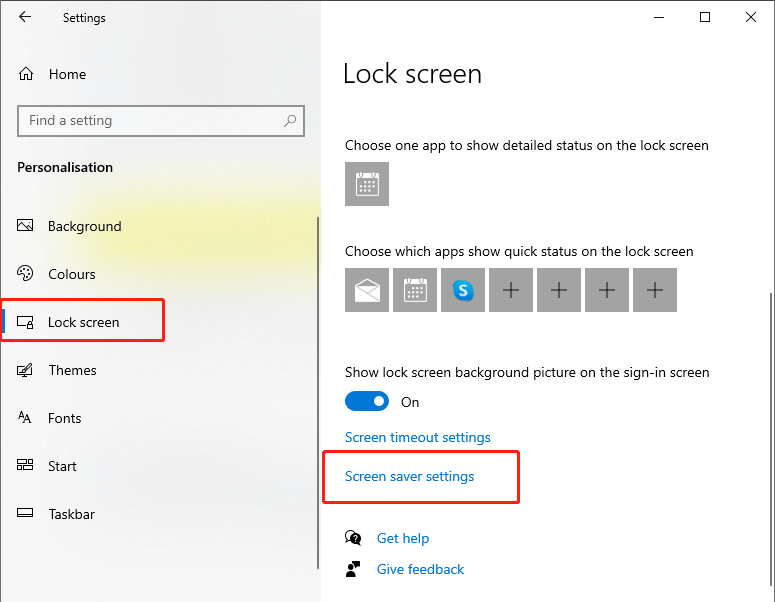
ステップ3:「履歴書上、表示ログオン画面」オプションをクリックしてクリックします Apply.
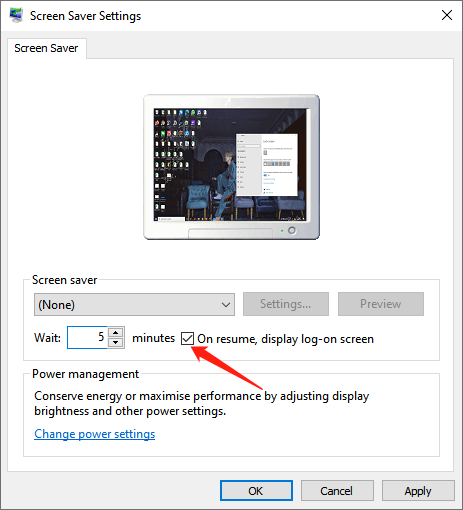
必須 Pろくでなし Wのときake up
強力なパスワードがアカウントを保護し、自動サインインがオフになっていることを確認したら、PCがスリープから復帰したときにWindows10がサインインする必要があることを確認する必要があります。
Step 1: Open Settings. Click Accounts and select サインインオプション.
ステップ2:「PCがスリープから復帰したとき」オプション サインインが必要部。
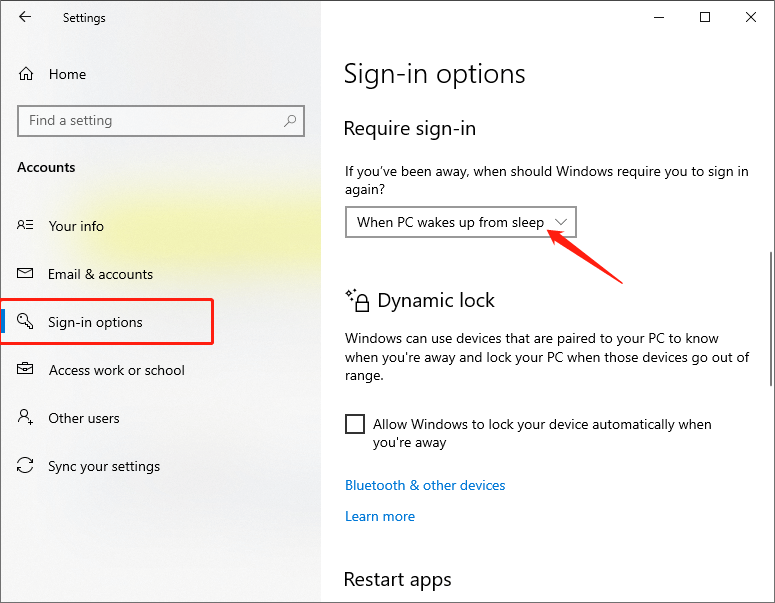
スリープから再開するときにWindows10がパスワードを要求するようにします。
Final Words!
Windows 10 PCをパスワードで保護する上記の効率的な方法を使用して、PCとその中のデータを保護する方法を知っているかもしれません。 Windows 10には、次の複数の方法もあります。 set, 変更して削除 必要なときにいつでもアカウントのパスワード。
Previous Article
Fixed: There Is Not Enough Memory Or Disk Space To Run Word Summary: Password protecting is an essential way to protect the data on the PC. This article offers some useful ways...Next Article
How To Manage Your Passwords Saved In Google Chrome? Summary: Password protecting is an essential way to protect the data on the PC. This article offers some useful ways...
About Bitwar Data Recovery
3 Steps to get back 500+ kinds of deleted, formatted or lost documents, photos, videos, audios, archive files from various data loss scenarios.
詳細はこちら
