4 Methods On How To Insert A PDF File Into A Word Document
Summary: We all have trouble inserting a PDF file into a Word document. The content below will allow users to learn how to insert a PDF file into a Word document with the help of Bitwar PDF Converter!
A large number of documents in the world require paperless documents, such as Word, PDF, Excel, Docx, PPT, etc. Sometimes it is common for all users to insert PDF files into Word documents, and users convert the PDF to Word for editing.
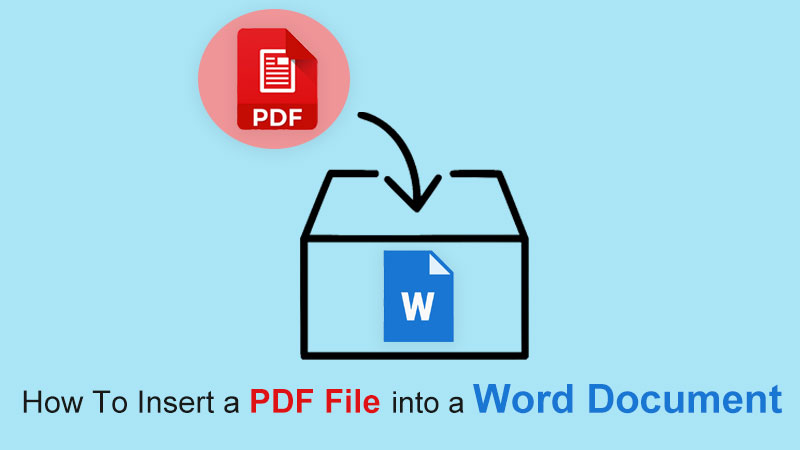
Learn This: 3 Effective Methods On How To Insert PDF Into PowerPoint
Still, some other alternative methods can be more convenient for users to insert PDF files as the article below will show so stay close and learn all the useful PDF tricks!
Table of Contents
Methods How to Insert a PDF File into a Word Document
Method 1: Insert as Object
Step 1: Open Microsoft Word and go to the Insert menu at the Home menu.
Step 2: Choose the Object button from the Text tab and click Create from File to Browse to look for the PDF file.
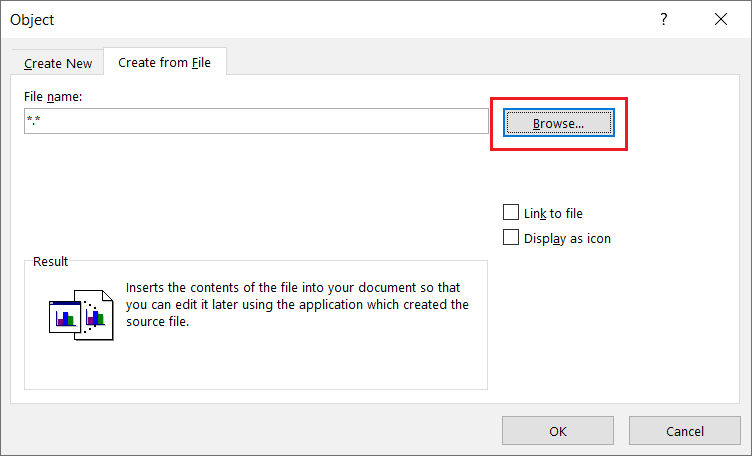
Step 3: Finally, tap on OK to insert the PDF file into Word.
Users can edit the PDF file to full size by dragging the left and right angles of the document quickly.
Method 2: Insert as Icon
Suppose that users want to insert the PDF file as an icon instead of an object, users can follow the steps below to tick the checkbox:
Step 1: Repeat the action from steps 1 to 2 from method one above.
Step 2: Before continue tapping on, OK, remember to tick the Display as icon checkbox!
![]()
Method 3: Insert as Image
For this method, users can use the other alternative way to insert PDF files into Word which they need to convert the PDF to Image by using the PDF Converter. Then, insert it to Word document as Image format or follow the steps below instead of converting PDF to Image:
Step 1: Go to Insert menu again from the Home menu in Microsoft Word.
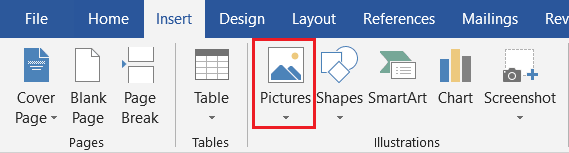
Step 2: Click Images and Browse for the PDF file from the computer.
Method 4: Insert as Background
Sometimes, users will use the PDF file as a background or watermark for the Word document, but the image format only can be set as the background for the Word documents. So after inserting the PDF file as an image, the user needs to right-click on the image and choose Wrap Text. Then, select the Behind text option.
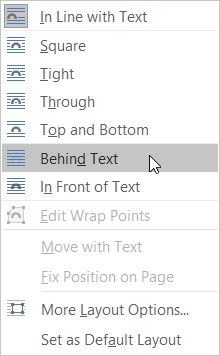
Insert PDF File Quickly!
The easiest way to import PDFs into Word documents is to use a PDF converter. Users can choose the easiest and fastest method among the above-mentioned effective methods. Also, many other PDF skills are solid and useful for users to use on Microsoft Word!
Previous Article
Brief Introduction to Digital Video Recorder (DVR) Summary: We all have trouble inserting a PDF file into a Word document. The content below will allow users to...Next Article
How To Save One Page Of a PDF File Without Adobe Summary: We all have trouble inserting a PDF file into a Word document. The content below will allow users to...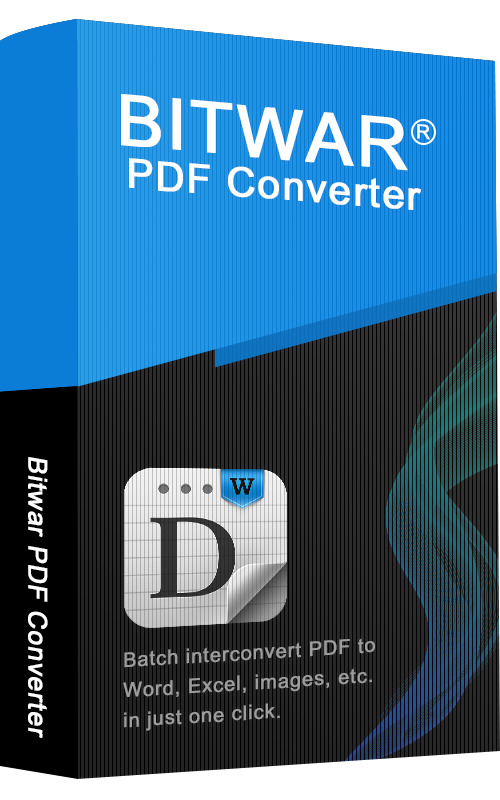
About Bitwar PDF Converter
Batch interconvert PDF to Word, Excel, PPT, images, etc. in just one click or lock/unlock, split, rotate, compress, merge the PDF files.
Learn More
