これらのアイテムを修正する方法は、エラーをリサイクルするには大きすぎます
Summary:エラーが発生したことがありますか: これらのアイテムは大きすぎてリサイクルできません、それらを完全に削除しますか?ほとんどの場合、ファイルを右クリックして[削除]を選択してファイルを削除すると、オペレーティングシステムに応じて、PCのごみ箱またはゴミ箱に移動します。コンピュータをごみ箱から空にするか、ごみ箱からファイルを復元することを選択するまで、そこに残ります。ただし、削除するファイルがごみ箱の最大容量よりも大きい場合、これらのアイテムはごみ箱を回避して完全に削除されます。問題の解決を支援するために、いくつかの解決策を提示します。また、ごみ箱から失われたファイルを回復する方法についても説明します。 Bitwar データ復旧.
Table of Contents
これらのアイテムのエラーを修正するには、リサイクルするには大きすぎますか?
「これらのアイテムは大きすぎてリサイクルできません。それらを完全に削除しますか?」ごみ箱に削除しようとしているフォルダとファイルがごみ箱の残りのスペースまたはごみ箱の割り当てられたサイズよりも大きい場合にのみポップアップします。
したがって、エラーメッセージが表示され、ファイルまたはフォルダをごみ箱に削除できない場合は、次の2つの解決策を試して、これらのアイテムが大きすぎてエラーをリサイクルできず、フォルダとファイルをごみ箱に移動できません。置き場。
解決策1:ごみ箱から不要なファイルを削除する
As pointed out earlier, you are running to the error since there is not sufficient space in the Recycle Bin. Put it shortly, the cumulative size of files that you are trying to delete is larger than the remaining free space in the Recycle Bin. So, what you should do to free up your Recycle Bin space is to open up the Recycle Bin and delete unwanted files. Refer to the following steps to learn how to do so:
Step 1: Press Win + D に行く デスクトップ.
Step 2:をダブルクリックします Recycle Bin それを開きます。
Step 3:今後不要になると思われるファイルを選択すると、ごみ箱のウィンドウの左下隅に累積サイズが表示されます。
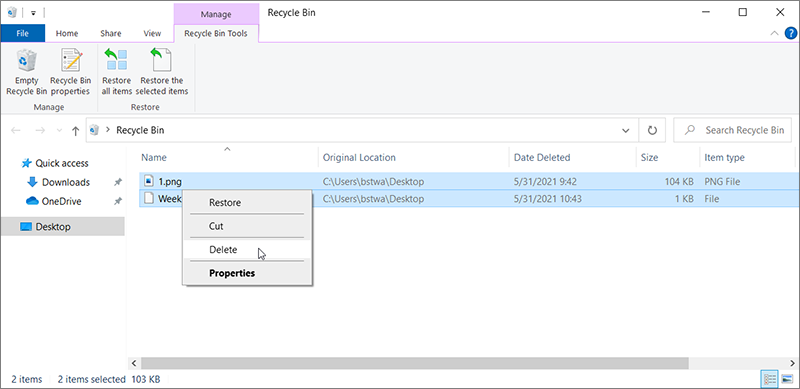
Step 4:これらのファイルを右クリックして、 Delete and then click on Yes.
解決策2:ごみ箱に割り当てるディスク容量を増やす
Step 1: Press Win + D に行く デスクトップ.
Step 2: Right-click オン Recycle Bin and then click on Properties.
Step 1: デスクトップを右クリックしてから、 パーソナライズ。これにより、設定アプリの[個人設定]セクションが表示されます。
Step 2: Select テーマ 左側のペイン。の中に関連設定 セクションをクリックします デスクトップアイコンの設定 リンク。
Step 3: [デスクトップアイコン]セクションで、[ラベルの付いたオプション]をオフにします Recycle Bin。クリックしてください Apply ボタンをクリックして、ごみ箱をデスクトップに追加します。
Step 3: の中にごみ箱のプロパティ ウィンドウで、ファイルを削除しようとしたときにエラーメッセージが表示されたドライブを選択します。
Step 4: 以内 選択した設定 位置セクションで、選択したドライブのごみ箱により多くのスペースを割り当てます。
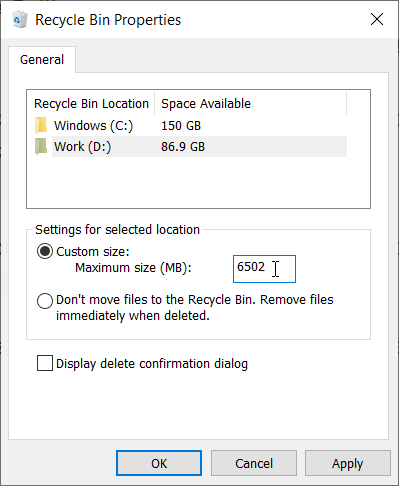
Step 5: Click on the Apply button.
Bitwarデータ回復を使用して大きな削除されたファイルを回復する方法
If accidentally you delete the large file/folder permanently, the first step you should do, of course, is to find a powerful data recovery tool that can help you bring back the file/folder. To help you save time and avoid unnecessary troubles, we would like to recommend you to use Bitwar データ復旧, an effective and user-friendly recovery program. To learn how it works, refer to the following example:
Step 1:Bitwar Data Recoveryの公式Webサイトを開いて、ダウンロードしてインストールします。
Step 2:リカバリソフトウェアを起動し、をクリックします Recycle Bin Recovery option.
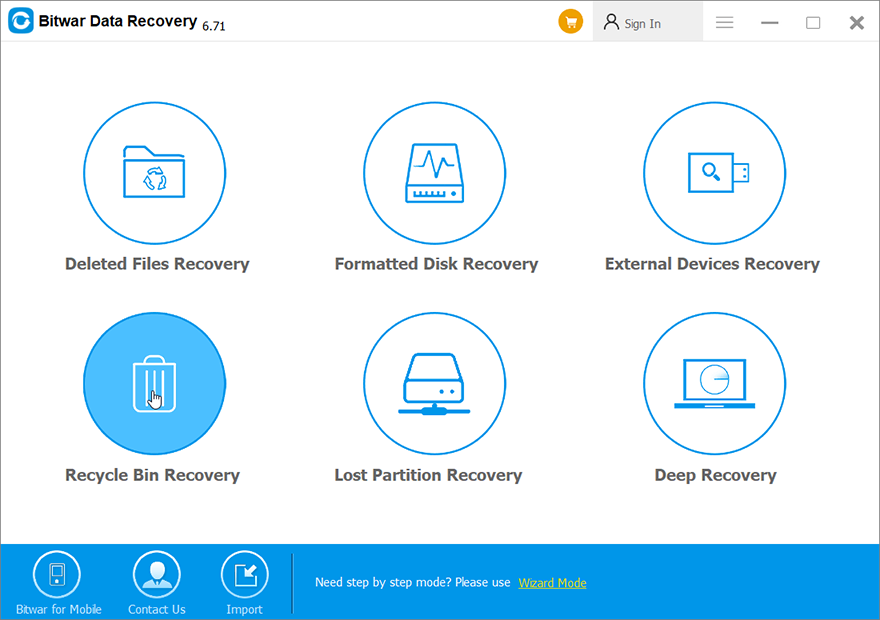
Step 3:取得するファイルのファイルタイプを選択し、をクリックします Next button.
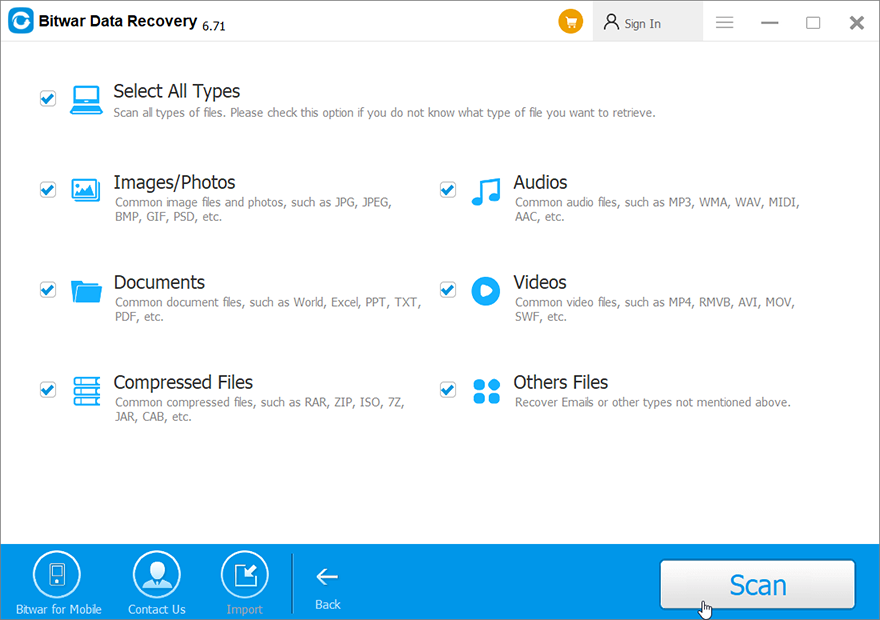
Step 4:回復したいファイルをクリックします preview そしてその無傷をチェックします。
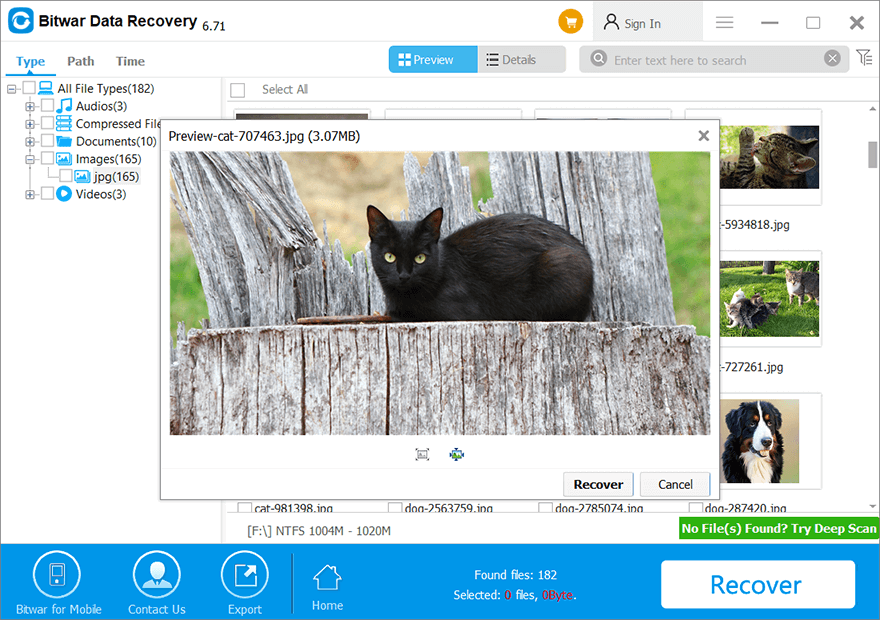
Step 5:回復したいファイルを選択し、をクリックします Recover プロセスを開始します。
Conclusion
The error of these items are too big to recycle is not hard to cope with. In this article, we have laid out two common solutions to it. However, in most cases, the tricky part relating to this error is the data loss problem that follows hot on the heels of the error. But don’t worry, If you run into any data loss issue, you could always turn to Bitwar データ復旧 for help. With its help, you can easily recover those large deleted files that have got around the natural phase of going to the Recycle Bin.
Previous Article
Windows10で予期しないストア例外BSODエラーを解決する方法 概要:エラーが発生したことがありますか:これらのアイテムは大きすぎてリサイクルできません。永続的に使用しますか...Next Article
kernel_security_check_failureエラーの効果的な解決策 概要:エラーが発生したことがありますか:これらのアイテムは大きすぎてリサイクルできません。永続的に使用しますか...
About Bitwar Data Recovery
3 Steps to get back 500+ kinds of deleted, formatted or lost documents, photos, videos, audios, archive files from various data loss scenarios.
詳細はこちら
