How to Make a Window Full Screen Using Keyboard Shortcuts?
マルチタスクは生産性を最大化するのに優れていますが、効率を最大化するには、一度に1つのタスクに集中することが最善の方法である場合があります。ここでは、キーボードショートカットが重要です。

フルスクリーンに切り替える方法は、アプリケーションによって異なる場合があります。また、ショートカットを使用するたびに、他のショートカットが無効になる場合があります。
Windows、Mac、Firefox、およびChromeユーザー向けの複数のフルスクリーンキーボードショートカットを見てみましょう。
Table of Contents
Windows用のフルスクリーンショートカット
- Windowsキー+上矢印 to 最大化 現在のウィンドウ。
- Windowsキー+下矢印 to 最小化 現在のウィンドウ。
- Windowsキー+左矢印 to 最大化 現在のウィンドウを画面の左側に移動します。
- Windowsキー+左矢印 to 最大化 現在のウィンドウを画面の右側に移動します。
- Windowsキー+上矢印 to 最小化 現在のウィンドウ。
- Windowsキー+ M すべてのウィンドウを最小化します。
- Windowsキー+ D デスクトップを表示します。
- Alt + Enter ゲームをプレイしているときやビデオを見ているときに、ウィンドウではなくフルスクリーンモードでアクセスする必要がある場合に使用されます。
その他の便利なキーボードショートカット
- Alt + Spaceを一緒にして、Sをクリックします。 画面のサイズを変更します。
- Alt +タブ: 開いているアプリケーションを切り替えます。
- Alt + F4: プログラムを閉じます。
- Ctrl + Shift + Esc: タスクマネージャを開きます。
- Ctrl + C: 選択したアイテムをクリップボードにコピーします。
- Ctrl + X: 選択したアイテムを切り取ります。
- Ctrl + V: コピーした内容をクリップボードから貼り付けます。
- Ctrl + S: 選択したドキュメントを保存します。
- Winキー/ Ctrl + Esc: 開閉 スタートメニュー.
- Winキー+ E: ファイルエクスプローラーを開きます。
- 勝利キー+ G: ゲームが開いているときにゲームバーをオンにします。
- Winキー+ I: 設定アプリを開きます。
- Winキー+ L: PCをロックするか、アカウントを切り替えます。
- Winキー+ R: 実行ボックスを開きます。
- Winキー+ S: 検索ボックスを開きます。
Mac用のフルスクリーンショートカット
いくつかの簡単な方法で、Macをフルスクリーンモードにすることができます。
- Click the 緑のフルスクリーンボタン ウィンドウの左上にあります。
- コントロール+コマンド+ F: フルスクリーンモードをトリガーします。
- Press Escまたは press コントロール+コマンド+ F 再び全画面をエスケープすることができます。
フルスクリーンモードでアプリを切り替える
- アプリケーションスイッチャー: を長押しします 指示 キーを押してから タブ 切り替えたいアプリアイコンが見つかるまでキーを押してから、キーを放します。
- Ctrl +左矢印または右矢印: フルスクリーンアプリ間を行ったり来たりします。
- を押します ミッションコントロールキー(F3キー)、カーソルを画面の上部に移動し、ディスプレイの上部で切り替えたいアプリのサムネイルの1つをクリックします。
Firefoxのフルスクリーンショートカット
Firefoxには便利なフルスクリーンモードがあります。 Firefoxのユーザーインターフェイスは大きなストレージスペースを占有しませんが、フルスクリーンモードではブラウジングエクスペリエンスが向上します。
キーボードショートカット
F11: WindowsおよびLinuxの場合
Command + Shift + FまたはCtrl + Shift + F: Mac用
ショートカットなしでフルスクリーンに入る
- Firefoxブラウザを開き、[ 3本の水平線 ツールバーの右上にあります。
- Click the 全画面ボタン in ズーム。
- 全画面ボタンをもう一度クリックすると、全画面モードを終了できます。
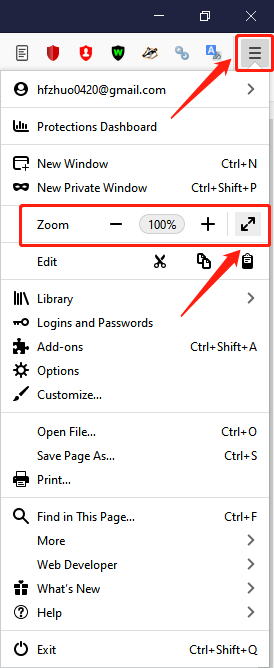
Chromeのフルスクリーンショートカット
Google Chromeには、メニューボタン、開いているタブ、ブックマークバー、オペレーティングシステムのタスクバーと時計など、デスクトップ上の気を散らすものを隠すフルスクリーンモードもあります。 Chromeは、全画面モードのときに画面上のすべてのスペースを占有します。
Windowsの場合
キーボードショートカット: F11またはFn + F11
ブラウザのメニュー:
- Open グーグルクローム and select the メニュー アイコン。右上隅にある3つのドットです。
- を選択 正方形のアイコン の右側に ズーム section.
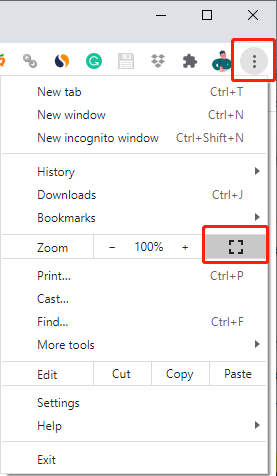
Macの場合
キーボードショートカット: Ctrl +コマンド+ F
ブラウザのメニュー:
- Google Chromeを開き、クリックします View の中に menu
- Click フルスクリーンに入る.
または、次のこともできます。
- Google Chromeを開き、 緑のフルスクリーン 左上隅にあるボタンをクリックして、ウィンドウ全体の画面を作成します。
- もう一度クリックすると、全画面がオフになります。
やってみて!
総括する、 フルスクリーンキーボードショートカット デバイスや状況によって異なります。上記は、それぞれWindows、Mac、Firefox、Chromeでフルウィンドウ画面を作成する方法を示しています。
Previous Article
パラレルATA(PATA)の簡単な紹介 概要:この記事では、コンピューターユーザーがサイズと場所を簡単に操作できるように、さまざまなフルスクリーンキーボードショートカットを提供します...Next Article
How To Solve This Build Of Windows Will Expire Soon? 概要:この記事では、コンピューターユーザーがサイズと場所を簡単に操作できるように、さまざまなフルスクリーンキーボードショートカットを提供します...
About Bitwar Data Recovery
3 Steps to get back 500+ kinds of deleted, formatted or lost documents, photos, videos, audios, archive files from various data loss scenarios.
詳細はこちら
