Windows10 / 8/7でドライブスペースを解放する方法に関する15の方法
Summary:この記事では、可能なすべての方法について説明します。 how to free up disk space Windows10 / 8/7と最高のハードドライブで data recovery software – Bitwar データ復旧 内蔵および外付けハードドライブ、USBフラッシュドライブ、SDメモリカードなどに関係なく、誤って重要なデータを削除した場合。
As storage technology develops, the hard drive storage capacity will reach 20 TB or even 40 TB soon. However, we may agree that no matter how large the storage capacity of your hard drive is, the computer turns too slow if you have stored too many files on it. We’ve known that ドライブスペースを解放する方法 MicrosoftCommunityで何度も質問されています。したがって、現在の状態に影響を与えることなく、ハードドライブに保存されている不要なファイル/プログラムを大量に解放するための15の最良の方法をすでに検討しました。
Please note that cleaning up the data on your hard drive may also cause vital data to lose; it is suggested that you need to back up your data before starting to use any of the solutions below.
Table of Contents
ドライブスペースを解放するためのクイックソリューション
方法1:組み込みのディスククリーンアップユーティリティを使用する
As your PC ages, it’s going to be fraught with undesired files stored day by day on the hard drive that can cause the computer to slow. Fortunately, Windows has offered a built-in tool named Disk Cleanup. No matter the downloaded program files, temporary internet files, system error reports, thumbnails, etc. can be removed entirely with the help of this cleanup utility. Ideally, it would get more disk space that amounts to several gigabytes.
Step 1: 入力しますDisk Cleanup 検索バーで開きます。
Step 2: クリーニングするドライブを選択します。
Step 3: 削除するファイルの種類を選択します。あります 説明 選択したすべてのファイルタイプのセクション。削除するファイルをより正確に知りたい場合は、をクリックしてください。 ビューファイル.
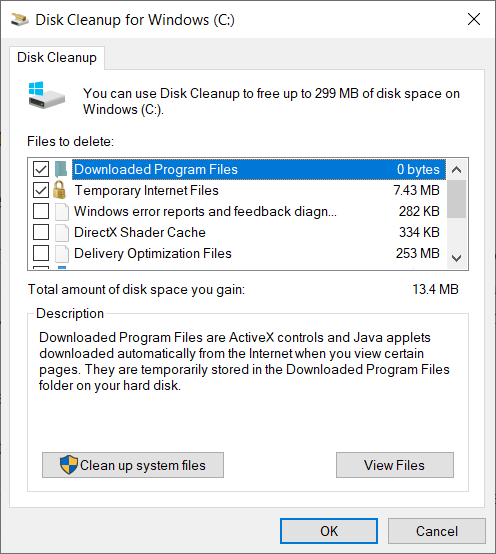
ステップ4:をクリックします OK. Now you can check the total hard disk space in Windows 10.
方法2:ごみ箱を空にする
After you have sent the undesired files to the Recycle Bin but without emptying it, generally, the files will stay in the Recycle Bin for a while, and they undoubtedly take up the disk spaces and consequently impairing the PC’s responsiveness. Use the steps below to get more drive space:
Step 1: デスクトップに移動し、を右クリックします。 Recycle Bin.
Step 2: クリック 空のごみ箱。警告がポップアップし、確認を求めます。
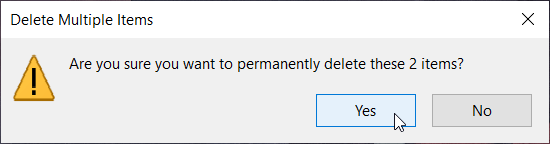
Step 3: クリック Yes 続行します。
方法3:めったに使用されないプログラムをアンインストールする
PCに潜んでいて、めったに使用されないプログラムがあるかもしれません。ただし、Windowsはそれらをアンインストールするためのユーティリティを提供してくれました。方法については、次の手順を参照してください。
Step 1: Right-click on the Start メニューをクリックし、 Apps and Features.
Step 2: 右側のページの[アプリと機能]タイトルの下に、PCにインストールされているプログラムを含むリストがあります。
Step 3: リストを並べ替え、不要なプログラムをクリックしてから、をクリックします アンインストール それを取り除くために。
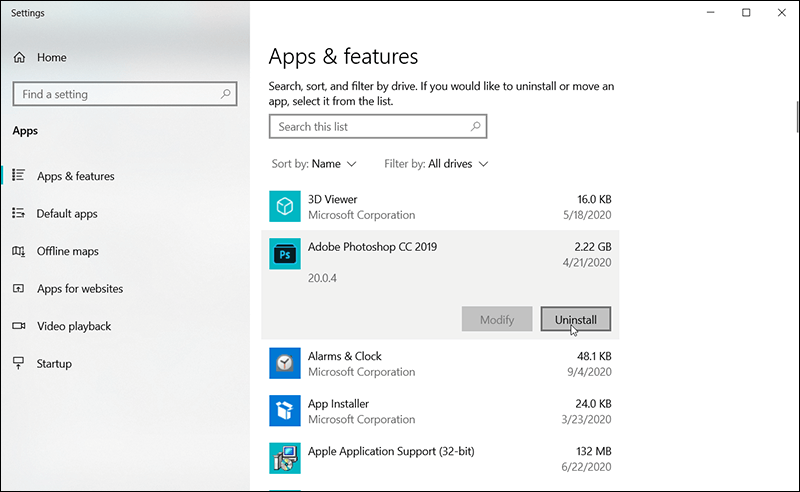
方法4:一時ファイルを削除してファイルをダウンロードする
Besides Disk Cleanup, there is another way you can clear up disk space by deleting temporary files that you downloaded but are not needed anymore. It can be done via Settings.
Step 1: 検索ストレージ Settings Windowsの検索バーで。
Step 2: 検索してクリックします 一時ファイル 右のページのリストにあります。
Step 3: 不要なファイルをチェックして、をクリックします ファイルを削除する それらのファイルを取り除くために。
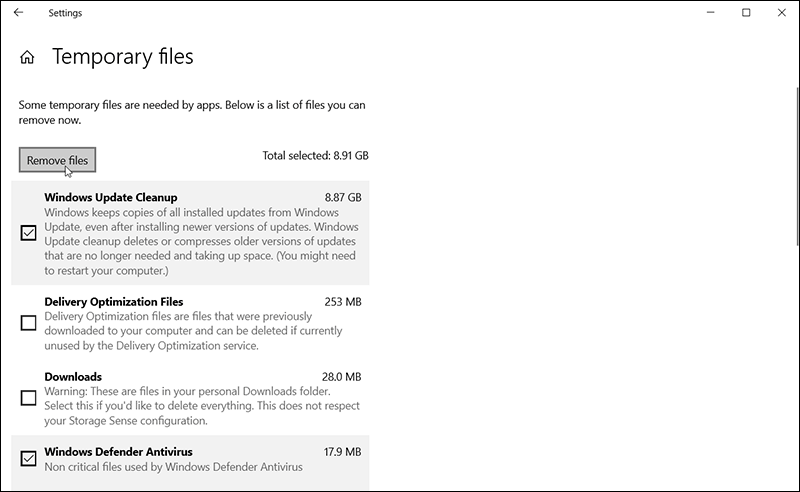
Now you can check the total hard disk space in Windows 10 to see if it has been freed up.
方法5:データベースを再構築し、インデックスアイテムを変更する
時々、ユーザーは自分のPCが増大する検索インデックスデータベースでいっぱいになる可能性があることに気付くことがあります。それがあなたが直面している問題である場合は、データベースを再構築してインデックス項目を変更するのに役立つかもしれません。このようにして、ユーザーは次の手順でかなりのストレージスペースを簡単に再利用できます。
Step 1: 入力します インデックス作成オプション Windowsの検索バーにあります。
Step 2: 次に、をクリックします Advanced ボタンをクリックしてから、 インデックス設定 tab.
Step 3: Click on the 再構築 下のボタン Troubleshooting 再構築を適用するセクション。
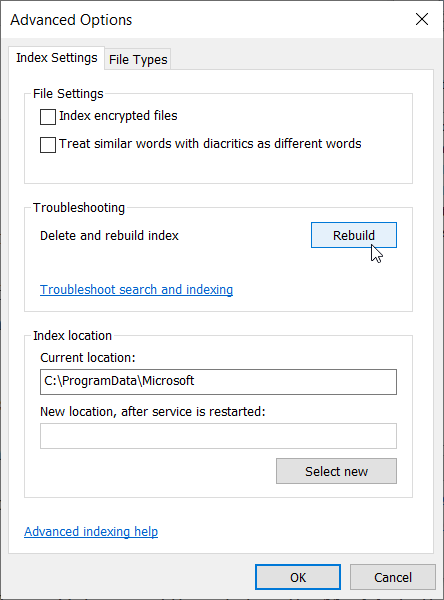
Step 4: その後、インデックスオプションの最初のページに戻り、をクリックします。 Modify button.
Step 5: Click on the すべての場所を表示 ボタンをクリックしてから、インデックスに登録したくないアプリのオプションのチェックを外します。
ステップ6: Expand the NS ドライブして、インデックスを作成するフォルダの選択を解除します。
ステップ7: 結局のところ、すべてのウィンドウを閉じます。
方法6:不要なユーザーを削除する
If other people have shared the PC with you and are no longer in need of it, you can delete their accounts to clear up drive space. To do so, use the steps:
Step 1: Click on the Start アイコンをクリックしてから、 Settings.
Step 2: Navigate to Accounts > 家族や他のユーザー。
Step 3: 右側のページで、下の不要なアカウントをすべて選択します 他のユーザー and then click on the Remove button.
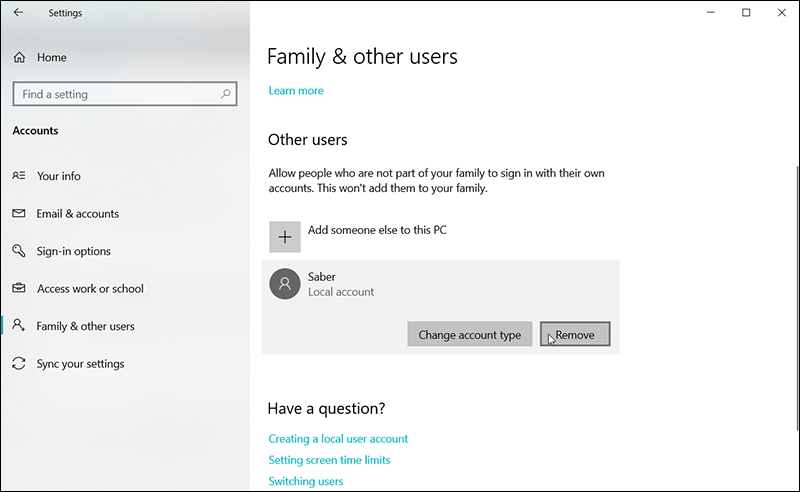
Step 4: 次に、をクリックします アカウントとデータを削除する 消去するボタン。
方法7:NTFS圧縮を使用する
Windows 10は、「このドライブを圧縮してディスク領域を節約する機能」を使用して、ディスクドライブに保存されたファイルやフォルダーをすばやく圧縮する方法を提供します。この機能により、大量のストレージスペースも節約されます。
Step 1: Press Win + E ファイルエクスプローラーを開き、ドライブを右クリックして、 Properties option.
Step 2: チェックオフ このドライブを圧縮してディスクスペースを節約します.
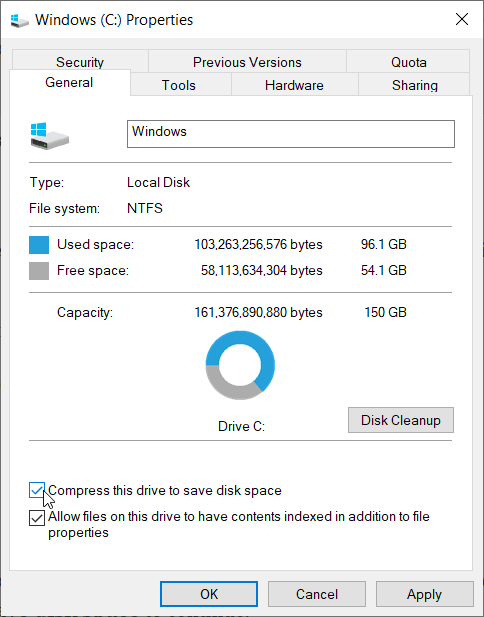
Step 3: Click on OK そしてApply button.
Step 4: NTFS圧縮が完了するのを待ちます。
Note: NTFS圧縮を特定のフォルダにのみ適用する場合。目的のフォルダを右クリックして、をクリックするだけです。 詳細> [コンテンツを圧縮してディスク領域を節約する]をオフにします 続ける。
方法8:システムの復元ポイントの使用を停止する
Windows 10 set the System Protection to ON by default after the system installation, and this will take at least 3% drive space of your current storage for saving the restore points; hence, by disabling the system restore, you will have a luck to free up drive space for approximately 1 – 3 GB (It should depend on how large of your storage drive is):
Step 1: Type コントロール in the Run を押した後のダイアログボックス Win Logo + R.
Step 2: Click System and Security オプションをクリックしてから、 System、 クリックして。
Step 3: 左側のパネルで、 システム保護 その後 Configure.
Step 4: Select システム保護を無効にする and then click on the Delete このドライブのすべての復元ポイントを削除します。
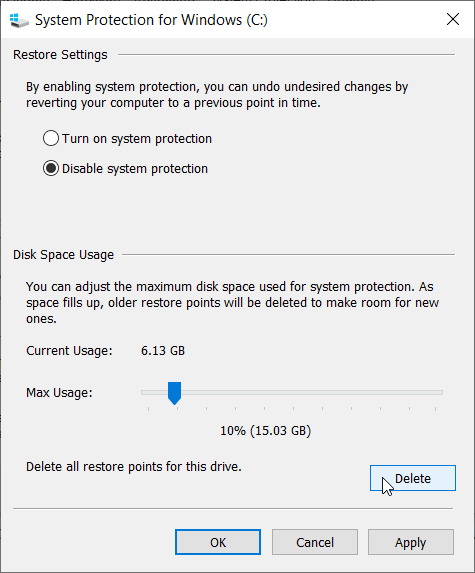
Step 5: 他のパーティションがある場合は、戻って手順4を繰り返します。
Note: システム保護は、必要に応じて以前のポイントに復元できるようにするシステム変更を自動的に保存するために作成されます。この機能に満足している場合は、スキップして次の方法に進んでください。
方法9:今すぐ空き容量を使用する
Starting with Windows 10, Storage Sense is a feature that devoted itself to optimizing your storage. It monitors your system for old and unused files, and then actively removes them on a regular schedule. You can also use the “Free up space now” feature in Storage Sense with the following steps:
Step 1: Navigate to Settings > システムをクリックします ストレージ 左側のパネルにあります。
Step 2: Click on ストレージを構成するか、今すぐ実行します.
Step 3: 下にスクロールして見つけます 今すぐスペースを解放する > 今すぐクリーン
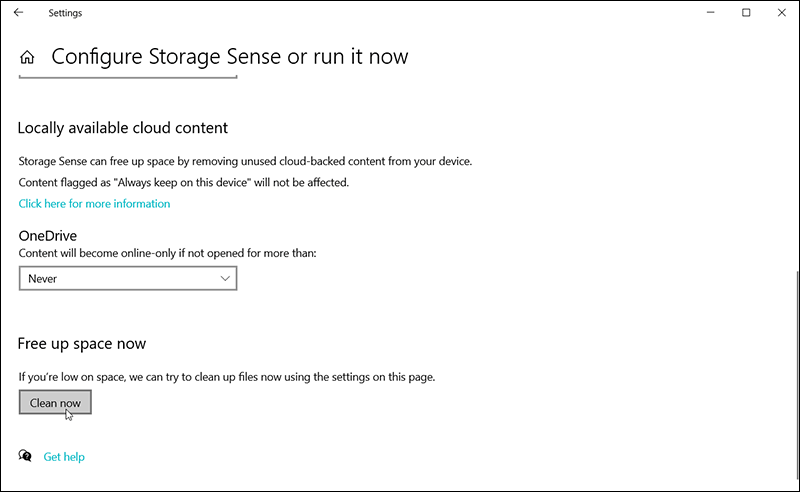
Step 4: Click 今すぐクリーン ディスク容量が不足している場合にストレージ容量を節約します。
Note: Storage Senseタスクは、毎日、毎週、毎月、またはディスクの空き容量が少ないときに自動的に有効にできます。自分でやりたくない場合は、いずれかのスケジュールを選択してください。
方法10:ファイルの保存先を変更する
Windows 10では、ファイルの保存先がデフォルトでハードドライブの最初のパーティションに設定されているため、新しいアプリ、ドキュメント、音楽ファイル、写真、映画、テレビ番組がすべて保存され、オフラインマップがパーティションに保存されます。 C.したがって、ファイルの保存先を変更してパーティションCのスペースを解放する場合は、次の手順を実行します。
Step 1: Navigate to Settings > システムをクリックします ストレージ 左側のパネルにあります。
Step 2: 右側のページで、下にスクロールして その他のストレージ設定, and then click on 新しいコンテンツを保存する場所を変更する.
Step 3: オプションのドロップメニューをクリックし、別のドライブを選択してから、 Apply.
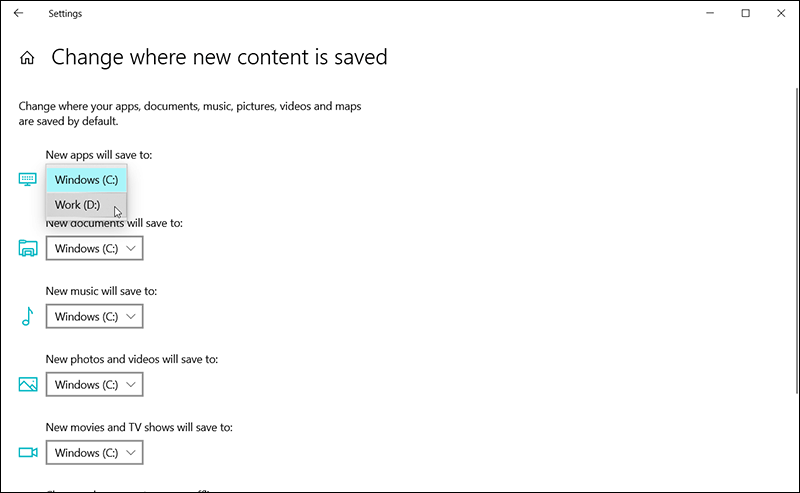
一般に、上記のすべての方法を処理した場合、大量の不要な/一時ファイルが消去され、十分な空きドライブスペースが要求されているため、クリーンアップの結果に満足する可能性があります。ただし、それでもドライブの空き容量を増やしたい場合は。選択できる5つの高度なソリューションは次のとおりです。
ドライブスペースを解放するための高度なソリューション
解決策1:休止状態を無効にする
休止状態は、ラップトップ用に設計された従来のシャットダウンモードとスリープモードを組み合わせたものです。 PCを休止状態にすると、開いているプログラムとドキュメントは、PCの電源を切る前にハードディスクに保存されます。その後、再起動するときは、以前のすべての作業の準備が整い、あなたを待っています。ただし、コンピュータをすばやく起動する方法が重要でない場合は、コンピュータを無効にすることで、休止状態で保存されたファイルに割り当てられているドライブ領域を解放できます。
Step 1: Press Win + Q, type in Command Prompt、それを右クリックして選択します Run as administrator.
Step 2: コマンドプロンプトウィンドウ。入力:powercfg / hibernate off次に、Enterキーを押します。
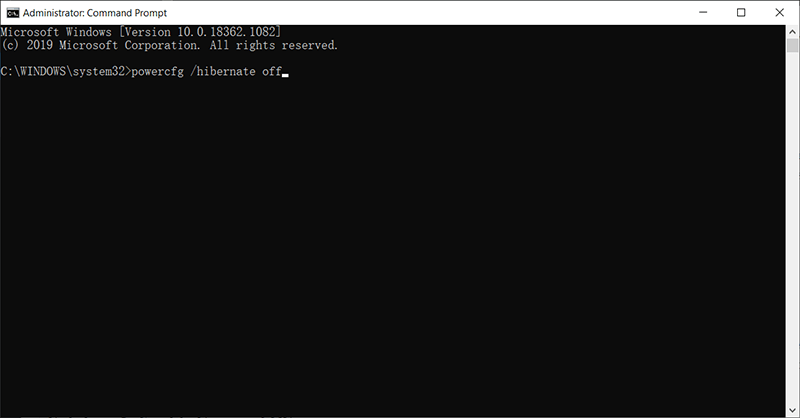
Note:休止状態を無効にすると、保存されている休止状態ファイルの大きさに応じて、大量のドライブ領域が解放されます。ただし、後でHibernateを有効にする場合は、次のコマンドを入力します。powercfg / hibernate コマンドプロンプトウィンドウで。
解決策2:コンパクトOSを有効にする
Compact OSは、Windows 10が提供する組み込みツールです。通常、ストレージ容量が限られているデバイスに使用されますが、すぐに追加のスペースが必要な場合に役立ちます。システムファイルを変更すると、コンピュータが深刻な損傷を受ける可能性があることに注意してください。このソリューションを続行する前に、PCの一時バックアップを作成したことを確認する必要があります。
Step 1: Win + Qを押して開きます Search、入力します Command Prompt、それを右クリックして、 Run as administrator option.
Step 2: Windows 10とそのアプリのインストールを圧縮するには、次のコマンドを入力して、を押します。 入力: コンパクト.exe / CompactOS:always
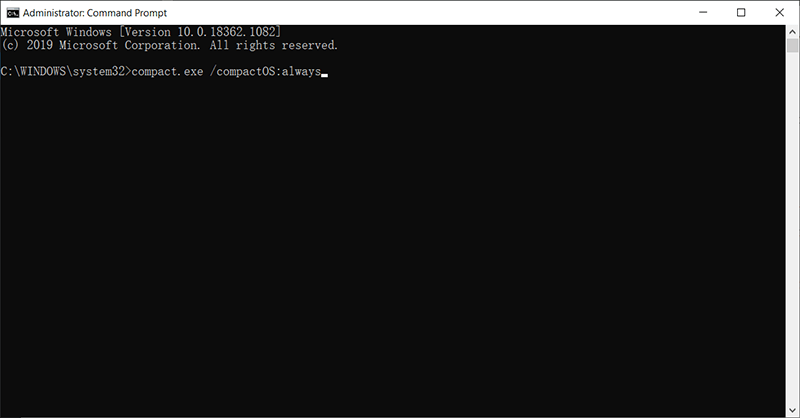
Note: To revoke the command, follow the same steps, but on step 2, use another command: コンパクト.exe / CompactOS:never.
解決策3:Windows10で予約済みストレージを無効にする
2019年5月の更新以降、Windows10には次の名前の新機能が追加されています。 予約済みストレージ、システムキャッシュ、更新、および一時ファイルにギガバイトのスペースを割り当てます。無効にするとストレージスペースを再利用できますが、コンピューターが危険にさらされる可能性があるため、お勧めの方法ではありません。ただし、この機能について十分な知識がある場合は、次の手順を使用して機能を無効にすることができます。
Step 1: 入力します PowerShell in the 検索バー、それを右クリックして、Run as administrator option.
Step 2: この機能が有効になっているかどうかを確認するには、次のコマンドを入力してEnterキーを押します。 Get-WindowsReservedStorageState
Step 3: この機能を無効にするには、次のコマンドを入力してEnterキーを押します。 Set-WindowsReservedStorageState-状態が無効
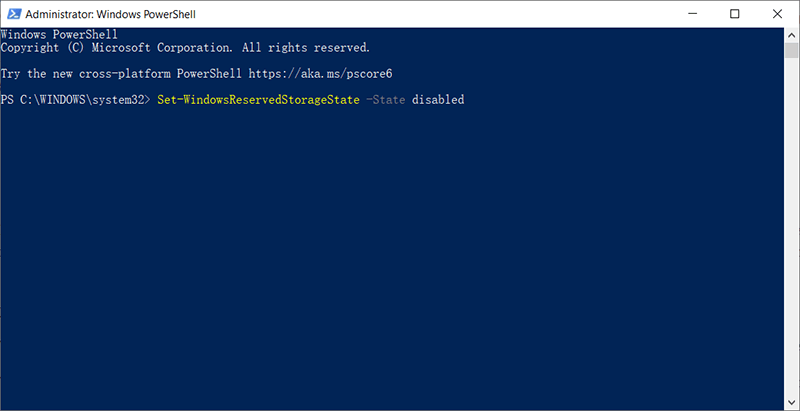
解決策4:ローカルファイルをOnedriveに保存する
Windows 10には、システムの最初のインストール用にOneDriveが自動的に組み込まれており、各ユーザーは少なくとも5GBのストレージスペースを無料で利用できます。次に、ユーザーはファイルをOneDriveに保存し、手動でオンラインで利用できるようにすることを選択できます。次の手順を使用できます。
Step 1: タスクバーの右下隅にあるOneDriveをクリックします。
Step 2: Sign up for a Microsoft account, and then log in to the OneDrive.
Step 3: Send all of the desired files to OneDrive. After that, delete the local files to clear the drive space.
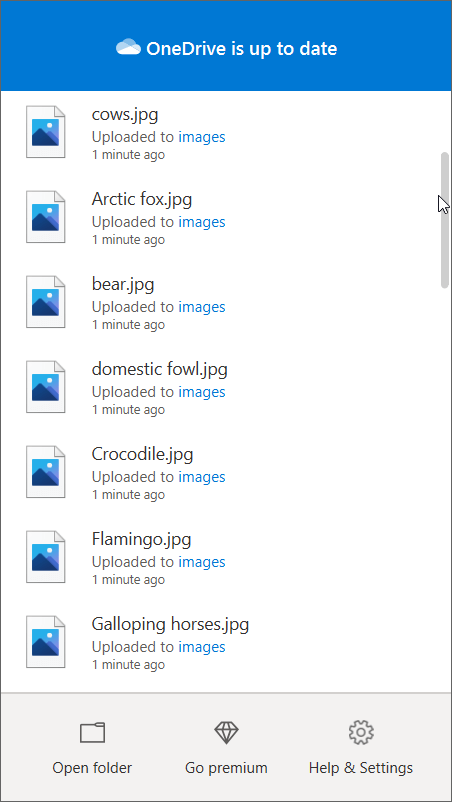
Note:このソリューションを使用してファイルをOneDriveに保存した後、OneDriveを介してファイルにアクセスし、好きな場所でファイルを表示できます。ただし、無料で利用できるのは5 GBしかないため、より多くの無料のクラウドストレージを入手したい場合は、Microsoftから購入する必要があります。
解決策5:サードパティクリーニングユーティリティを使用する
市場には多くのサードパーティのクリーニングユーティリティがありますが、インターネット上のどこでも、または友人や同僚から、CCleanerが王様であることに注意する必要があります。 CCleanerは、Piriformによって開発された強力なドライブスペースクリーニングソフトウェアであり、コンピュータからすべての潜在的な不要なファイルまたはWindowsレジストリエントリをクリーンアップでき、次の手順で簡単に使用できます。
Step 1: 公式サイトからソフトウェアをダウンロードしてインストールしてください。
Step 2: ソフトウェアを起動し、左側のパネルの[カスタムクリーン]をクリックします。
Step 3: [Windows]と[アプリケーション]の2つのタブで、削除するデータの種類を選択します。
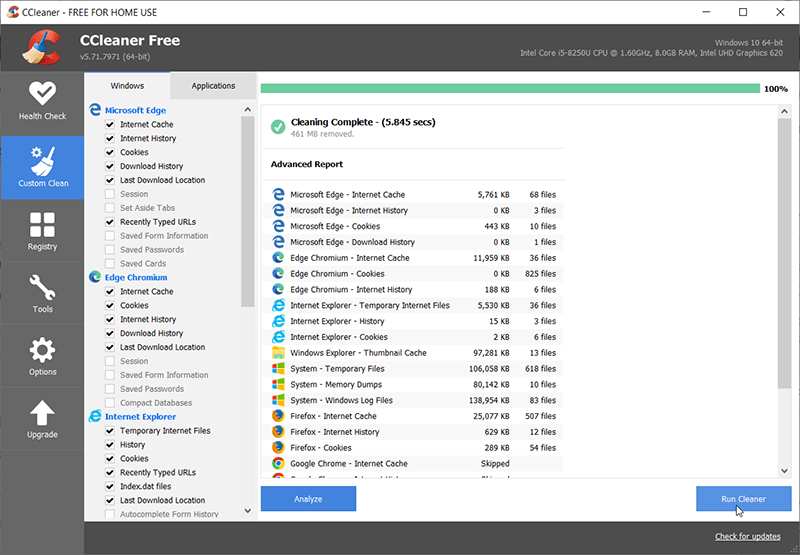
Step 4: 右下隅にある[クリーナーの実行]をクリックします。
Shift + Deleteキーまたはサードパーティのクリーニングユーティリティを使用した後、重要な写真、ビデオ、ドキュメント、または任意の種類のファイルが誤ってクリーンアップされた可能性がある場合はどうなりますか。心配しないでください。誤って削除しても、データを完全に消去する最後のコマンドではありません。ファイルシステムはファイルの内容をハードドライブに保存し続け、削除したファイルのディスク領域を後で上書きできるように空きとしてマークするだけです。 。
したがって、目的のファイルが完全に失われる前に、サードパーティのデータ回復ソフトウェアであるBitwar DataRecoveryを使用して急ぐ必要があります。
Bitwarデータ回復を使用して削除されたファイルを回復する
Bitwar Data Recoveryには、熟練した技術がなくても、誰でもそれを使用して失われたデータを見つけることができる、簡単で段階的なインターフェイスがあります。ただし、参照として実行するために必要な手順も含まれています。
Step 1:からBitwarDataRecoveryをダウンロードします。 Download Center そしてそれをインストールします。その後、プログラムを起動します。
Step 2: 失われたファイルが削除されたドライブ/パーティションをチェックしてください。クリック Next.

Step 3:次に、を選択しますQuick Scan。クリックNext、次にスキャンするファイルの種類を選択します。

Note:スキャン時間を短縮するのに役立つ画像/写真またはその他の単一または複数のデータタイプのみを選択してください。

Step 4:左側のパネルで目的のタイプをクリックしてファイルをフィルタリングしてから、必要なファイルをクリックしてPreviewそれ。

Step 5:必要なデータを選択して、回復するボタンをクリックして、データを安全なディレクトリに保存します。
Note: クイックスキャンモードを使用してデータが見つからなかった場合は、ディープスキャンモードを試してください。また、失われたデータを含む元のドライブ/パーティションにファイルを保存できないことにも注意してください。 これは、失われたデータが再び上書きされるのを防ぐ方法だからです。
Conclusion
Regular cleaning is a good habit that we recommend you develop to free up disk space and boost PC’s performance. The methods written above are those easy and quotidian ones that almost every Windows user can use.
また、ユーザーが紛失、削除、フォーマットされたドキュメント、ビデオ、写真、オーディオファイル、アーカイブファイルを内部および外部ハードドライブ、USBフラッシュドライブなどのストレージドライブから取得できるように設計されたシンプルで効果的なツールであるBitwar DataRecoveryについても説明しました。 、SDメモリカードなど。
If you want to learn more about how to free up disk space on MAC, please click on the link to read: How to Free Up Purgeable Storage Space on Mac.
Previous Article
PDFにページを追加する方法は? Summary: This article will walk you through every possible method of how to free up disk space in Windows 10/8/7...Next Article
Windows 10用のWhatsAppをダウンロードする方法は? Summary: This article will walk you through every possible method of how to free up disk space in Windows 10/8/7...
About Bitwar Data Recovery
3 Steps to get back 500+ kinds of deleted, formatted or lost documents, photos, videos, audios, archive files from various data loss scenarios.
詳細はこちら
