[修正済み] Windows10アップデートがアップデートのチェックでスタックする
Summary:以下の記事は、修正するための効率的な手順を示しています Windows10アップデートがアップデートのチェックでスタックする 重要なデータを発行してバックアップする Bitwar データ復元ソフトウェア.
Table of Contents
更新の確認でスタックするWindows10更新の概要
Microsoft always releases a different series of updates from time to time on Windows 7, 8, or 10. Then make sure you download and install the new update through Windows Update or Windows Installer, but sometimes users may face some technical issue where Windows update assistant are stuck when they are trying to check for updates.
The process stays at 0% or keep stuck at 99. Nothing will appear even after you wait for a few hours. When this issue happens, don’t worry, as the content below will teach you all the simple steps to fix the Windows 10 update stuck at checking for updates issue on your computer.
データ回復ツールを使用してWindows10からデータをバックアップする
インターネットから選択する選択肢はたくさんありますが、 Bitwar Data Recovery Software WindowsまたはMacオペレーティングシステムでデータをバックアップするのに最適なソフトウェアです。さらに、写真、PDF、ビデオ、AMV、ドキュメントなど、あらゆる種類のデータをバックアップできます。
Step 1: Go to Bitwarsoft Download Center and download the software on your computer.
Step 2:希望するものを選択してください partition from the list and click on Next.

Step 3: Select the Scan Mode and click Next.

Step 4: Choose the file types バックアップしてクリックしたい Next.

Step 5: Preview the scan results and click the Recover コンピュータ上のデータをバックアップするためのボタン。

How to Fix Windows 10 Install Stuck at Checking for Updates Issue
パート1:WindowsUpdateサービスを停止する
Step 1: Press Wins + S 開くには Search menu and type in Command Prompt.
Step 2:起動することを忘れないでください CMD as administrator.
Step 3: Type in the command: ネットストップwuauserv and press Enter コマンドを実行します。
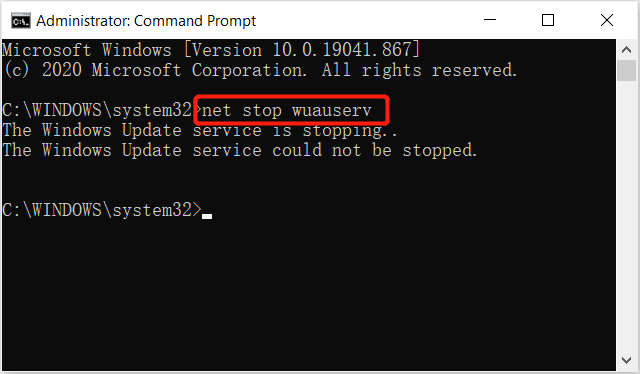
メッセージを辛抱強く待ってください: WindowsUpdateサービスが正常に停止しました。次に、2番目の部分に進みます。
パート2:フォルダを削除する
Step 1: Open File Explorer on your computer.
Step 2: Go to C:\ Windows \ SoftwareDistribution 両方のすべてのデータを削除します データストア and Download フォルダ。
Part 3: Clean Windows Update Cache files
Step 1: Back to Command prompt and type the command: cd /d %windir% or cd\windows.
Step 2: Type in rd /s SoftwareDistribution and select all the cache files in the folder.
Step 3: Click delete to remove the useless update cache files.
Part 45: Start Windows Update Service
Step 1:に戻る コマンド・プロンプト window.
Step 2:新しいコマンドを入力します: ネットスタートwuauserv and press Enter.
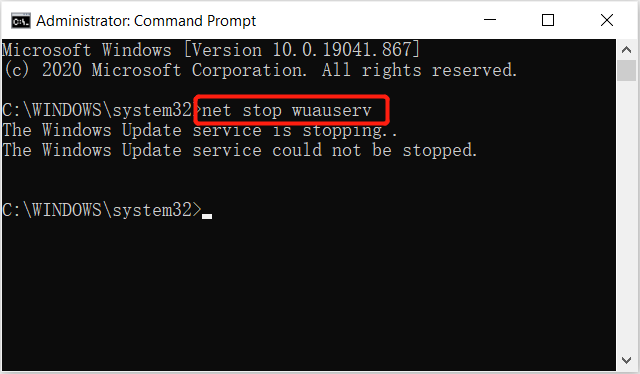
上記の3つの部分をすべて終了し、コンピューターを再起動して、新しいWindowsUpdateを確認します。
今すぐWindows10を更新してください!
コンピューターを再起動すると、WindowsUpdateがより高速かつスムーズに実行されることがわかります。次に、必要なのはクリックすることだけです インストールの準備 ボタンをクリックして、新しいインストーラーを開始し、できるだけ早く更新を開始します。プロセスを通じてデータの損失に直面した場合は、次を使用できることを忘れないでください Bitwar データ復旧 Software コンピュータ上で失われたデータを回復するため。
Previous Article
ディレクトリ名が無効なエラーを修正するための4つの効果的な解決策 概要:以下の記事は、Windows10の更新がスタックして更新の問題をチェックするのを修正するための効率的な手順を示しています...Next Article
[解決済み] Windows10で外付けハードドライブを取り出せない 概要:以下の記事は、Windows10の更新がスタックして更新の問題をチェックするのを修正するための効率的な手順を示しています...
About Bitwar Data Recovery
3 Steps to get back 500+ kinds of deleted, formatted or lost documents, photos, videos, audios, archive files from various data loss scenarios.
詳細はこちら
