[BEST]不明なUSBデバイスエラーを修正(デバイス記述子の要求に失敗)
Summary:以下の記事は、修正するための最良の解決策を示しています 不明なUSBデバイスエラー(デバイス記述子の要求に失敗しました) を使用してUSBデバイスから失われたデータを回復します Bitwar データ復元ソフトウェア!
Table of Contents
エラーメッセージ:不明なUSBデバイス(デバイス記述子の要求に失敗しました)
CD / DVDドライブがなくなって以来、USBはWindowsコンピュータでファイルを転送する唯一の方法でしたが、一部のユーザーはエラーメッセージが表示されることに不満を持っています。 不明なUSBデバイス(デバイス記述子の要求に失敗しました) USBドライブへのアクセスや機能を停止しています。
これはWindowsユーザーにとって一般的な問題ではなく、コンピューターに接続されているUSBフラッシュドライブやその他の外部デバイスを使用することはできません。また、これはハードウェアの問題やシステム固有のエラーが原因で発生する可能性がありますが、安全対策のために、Windows用のデータ回復ツールを使用して最初にUSBデバイスからデータを回復することが重要です。
安全対策:USBデバイスからデータを回復する
There is a high probability that you may lose some of your files as you approach the USB device error. If all your files are intact, then you have nothing to worry about, but in case you lost any data, then you need to perform data recovery immediately.
市場にはいくつかの有名なツールがありますが、使用することをお勧めします Bitwar データ復旧. It has a simple interface and an excellent data recovery rate. The operation is very simple, so we have detailed it below for you.
Step 1: Download and Bitwar DataRecoveryをインストールします from Bitwarsoft Download Center.
Step 2:プログラムを実行し、を選択します USBデバイス from the list of partitions, and click Next to proceed.

Step 3: Choose the Scan mode and click Next again.

Step 4: Select the file type 回復のために。ファイルの種類を覚えていない場合は、横のボックスを選択してください Select All Types.

Step 5: Preview スキャン結果をスキャンし、回復するファイルを選択します。最後に、をクリックします Recover button.

Windowsで不明なUSBデバイス(デバイス記述子の要求に失敗)を修正
Windows PCから不明なUSBデバイス(デバイス記述子の要求に失敗しました)を取り除くためのいくつかの効果的な方法を次に示します。
方法1:ハードウェアの問題
問題がUSBデバイスではなく、コンピューターにあるかどうかを検討する必要があります。したがって、次のテストを実行して把握します。
- USBドライブを別のコンピューターに接続します。デバイスが正常に動作している場合は、USBドライブが正常に機能していることが証明されています。
- 他のUSBポートに接続してみてください。それらがすべて機能している場合は、USBポートに障害があります。交換するか、不良としてマークしてください。
これらのチェックを試した後、問題がWindowsシステムに関連していることがわかった場合は、以下の方法を使用して修正してください。
方法2:電源を取り外します
For some reason, temporarily cutting the power supply of your computer and reconnecting the USB drive can fix a lot of external device-related issues. Therefore, for this issue, we recommend doing the same way to unplug the power cord of the PC. Then, wait for a few minutes before you plug it in again. Last, connect the USB drive and check if it can function properly.
方法3:デバイスマネージャーからUSBドライバーをアンインストールする
電源装置のプラグを抜いても機能しない場合は、デバイスマネージャーに移動してUSBドライバーを取り外します。
Step 1: Open the Run ダイアログボックスとタイプ devmgnt.msc and hit OK.
Step 2:を見つけます ユニバーサルシリアルバスコントローラー を探します 不明なUSBデバイス(デバイス記述子の要求に失敗しました)リストから。
Step 3: Right-click USBデバイスで、 アンインストール option.
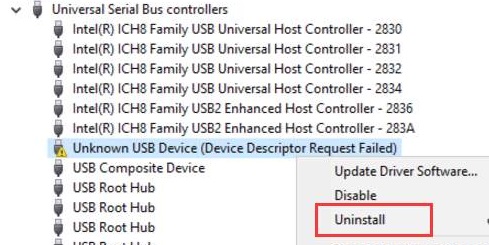
その後、画面の指示に従うだけで、ドライブが削除されます。次に、PCを再起動すると、USBデバイスが自動的にインストールされます。
方法4:USBを取り外し、ハードウェアの変更を確認する
このパートでは、コンピューターからUSBを取り外した後、この問題が原因でハードウェアが変更されているかどうかを確認します。
Step 1:USBドライブを接続した後、に移動します Device Manager.
Step 2: USBドライブを取り外します ただし、デバイスマネージャにとどまります。
Step 3:ヘッダーメニューで、をクリックします Action and click on the ハードウェアの変更をスキャンするリストからのオプション。
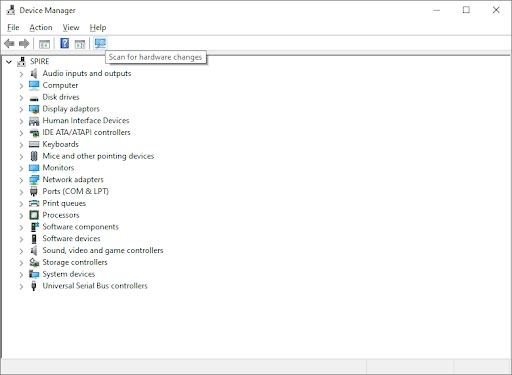
ここで、システムが変更を認識するのを待ちます。この操作の後、USBドライブが機能するはずです。
方法5:ハードウェアとデバイスのトラブルシューティングを実行する
ハードウェアとデバイスのトラブルシューティングは、ハードウェアの問題を検出して解決するように設計された組み込み関数であり、これらのタイプの問題を修正するのに役立ちます。
Step 1: Go to the Settings and click on the Update & Security tab.
Step 2:を見つけます Troubleshoot左側のオプション。
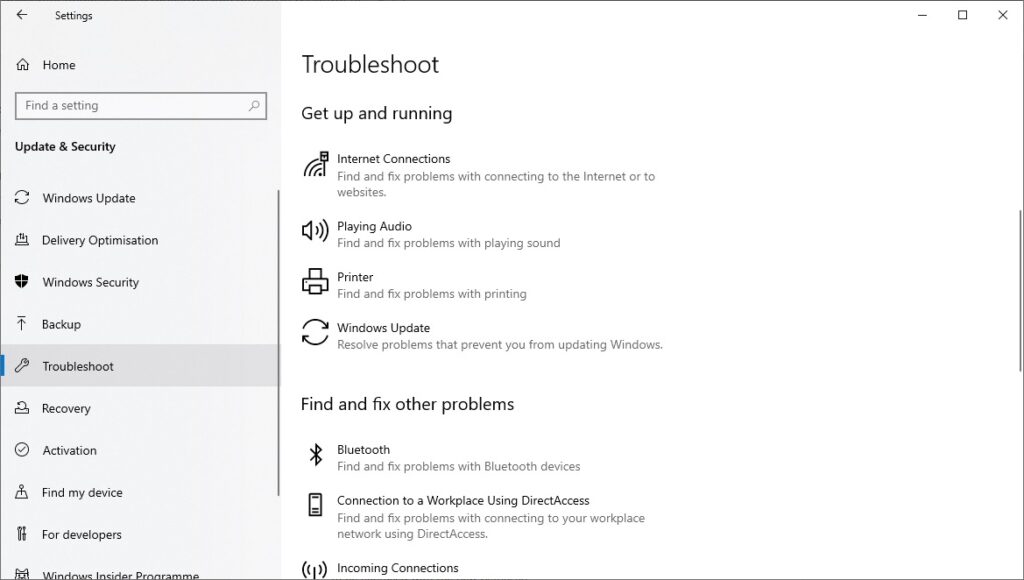
Step 3: 探す ハードウェアとデバイスのトラブルシューティング そしてそれを実行します。
トラブルシューティングを実行した後、画面の指示に従って問題を見つけ、 不明なUSBデバイス(デバイス記述子の要求に失敗しました) error has been fixed or not.
不明なUSBデバイスエラーを修正してください!
不明なUSBデバイス(デバイス記述子の要求に失敗しました) これはWindowsの一般的な問題であり、ハードウェアとソフトウェアのどちらに関連しているかを把握する必要があります。答えがソフトウェアの場合は、上記の方法を使用して修正する必要があります。USBデバイスからデータが消去される場合は、忘れずに使用してください。 Bitwar Data Recovery Software データを回復するために!
Previous Article
Windowsに表示されないハードドライブを克服するための効果的なソリューション 概要:以下の記事は、不明なUSBデバイスエラー(デバイス記述子の要求に失敗しました)を修正するための最良の解決策を示しています...Next Article
5 Methods to Fix There Is Insufficient Disk Space To Complete Operation Error 概要:以下の記事は、不明なUSBデバイスエラー(デバイス記述子の要求に失敗しました)を修正するための最良の解決策を示しています...
About Bitwar Data Recovery
3 Steps to get back 500+ kinds of deleted, formatted or lost documents, photos, videos, audios, archive files from various data loss scenarios.
詳細はこちら
