[BEST] Solutions To Solve SFC Is Not Working On Windows
Summary: The article below will explain the SFC scan is not working on Windows and recover your corrupted data with the best data recovery software–Bitwar データ復旧.
Table of Contents
Windows Issue: SFC Scan is not Working to Repair Corrupted Files
For instance, the full name of SFC is System File Checker, and it is a system utility tool that helps users to scan and restore any data corruption on the Windows file systems. However, some Windows users had reported that they aren’t able to run the sfc/scannnow command when they are trying to repair the corrupted data on their Windows PC and they usually receive the following two error messages when SFC Scan now is not working.
- Windows resource protection could not perform the requested operation.
- Windows resource protection could not start the repair service.
So we will share with you the SFC scan is not working issue below to let you understand more about the problem:
“Over the past few years I had been using the System File Checker (SFC) to scan and repair any found corrupted data but yesterday when I am trying to execute the sfc/scannow command, I found that the System File Checker has stopped working suddenly. Are there any effective solutions to overcome this Windows issue?”
So if you are one of the unfortunate people to face this issue, don’t worry you can follow the effective solutions below to solve it but it is important for you to recover your corrupted data with data recovery software first to prevent any permanent data loss on your computer.
Recover Corrupted Data with Data Recovery Software
We recommend using Bitwar データ復元ソフトウェア to restore the corrupted data from your storage device because it provides a 100% clean scan result and an efficient tool to retrieve different file types from internal or external storage devices.
Follow the guided tutorial below to recover corrupted data on computer easily:
Step 1: Go to Bitwarsoft Download Center and Install the software on your computer.
Step 2: Select the disk partitions or devices from the list and click the Next button.

Step 3: Select the Scan Mode and click on Next.

Step 4: Choose the corrupted data file types and click Next.

Step 5: Preview the scan results and click the Recover button to get back the data you need.
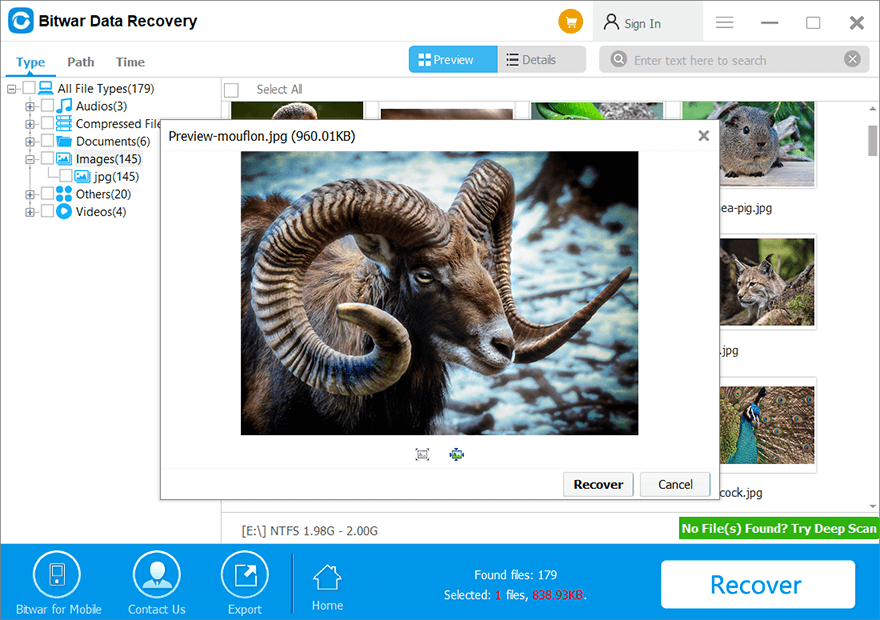
Best Solutions to Fix SFC is Not Working Error on Windows 10/8/7
After you had recovered your important data, then follow the solutions below to manually repair and overcome the SFC issue on your computer!
Solution 1: Run DISM Command
Step 1: Press Win + S to open the Search window and type in CMD. Then run the command prompt as administrator.
Step 2: Type in the command: Dism /Online /Cleanup-Image /RestoreHealth and hit enter.
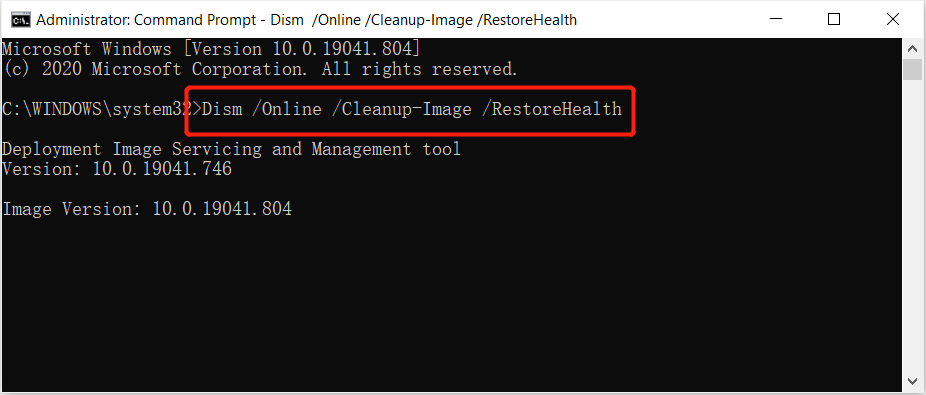
Step 3: Wait for the process to complete and reboot your PC to keep all the changes.
Solution 2: Update & Security
Step 1: Press Win + I to open the Windows Settings and choose Update & security.
Step 2: Choose Recovery and select Restart now from Advanced startup.
Step 3: Choose Troubleshoot > Advanced Options > Command Prompt.
Step 4: Type in the command: wmic logicaldisk get deviceid, volumename, description and hit Enter.
Step 5: Continue with the next command: sfc /scannow /offbootdir=C:\ /offwindir=D:\Windows and hit Enter.
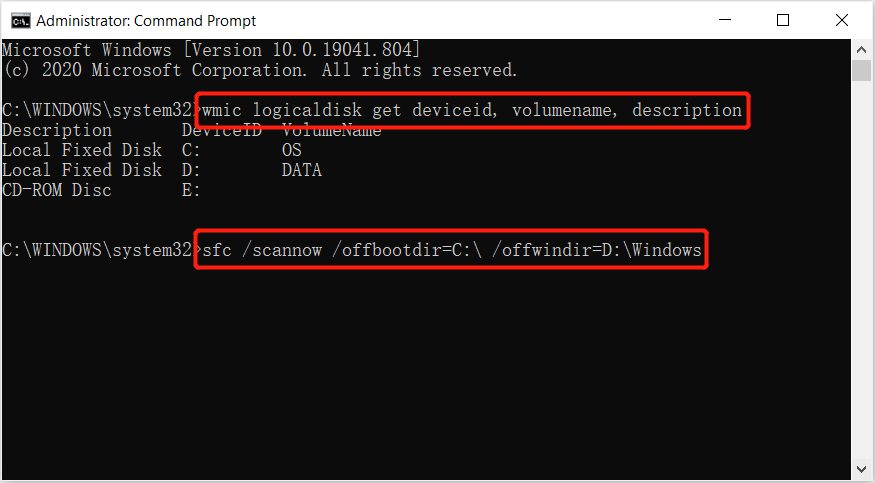
The above command will help to repair the corrupted file system offline and check whether you can use the SFC to check for the corrupted files again on Windows.
Solution 3: Scan Windows Installation
Booted Windows version can cause the SFC not working properly so you can try to boot the system into recovery operation by following the steps below:
Step 1: Restart your Windows PC.
Step 2: Start Windows in recovery mode and launch Command Prompt as usual.
Step 3: Type in the command: sfc /SCANNOW /OFFBOOTDIR=c:\ /OFFWINDIR=c:\window and press Enter.
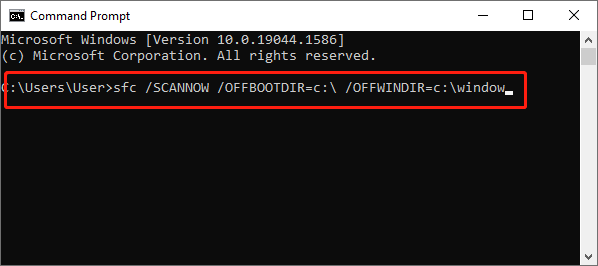
Step 4: When the process is complete, restart your PC and access SFC to check whether it is working or not.
Resolve SFC Tool!
Whenever you are faced with the SFC not working on Windows, all you need is to recover your important data first with Bitwar データ復旧 and follow the solutions above to overcome it as soon as possible to prevent any further data loss on your computer!
Previous Article
What’s New in Bitwar Data Recovery V6.7.1 Summary: The article below will explain the SFC scan is not working on Windows and recover your corrupted data with...Next Article
What’s New in Bitwar Watermark Expert V2.0.5 Summary: The article below will explain the SFC scan is not working on Windows and recover your corrupted data with...
About Bitwar Data Recovery
3 Steps to get back 500+ kinds of deleted, formatted or lost documents, photos, videos, audios, archive files from various data loss scenarios.
詳細はこちら
