Seagate外付けハードドライブがMacの問題を表示しないのを修正する4つの効果的な解決策
Summary:以下の記事は、シーゲイトの外付けハードドライブを修正するための効果的な解決策を示しています。Macの問題には表示されず、ハードドライブ内の重要なデータを回復します。 Bitwar データ復元ソフトウェア Mac用!
Table of Contents
外付けハードドライブに問題が表示されない
重要なデータを安全に保ち、すべてのコンピュータシステムと互換性を保つことができるため、誰もがデータを外付けハードドライブに保存することに慣れています。ただし、多くのMacユーザーは、ハードドライブが接続されているときにSeagate外付けハードドライブがMacに表示されないことに不満を持っていました。
たとえば、以下の問題に関連するケースを示します。
あなたがこの問題に直面した不運な人である場合に備えて、心配する必要はありませんが、データ損失のリスクを防ぐために、最初にSeagate外付けハードドライブからデータを回復する必要があります。
Seagate外付けハードドライブからデータを回復する
We recommend using Bitwar Data Recovery Software Mac用 それは、SDカード、HDD、USBフラッシュドライブ、外付けハードドライブなどの内部または外部デバイスからすべてのタイプのファイル形式を復元できる最高のMacデータ回復ツールだからです。
したがって、Macの外付けハードドライブからデータを復元するには、以下のガイド手順にすばやく従ってください。
Step 1: Download and Install からのMacデータ回復ツール Bitwarsoft Download Center.
Step 2: 接続 Macへの外部デバイスと open データ回復ソフトウェア。
Step 3: Select the device パーティションからクリックします Next.

Step 4: Select the scan mode and click Next again.

Step 5: Choose the ファイル形式 あなたが回復したいこと。

ステップ6: Preview スキャン結果と select をクリックして回復したいファイル recover button.

Macに外部デバイスが表示されない要因
Seagate外付けハードドライブにMacの問題が表示されない問題を修正するための解決策に進む前に、以下に示すように、問題が発生する要因を理解することをお勧めします。
- ケーブルの損傷またはUSB接続の障害。
- 古いmacOSシステム。
- これは、Seagate外付けハードドライブの破損したファイルシステムで構成されています。
- ウイルス攻撃。
- ハードドライブのエラー。
外付けハードドライブの基本的なチェック
Macユーザーは、最初に問題を解決するためにいくつかの基本的なチェックを試すことができます。これは、簡単なチェックで問題を修正し、Macユーザーの時間を節約できる場合があるためです。
- USBポートまたはケーブルがまだ良好な状態であることを確認してください。
- Seagateハードドライブを取り外し、Macシステムを再起動します。その後、ドライブを再接続します。
- ハードドライブを別のUSBポートに接続します。
- Seagateハードドライブが良好な物理的形状であることを確認してください。
- ハードドライブを別のmacOSに接続して、表示されるかどうかを確認します。
上記のすべての簡単なチェックを実行した後、SeagateハードドライブがまだMacに表示されない場合、問題を修正するには、以下の効果的な解決策を続行する必要があります。
Seagate外付けハードドライブがMacの問題を表示しない問題を修正するための効果的なソリューション
以下の解決策は途中でデータ損失を引き起こす可能性があるため、最初に上記のMacデータ回復ツールを使用してハードドライブから必要なすべてのデータを回復することを忘れないでください。
解決策1:MacでFinderの設定をリセットする
Step 1: Go to ファインダ, Preferences and サイドバー.
Step 2:見てください 外付けディスク Finderのサイドバーからのオプション。
Step 3: Open the General タブにチェックマークを付けます 外付けディスク from the これらのアイテムをデスクトップに表示する menu.
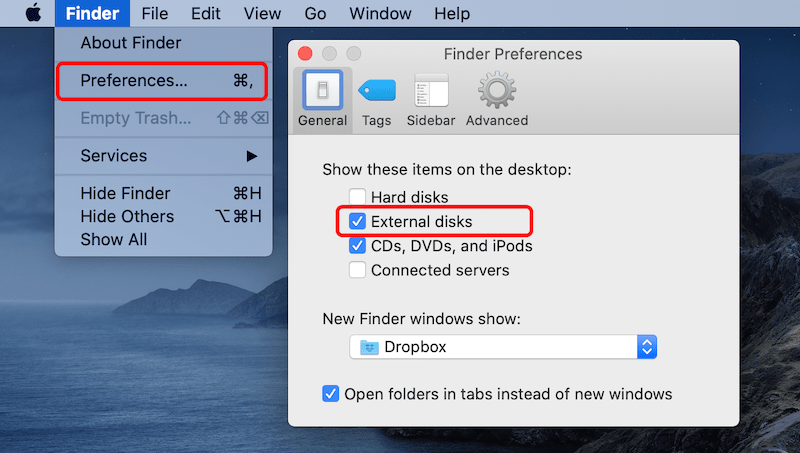
このソリューションは、MacユーザーがMacにSeagate外付けハードドライブを表示するのに役立ちますが、ハードドライブを表示できない場合は、以下のソリューション2に進んでください。
解決策2:ハードドライブをマウントする
Macに接続したときにドライブが自動的にマウントされない場合があるため、手動でマウントする必要があります。
Step 1: Open Disk Utility Macの場合。
Step 2: Right-click 左側のサイドバーからSeagate外付けハードドライブをクリックし、 マウント ドライブをマウントするためのボタン。
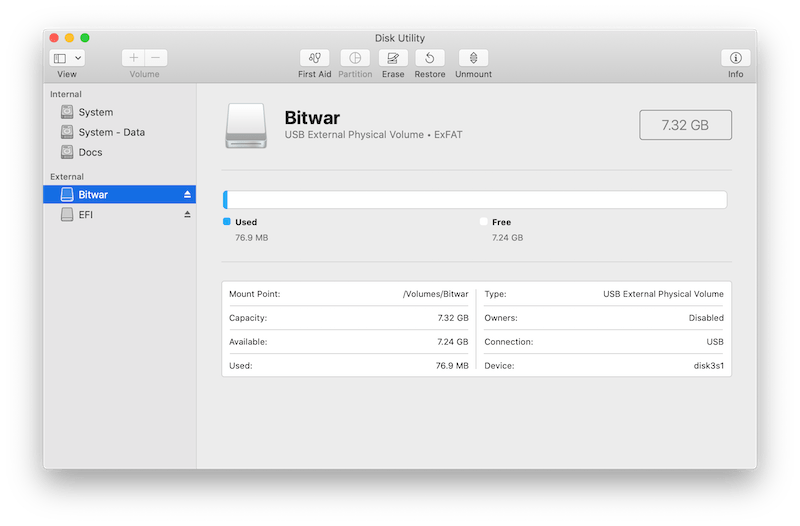
解決策3:応急処置を実行する
外付けハードドライブにファイルシステムエラーがあると、Macデバイスにドライブが表示されなくなる可能性があります。次に、それを修正する唯一の方法は、Macで応急処置ユーティリティを使用することです。
Step 1: Launch Disk Utility and choose the グレー表示されたSeagate外付けハードドライブ.
Step 2: Choose the First Aid オプションとタップ Run 操作を実行します。

解決策4:修理センター
上記のすべての解決策を適用した後でも、Macの問題に表示されないSeagate外付けハードドライブを解決できない場合でも、外付けハードドライブが物理的に損傷している可能性があります。その場合は、最寄りの修理センターのドライブを送って修理する必要があります。
Conclusion
Seagate外付けハードドライブがMacに表示されないことは、いくつかの要因によりすべてのMacユーザーに発生する一般的な問題です。したがって、いくつかの簡単なチェックを行うか、効果的な解決策に従って問題を修正してください。問題の修正中または修正後にデータが失われた場合は、必ず使用してください Bitwar データ復旧 失われたデータを回復するためのMac用ソフトウェア!
Previous Article
BSODエラー0x00000024を修正する方法 概要:以下の記事は、Macに表示されないSeagate外付けハードドライブを修正するための効果的な解決策を示しています...Next Article
[完全] Windowsの自動修復が機能しない問題を修正するためのソリューション 概要:以下の記事は、Macに表示されないSeagate外付けハードドライブを修正するための効果的な解決策を示しています...
About Bitwar Data Recovery
3 Steps to get back 500+ kinds of deleted, formatted or lost documents, photos, videos, audios, archive files from various data loss scenarios.
詳細はこちら
