MacOSで「ファイルシステムチェックの終了コードが8」エラーを修正する6つの最良の方法
Summary:以下のコンテンツは、Macユーザーに修正するための最良の方法を教えます ファイルシステムチェックの終了コードはmacOSで8エラーです の助けを借りて Bitwar データ復元ソフトウェア Mac用!
ファイルシステムはコンピュータシステムで最も効率的なものの1つであるため、macOSには多くの便利なオペレーティングシステムがあります。それでも、Macユーザーは、次のような技術的な問題に直面する可能性があると不満を言うことがあります。 Macハードドライブ出口コート8 or Macファイルシステムチェック終了コード8.
これらの終了コード8は、macファイルシステムで広く発生している問題です。したがって、問題に直面しているように慌てる必要はありません。以下の最善の解決策に従って、ファイルシステムチェックの終了コードが8エラーであることをできるだけ早く修正できます。
Table of Contents
Macでファイルシステムチェックの終了コードが8エラーであることを理解する
エラーは通常、内蔵ハードドライブと外付けハードドライブの両方でシステムチェックを実行するときに発生します。 Macには、問題を解決できる便利なメカニズムやツールがたくさんありますが、最善のツールは、ディスクユーティリティの応急処置を使用することです。
ただし、応急処置ではエラー全体を修正することはできません。問題を修正できない場合は、Mac内のファイルまたはシステムが破損しているか、終了コードが0になっているはずです。
終了コードの原因は8エラーです
以下のように、ファイルシステムチェックの終了コードが8またはMacハードドライブの終了コード8が発生する可能性のある多くの要因があります。
- システム設定の構成が正しくありません。
- Macドライブ内の破損したファイルディレクトリまたはシステムで構成されています。
- Virus or malware attack.
- Macドライブ内のジャンクファイルまたはスパムファイル。
- 一貫性のないソフトウェアまたはドライブの更新。
エラーを修正するための解決策に進む前に、データの損失を防ぐために、Macデータ回復ツールを使用してMacから重要なデータをバックアップすることを強くお勧めします。それはあなたの個人的なファイルのための安全予防策になることができます。
Mac用のBitwarデータ回復でデータを回復する
Bitwar データ復旧 is the best data recovery for Mac, which can restore data from internal or external storage devices. Moreover, it can retrieve most types of file formats such as images, audio, videos, media, documents, and others with just three simple steps!
Step 1: Download and Install the Mac data recovery tool from Bitwarsoft Download Center.
Step 2: Choose the Partition or ハードドライブ and click the Next button.

Step 3: Select the Scan Mode and tap on Next to continue.

Step 4: Select the File Types バックアップしてクリックする必要があること Next again.

Step 5: 目を通す スキャンしたファイルをタップして Recover バックアップリカバリを実行します。

ファイルシステムチェックの終了コードが8エラーであるを修正するための簡単なチェック
データのバックアップに成功したら、最初にエラーを修正するための簡単な解決策を示します。これにより、Macユーザーはより速く簡単に実行できます。
解決策1:Macデバイスを再起動します
ほとんどの場合、Macデバイスで技術的な問題が発生したとき。 Macはすべての電子機器に対応するユニバーサルソリューションであるため、最初にMacを再起動または再起動します。だからすぐに行く アップル ホーム画面からアイコンを選択し、 restart menu.
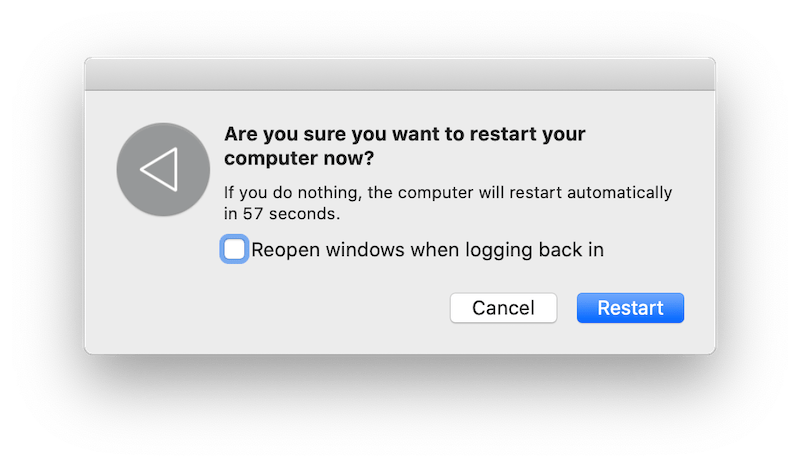
解決策2:セーフモードでMacを起動する
Macを再起動してもエラーが修正されない場合は、Macを安全に起動してディスクを確認する必要があります。を長押しします Shift キーを押して、システムをセーフモードで起動します。次のように入力します 画面のパスワードをロックし、 システムがディスクをチェックするまでしばらくお待ちください。プロセスが終了すると、 リブート Macを使用して、エラーが修正されているかどうかを確認します。
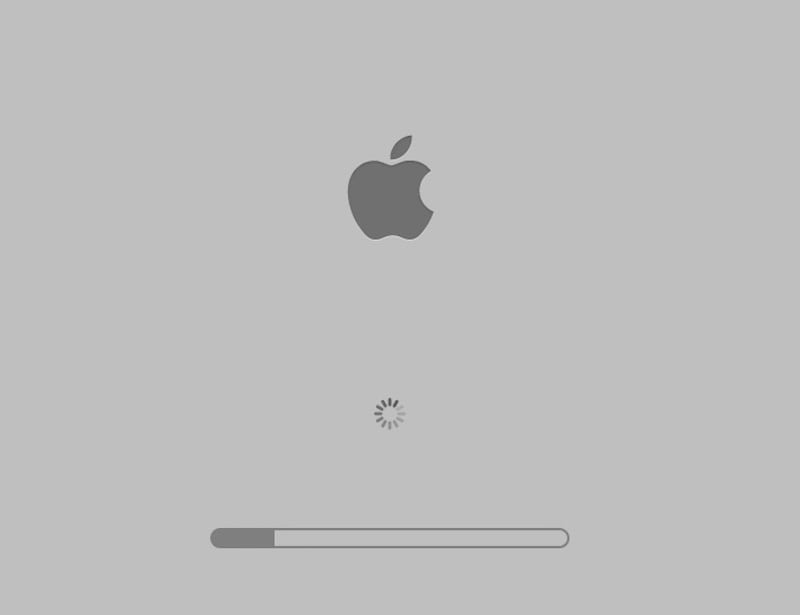
Macのハードドライブの終了コードを修正するための高度なソリューションは8エラーです
Solution 1: First Aid on Disk Utility
Step 1: Press the Command + R Macを再起動するときにキーを押します ブートマック in リカバリモード.
Step 2: Select Disk Utility Macから ユーティリティメニュー.

Step 3: Choose the ディスク 終了コードは8エラーです。
Step 4:バーのトップメニューから、をタップします First Aid.
Step 5:プロセスが完了したら、 終わり and Macを再起動します エラーが修正されたかどうかをもう一度確認します。
解決策2:Macの障害のあるアプリケーションを更新する
Step 1: Choose the App Store from the アップル menu.
Step 2: Select the Updates トップパネルから。
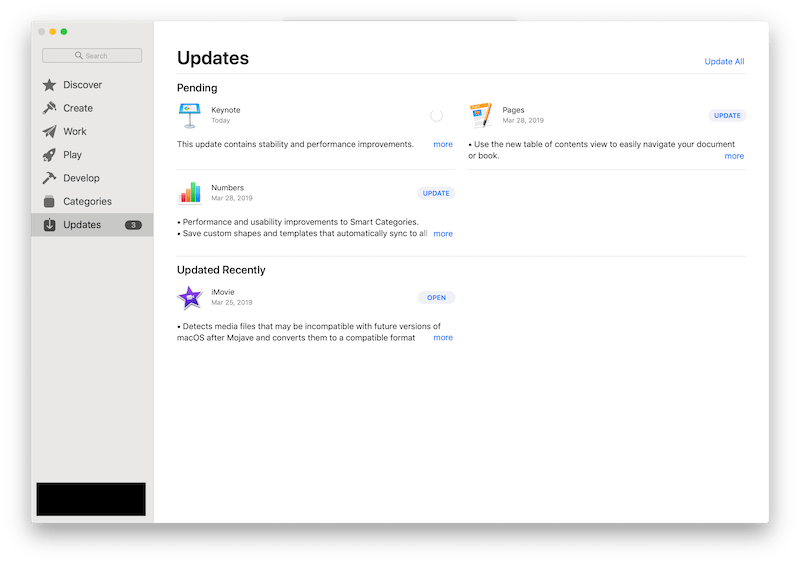
Step 3: Check and アップデート アプリケーションとシステムで利用可能な新しいアップデート。
場合によっては、古いまたは破損したアプリケーションまたはシステムが原因で Macハードドライブ出口コート8 or Macファイルシステムチェック終了コード8Macでエラーが発生します。したがって、アプリケーションまたはシステムを最新バージョンに更新することが常に重要です。
解決策3:FSCKコマンドを実行する
Step 1: Restart Macデバイスで、起動プロセスが開始されたら、を押します。 Command + S 白いテキストが背景に表示されるまで。
Step 2: Type in the command: fsck -fy シングルユーザーモードで。
Step 3:メッセージを待ちます: ファイルシステムが変更されました to appear, execute the command: fsck -fy again.
Step 4:すぐに、メッセージ: ボリューム(名前)は問題ないようです 現れる。次に、入力します リブート and Exit.
Step 5: Lastly, Boot MacからOSへ。
解決策4:macOSを再インストールします
上記のすべての解決策が解決できないと仮定します Macハードドライブ出口コート8 or Macファイルシステムチェック終了コード8エラーの場合は、Macで破損または破損したシステムドキュメントを取り除くためにmacOSを再インストールする必要があります。
Step 1. Restart もう一度Macを使用して、 インターネット接続 状態は良好です。
Step 2. Press the Command + R 灰色の画面の再起動中に再度キーを押します。
Step 3. Choose Reinstall macOS macOSユーティリティウィンドウから。
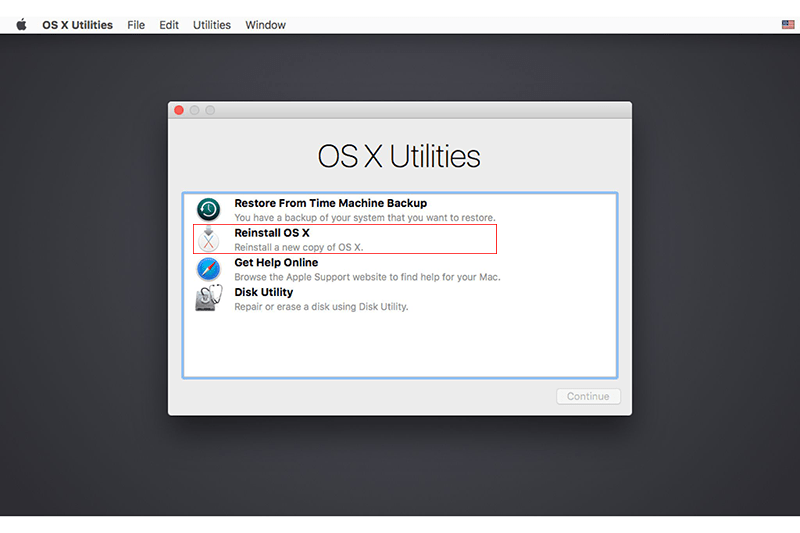
Step 4。ウィザードを続行して 再インストール your Mac system.
役立つヒント:ファイルシステムチェックの終了コードが8エラーになるのを防ぐ
将来、終了コード8エラーが再び発生した場合は、上記の解決策に従って修正してください。さらに、この問題が再発しないようにするために、以下で共有する便利なヒントのいくつかを参照できます。
- Make sure to use good and high-quality Anti-virus software to scan and protect your Mac from virus or malware attacks.
- 突然の停電を防ぐために、Macシステムを毎回適切にシャットダウンしてください。
- データの損失や損傷を防ぐためにストレージスペースを解放しようとするときは、ファイルを慎重に取り扱ってください。
- データの破損を防ぐために、外付けドライブを適切に取り外すかイジェクトします。そうしないと、ディスクユーティリティエラー8が発生する可能性があります。
- Back up your data regularly with different storage devices to minimize data loss and maintain a good storage space!
Solve It Now!
The Macハードドライブ出口コート8 or Macファイルシステムチェック終了コード8 エラーは多くのMacユーザーにとって非常に厄介な場合がありますが、上記のヒントから学習して、ファイルシステム、ハードドライブ、またはその他のパーティションに常に注意を払い、ファイルのデータ損失や障害を防止してください。さらに、データをバックアップして最大限に活用することが常に最善です。 Bitwar Data Recovery Software Mac用 to do the job!
Previous Article
3 Useful Solutions to Fix ‘Flash Drive Not Showing Up Mac’ Error 概要:以下のコンテンツは、Macユーザーにファイルシステムチェックの終了コードを修正する最良の方法を教えます...Next Article
Macでグレー表示されたフォルダまたはファイルを修正するための4つの効果的なソリューション 概要:以下のコンテンツは、Macユーザーにファイルシステムチェックの終了コードを修正する最良の方法を教えます...
About Bitwar Data Recovery
3 Steps to get back 500+ kinds of deleted, formatted or lost documents, photos, videos, audios, archive files from various data loss scenarios.
詳細はこちら
