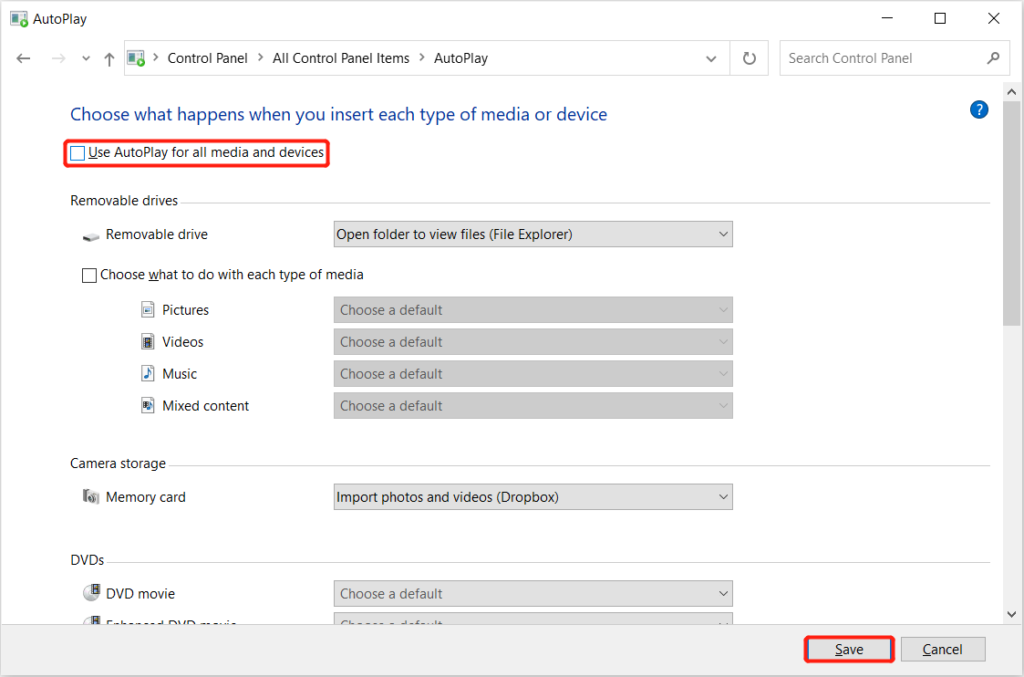ファイルエクスプローラーを修正するための3つの効果的な解決策がWindowsでポップアップし続ける
Summary:以下のテキストは、ファイルエクスプローラーがポップアップし続け、失われたデータを回復するための効果的な解決策を示しています。 Bitwar データ復元ソフトウェア!
Table of Contents
Windowsファイルエクスプローラーが表示され続ける
多くのユーザーは、ファイルエクスプローラーが理由もなく開いたままになっていることに直面していると報告しました。これにより、作業中またはドキュメントの入力中に中断する可能性があります。
この問題が発生する理由はいくつかあります。たとえば、次のとおりです。
- ファイルエクスプローラーがクラッシュしています。
- ファイルシステムが破損しているか、欠落しています。
- 自動再生はデフォルトでオンになっています。
一部のユーザーは、ウイルス対策ソフトウェアでコンピューターをスキャンしたと主張しましたが、ウイルスは見つかりませんでした。このファイルエクスプローラーの問題は非常に注意が必要であり、ポップアップ時に偶発的なデータ損失が発生する可能性もあります。
したがって、ユーザーは最初に重要なデータをバックアップするか、失われたデータを次の方法で回復することをお勧めします。 data recovery software それ以上のデータ損失を防ぐため。
データ回復ソフトウェアで失われたデータを回復する
使用することをお勧めします Bitwar データ復旧 ソフトウェアファイルエクスプローラーで失われたファイルを回復します。 Windowsオペレーティングシステムの内部または外部ストレージデバイスから任意のファイルタイプを復元できます。
以下の簡単な手順に従って、失われたデータをWindowsファイルエクスプローラーに戻します。
Step 1: Download and インストール PC上のデータ回復ソフトウェアから Bitwarsoft Download Center.
Step 2: Choose the File Explorer from the list and click on Next.

Step 3: Select the Scan Mode and choose Next.

Step 4: Choose the file types 復元してクリックします Next.

Step 5: Preview the scan results and click the Recover あなたのコンピュータから失われたデータを回復するためのボタン。
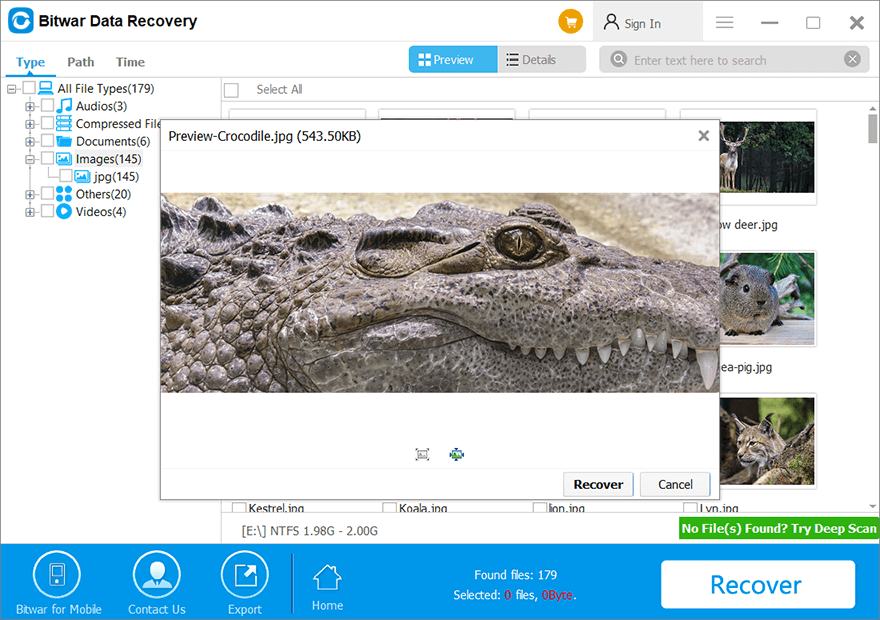
ファイルエクスプローラーを修正するための効果的な解決策は、データを失うことなく問題をポップアップし続けます
失われたデータを回復した後、できるだけ早く問題を解決するために、以下の解決策を続けてください!
解決策1:タスクマネージャー
タスクマネージャを使用して、ファイルエクスプローラを強制的に停止して実行することができます。
Step 1: Press Ctrl + Alt + Delete キーを一緒に開いて Task Manager.
Step 2: Choose Details and click explorer.exe リストから。
Step 3: ヒット End task それを停止するメニュー。
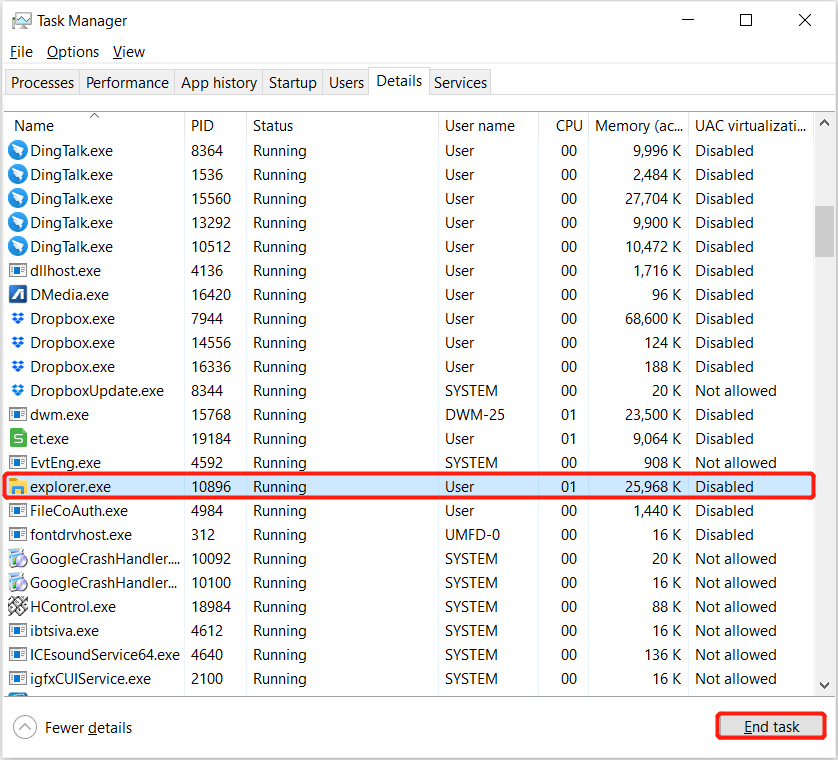
Step 4: Choose File 左上隅からをクリックします 新しいタスクを実行する.
Step 5:入力 explorer.exe[OK]を選択します。
解決策2:自動再生のデフォルト
自動再生が原因で問題が発生した場合は、設定をオフにして、コンピューターに外部デバイスが接続されているときにファイルエクスプローラーがポップアップし続けるのを防ぐ必要があります。
Step 1: Press Wins + S and type in control panel in the search menu.
Step 2: 選ぶ 自動再生 を選択しないでください すべてのメディアとデバイスに自動再生を使用する option.
Step 3: Choose Save 変更を保持します。
解決策3:SFCスキャン
ほとんどの場合、WindowsユーザーはSFC(システムファイルチェッカー)ツールを使用して、Windowsシステムのデータ破損をスキャンして修復できます。
Step 1: Press Wins + S キーとタイプ cmd in the search menu.
Step 2:実行することを選択します 管理者としてのコマンドプロンプト.
Step 3:コマンドを入力します: sfc / scannow and press Enter スキャンプロセスを開始します。

プロセスが完了するのを待ってください。エラーが見つかった場合は、ポップアップウィンドウのガイド付きの指示に従って修正してください。
停止ファイルエクスプローラーがポップアップし続けます!
すでに述べたように、Windows 7/8/10を含むコンピューターで問題が発生する理由はたくさんあります。そのため、上記の効果的な解決策に従って問題を迅速に解決し、問題やデータの損失を防ぎます。それが失われたデータであると仮定して、 Bitwarデータ回復 失われたデータをWindowsファイルエクスプローラーから回復します。
Previous Article
修正済み:フォルダーに空が表示されるが、Windows10 / 8/7にファイルがある 概要:以下のテキストは、ファイルエクスプローラーがポップアップし続け、失われたデータを回復するための効果的な解決策を示しています...Next Article
Bitwar Watermark ExpertV2.0.6の新機能 概要:以下のテキストは、ファイルエクスプローラーがポップアップし続け、失われたデータを回復するための効果的な解決策を示しています...
About Bitwar Data Recovery
3 Steps to get back 500+ kinds of deleted, formatted or lost documents, photos, videos, audios, archive files from various data loss scenarios.
詳細はこちら