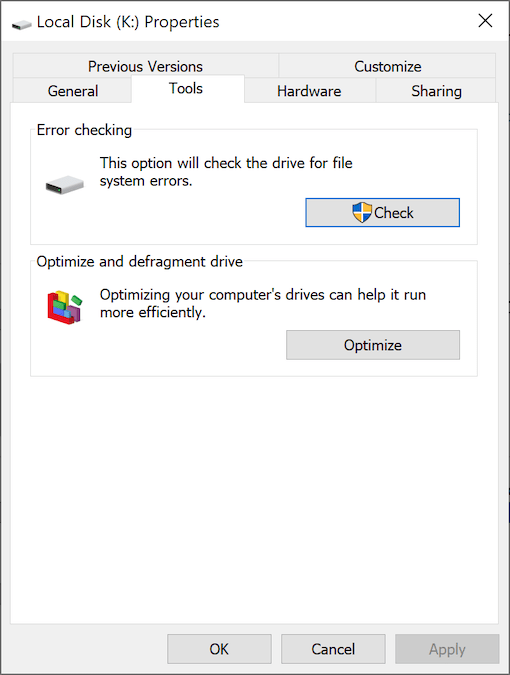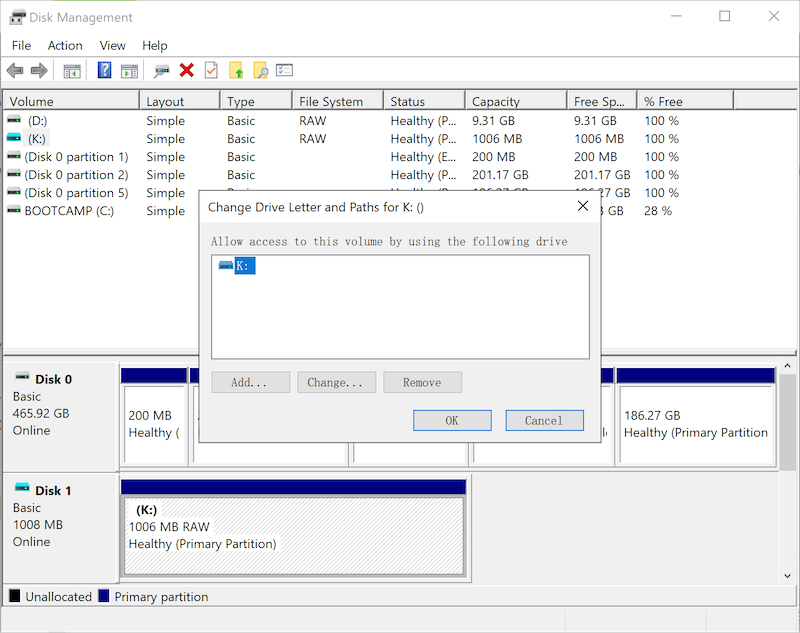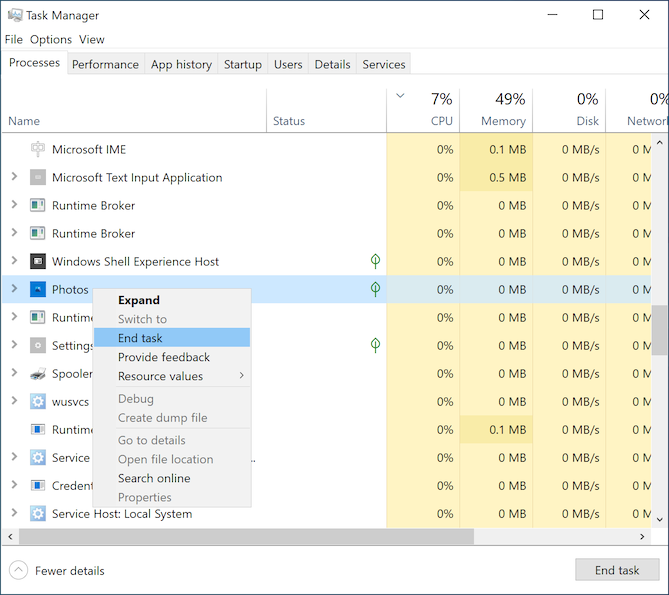Full Guide to Fix Corrupted SD Card in 2022 (13 Ways)
Summary: It’s a truth that many different scenarios can cause the SD memory card to death, once the SD card is corrupted or damaged, the users can no longer access the photos, videos, and audio files saved in the card. The good news is that there are having the best 13 ways can help 破損したSDカードを修正する Windows 10/8/7でも簡単に使用できます。また、この記事にはSDカードのデータ回復のガイドも含まれています。
Table of Contents
セキュアデジタル(SD)カードとは何ですか?
セキュアデジタルカードは、正式にはSDカードと略されます。これは小さなタイプのフラッシュメモリカードです。これにより、ユーザーは高速でデータにアクセスできます。サンディスク、パナソニック、東芝がこのSDカード技術を実現して以来、デジタルカメラやスマートフォンなどのリムーバブル電子機器に欠かせない製品となっています。写真や動画などのファイルの保存には欠かせない商品です。それが素晴らしい仕事をしていることは間違いありません。ただし、さまざまな問題が原因でSDカードが停止する可能性があります。次のコンテンツは、SDカードに影響を与え、カードが破損したりアクセスできなくなったりする一般的な原因をいくつか示しています。
SDカードの破損の一般的な原因
- SDカードのフォーマットの中断
- SDカードの挿入または取り外しが不適切
- ファイルシステムの破損
- 不良セクタ
- ウイルスまたはマルウェアの感染
- フラッシュチップの品質が悪い
- 不安定なSDカードリーダー
- 物理的損傷
それらの考えられる原因を学んだ後、私たちは将来それらを回避する方法を知っているかもしれません。ただし、事故が発生した場合でも、この記事では破損したSDカードを修正するための最良の13の方法を段階的に説明しているため、慌てる必要はありません。
データ損失以外のソリューションを使用して破損したSDカードを修正する
解決策1:別のUSBポートまたはSDカードアダプター/リーダーを試す
This solution is to check whether the current USB port or SD memory card Adapter/Reader may take the responsibility for this problem. What if you have tried out other adapters, readers, and USB ports and the problem persists, then step to the next solution to fix a corrupted SD card.
解決策2:別のPC /システムで使用する
It might be a computer OS problem that leads to the SD card not working issue, for example, if you are using the Windows computer but the system failed to recognize the SD card, then, it’s suggested to plug the SD memory card into the Mac computer to give a try.
解決策3:ゴールデンフィンガーピンを掃除する
As your SD card ages, the golden finger pin might be oxidized and then cause an unstable connection; we can use the below methods to clean the oxide layer. This works like a charm many times when an SD card turns corrupted/damaged.
- 消しゴムを使用して、酸化物層をわずかに除去します。
- Use a pencil to gently brush over the Golden finger pin to make better conductive contact.
- 無水アルコールに浸した小さな綿球を使用して、指を拭きます。
解決策4:SDカードに保存されている隠しファイルを表示する
ストレージデバイスに保存されている写真、ビデオ、またはオーディオファイルを非表示にすることは、ウイルスの一般的なトリックです。使用済みスペースの一部が使用されているのに何も表示されない場合は、次の手順を使用してそれらを元に戻します。
Step 1: Win + Eを押して開きます ファイルエクスプローラー。
ステップ2: ナビゲート 意見 タブ領域のオプションをクリックし、をクリックします オプション リボンの右端にあります。
ステップ3: をクリックして続行 フォルダと検索オプションを変更する.
ステップ4: さて、 意見 タブ、チェックオフ 隠しファイル、フォルダ、ドライブを表示する オプション> uncheck 保護されたオペレーティングシステムを非表示にする オプションをクリックし、[OK]をクリックします。
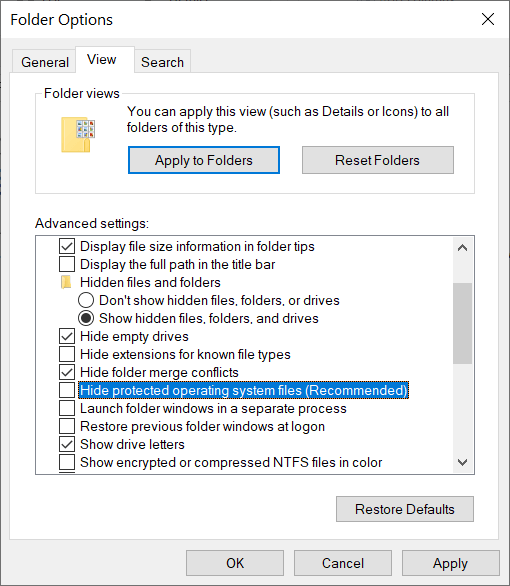
解決策5:Bitwar DataRecoveryを使用してSDカードからデータを回復する
上記のすべての解決策が破損したSDカードを希望どおりに修正できなかった場合は、急いでSDカードを捨てないでください。特に、Bitwar Data Recoveryを使用して、ファイルを復元できる可能性があります。 SDカードが物理的に損傷したり、完全に上書きされたりすることはありません。
ステップ1: からBitwarDataRecoveryをダウンロードします。 Bitwarsoft公式ウェブサイト そしてそれをあなたのパソコンにインストールします。
ステップ2: 今、起動します Bitwarデータ回復ソフトウェア 次に、失われたファイルがあったSDカードを選択します。

ステップ3: 続行するには、リカバリモードを選択してください。を選択することを強くお勧めします クイックスキャン このモードはわずか数分でSDカード全体をスキャンするため、初めてです。ただし、このモードでデータを見つけることができない場合は、 ディープスキャン 次回はモード。

ステップ4: その後、ファイルの種類を選択し、を押します スキャン ボタン。

ステップ5: プレビューする必要のあるデータをダブルクリックしてから、 回復 必要なファイルを安全な場所に保存するためのボタン。
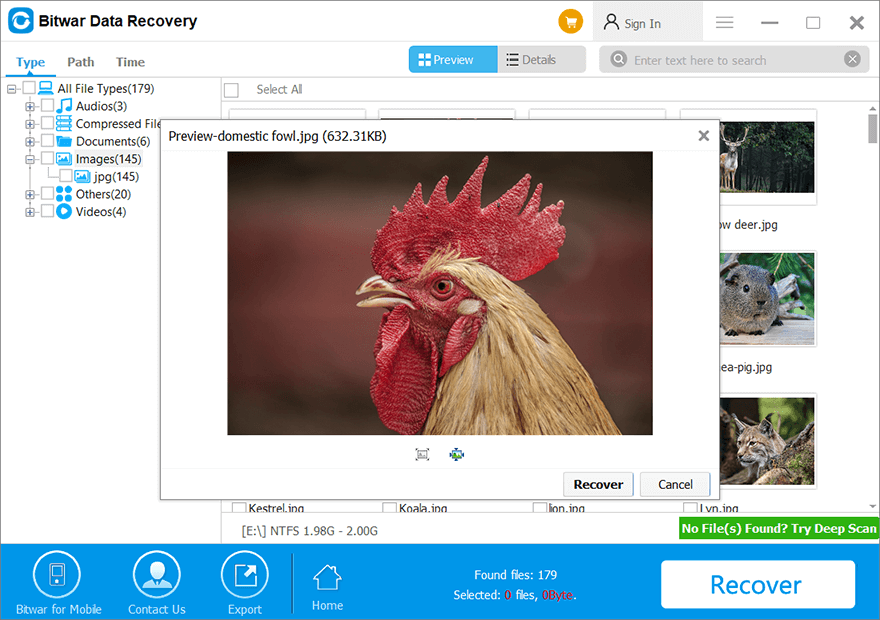
Note: After successfully performing the corrupted SD card recovery. You should be aware that applying the advanced solutions below can cause the data stored on the SD card to lose; it’s suggested that you should manually back up the vital photos and videos first using Bitwar Data Recovery mentioned above and then followed to fix corrupted SD card.
高度なソリューションを使用して破損したSDカードを修正する
修正1:エラーチェックツールを使用する
Sometimes the SD card was corrupted due to logical errors of the file system; however, the Windows OS automatically launches this Error Checking tool if a corrupted SD card or USB drive was inserted into the computer. The following steps are included when you need to apply the fix manually.
Step 1: Win + Eを押して、 ファイル/ Windowsエクスプローラー.
ステップ2: SDカードを見つけて右クリックし、[ プロパティ.
Step 3: 案内する ツール タブと検索 エラーチェック、 クリック チェック.
Step 4: クリック スキャンと修復 チェックが完了するのを待ちます。
修正2:Chkdskコマンドを使用して破損したSDカードを修正する
Chkdsk command is quite similar to the Error Checking tool that can scan all the possible issues on your SD card; the difference is that it runs on a Command Prompt window:
Step 1:Win + Qを押し、cmdと入力し、右クリックして、 管理者として実行.
ステップ2:コマンドウィンドウで、「chkdsk h:/ r」(「h」はSDカードの対応する文字に置き換える必要があります)
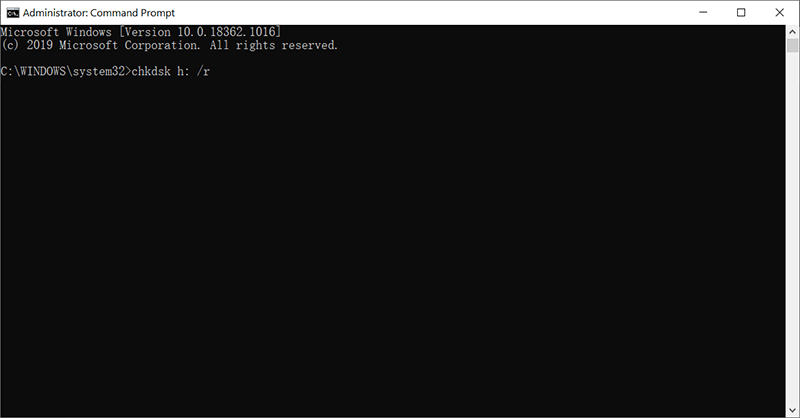
Step 3:CHKDSKが終了するのを待ちます。破損したSDカードをスキャンし、問題をチェックして修復します。
Step 4:プロセスの完了後、問題が解決しないかどうかを確認するために、プロセスをコンピューターに再接続します。
修正3:Windowsに組み込まれているトラブルシューティングツールを使用する
SDカードまたは別のドライブでエラーが発生した場合は、組み込みのWindowsトラブルシューティングを使用して、以下の手順で問題を解決するための優れた方法です。
Step 1: タイプ 設定のトラブルシューティング Windowsの検索ボックスで開きます。
ステップ2: 下にスクロールして、 他の問題を見つけて修正する.
Step 3: クリック トラブルシューティングを実行する の ハードウェアとデバイス セクション。
Step 4: 修正が完了したら、コンピューターを再起動して、破損したSDカードが修復されているかどうかを確認します。
修正4:新しいドライブ文字を割り当てる
多くのユーザーは、SDカードをコンピューターに接続した後、システムがSDカードにドライブ文字を割り当てられず、その結果、SDカード上のデータを読み取れないという問題に遭遇したと言われています。この問題の原因は、ドライブ文字の競合に関係している可能性があります。次の手順を使用して、破損したSDカードを修正するための新しいドライブ文字を割り当てることができます。
Step 1: Win + Qを押して、入力します ディスクの管理 そしてそれを開きます。
ステップ2: NSさて、SDカードを右クリックして、ドライブ文字とパスを変更… オプション。
Step 3: クリックしてください 変化する… ボタンをクリックして新しいドライブ文字を割り当て、をクリックします わかった。
Step 4: クリック OKまた。
修正5:SDカードドライバーを更新する
障害のあるSDカードドライバーが原因である場合があります。SDカードドライバーの更新は、次の手順で簡単に実行できるトリックです。
Step 1: タイプ デバイスマネージャ Windowsの検索ボックスで開きます。
ステップ2: ポータブルデバイスを展開し、SDカードのエントリを右クリックして選択しますドライバーの更新.
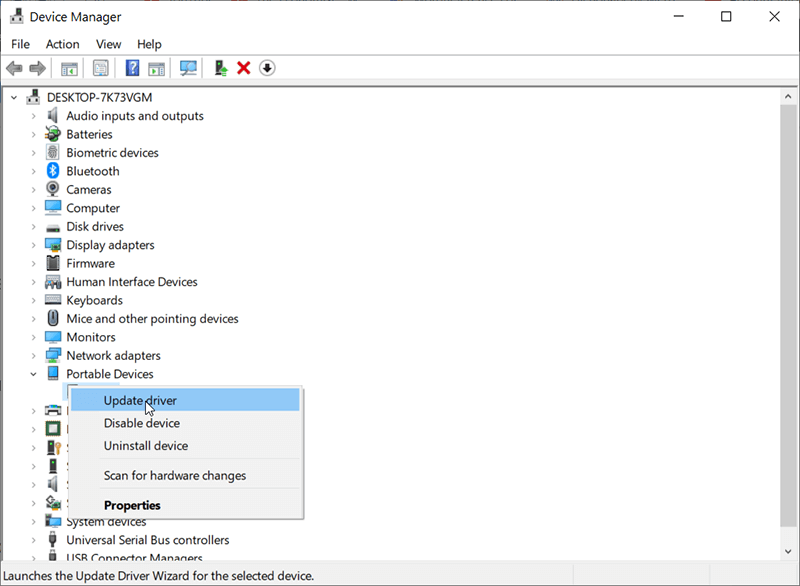
ステップ3: 今、選択します更新されたドライバーソフトウェアを自動的に検索する.
ステップ4: 選択するドライバーの更新.
修正6:フォーマットせずにSDカードをDiskpartする
Diskpart is a powerful command-line disk partitioning utility that works to fix corrupted SD cards with just a few commands, it’s suggested that you should select the volume that belongs to your SD card carefully with the below steps:
Step 1:WindowsサーチボックスでCMDを検索し、右クリックして、[CMD]を選択します。 管理者として実行.
ステップ2:入力します Diskpart、 その後 リストボリューム.
Step 3:コマンドを続行 ボリュームXを選択します (Xをdiskpartリストに表示されているSDカードの番号に置き換えます)。
Step 4:今、入力します 回復 次に、Enterキーを押します。
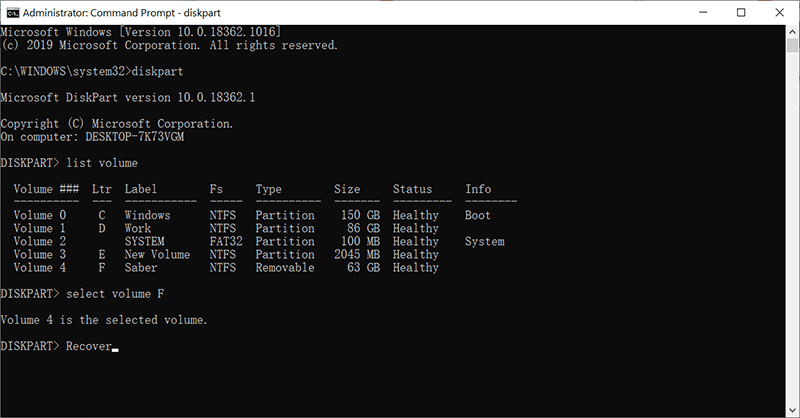
正しい音量とコマンドを入力すると、SDカードの状態が正常に更新されます。
修正7:SDカードをFAT32に変換する
We should also know a reality that a high-speed SD card if removed unsafely, might cause the file system to fail and lead the SD card error, especially when you open the File Explorer, you may see a corrupted SD card without storage capacity display. Fortunately, we can still use Diskpart to convert the SD card to FAT32 to fix this issue.
Step 1:選択する 管理者として実行 検索した後 CMD Windowsの検索ボックスで。
ステップ2:ここで、入力します Diskpart ウィンドウで、次に リストボリューム.
Step 3:タイプ ボリュームXを選択します, you should be aware that selecting the correct volume of your SD card and replacing X with the exact volume number.
Step 4:最後に、 フォーマットfs = fat32 Enterキーを押して、変換が完了するのを待ちます。
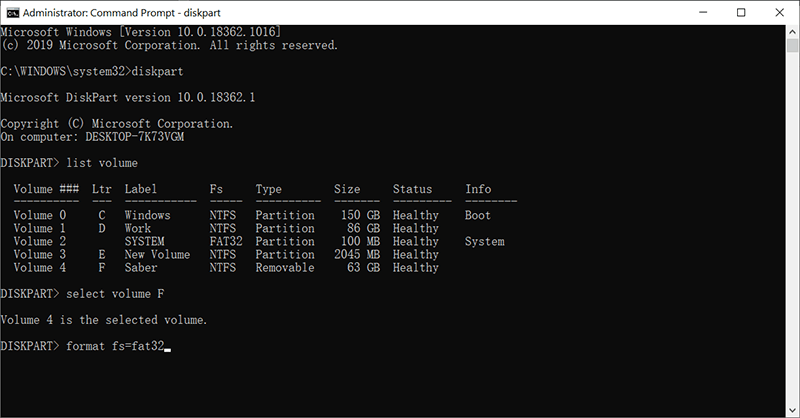
Note: It’s a solution to format the RAW SD card to FAT32 format, and your data will be all erased, take this and the next solution into considerations only when you have restoration of the vital data successfully.
修正8:SDカードをフルフォーマットする
フォーマットはSDカード上のすべてのデータを消去するための非常に特殊な機能であり、破損したSDカードをすばやく修正する方法であるため、重要なデータをSDカードに保存している場合は、十分に注意してバックアップすることを忘れないでください。次の手順に進む前に、Bitwar DataRecoveryを使用してデータを取得します。
Step 1:Win + Eを押して開きます ファイルエクスプローラー.
ステップ2:次に、SDカードを右クリックして、 フォーマット…オプション。
Step 3:必要なファイルシステムを選択し、 クイックフォーマットオプションのチェックを外します.

Step 4:[開始]をクリックします。
修正9:メーカーが提供するSDカード修復ツール
上記の修正で破損/破損したSDカードを修正できない場合は、これが最終的な解決策です。SDカードの製造元のホームページにアクセスし、修復ツールをダウンロードして試してみてください。場合によっては、メーカーがSDカードの修理サービスを提供していることもあります。
SDカードを正しく使用するための追加のヒント
破損/破損したSDカードを修正する方法を説明する他の多くの解決策やチュートリアルがあるかもしれません。これらの解決策をどれほど簡単に適用できても、SDカードの破損の問題を止めることは最終的なものではないことを認識する必要があります。目標ですが、SDカードを適切に使用する良い習慣を身につけることは遠い道のりです。
- Always buy branded SD cards such as SanDisk, Kingston, Samsung, Sony, Lexar, Transcend, PNY, etc.
- SDカードの接続には、常に安定したSDカードリーダーを使用してください。
- 異なるデバイスで同じSDカードを使用しないでください。
- Don’t take pictures if the digital camera is low on power.
- SDカードがまだ動作している場合は、カメラの電源を切らないでください。
- ファイルがまだ転送されている場合は、SDカードをカメラから取り出さないでください。
- SDカードをコンピューターから安全に取り出す前に、SDカードを取り外さないでください。
- 極端に高温の環境でSDカードを使用しないでください。
- SDカードを濡れた場所やほこりの多い場所に保管しないでください。
よくある質問
Q:SDカードを適切に取り出すことができませんでした!イジェクトボタンをクリックしても何も起こりません。
NS: 考えられる理由は、SDカードに保存されている一部のアプリケーションまたはファイルがまだバックグラウンドで実行されているためです。その後、この方法ですべての可能なタスクを手動で終了する必要があります。を押します。 Ctrl + Shift + Delete 同時に、起動します タスクマネージャー >> 右クリック 目的のタスクと タスク終了を選択します.
Q:SDカードの使用済み空き容量が0バイトと表示されます。
NS: Generally, there’s a prompt window that pops up to tell you that “You must format the disk in drive before you can use it.” The reason is that the file system of the SD card gets corrupted. However, we strongly recommend you stop formatting it before you have successfully retrieved the photos, videos or audio files from the SD card using Bitwar Data Recovery. Simply follow this tutorial and learn how: Rawパーティションでアクセスできないファイルを回復する方法.
Q: My SD card isn’t showing up on This PC or the SD card cannot be detected/recognized.
NS: SDカードリーダーを交換するか、別のUSBポートで使用するか、ディスクの管理でSDカードを検出できるかどうかを確認します。次の手順に従います。Win+ Rを押して次のように入力します。 diskmgmt.msc, when you can see the SD card is showing up as RAW disk, check the above tutorials to recover the files first and then reformat the SD card to normal. Sometimes, using the エラーチェックツール or SDカードドライバーの更新 この問題を解決するために働くこともできます。
Q:AndroidフォンがSDカードを検出できませんでした。
NS: 通常、これはファイルシステム障害の問題であり、次の手順で簡単に修正できます。 SDカードをフルフォーマットただし、フォーマットを続行する前に、データがすでにバックアップされていることを確認してください。 SDカードが物理的に損傷していない限り、正常に修復した後、Androidフォンで再利用できます。
Q:SDカードの動作が非常に遅いです。
NS: 極度の高温環境でSDカードを使用したり、同時に多数の動画を再生したりしないでください。
Q:SDカードが突然空になります。
NS: SDカードをウイルスに感染したコンピューターに接続すると、写真、ビデオ、またはオーディオファイルがウイルスによって隠される可能性があります。データを再表示するか、Bitwar Data Recoveryを使用するには、このSDカードに保存されている隠しファイルを表示するを参照してください。必要なデータを取得します。
Q:SDカードで何もできません。
A:SDカードの左側にあるロックスイッチが上にスライドしていることを確認してください。 SDカードが書き込み禁止またはロックされている場合は、変更できないため、SDカードの写真やビデオを削除してください。
Q:WindowsがSDカードをフォーマットできませんでした。
NS: SDカードが破損している場合は、SDカードを再フォーマットできなかった可能性があります。ジャンプして、 データ損失以外のソリューションを使用して破損したSDカードを修正する 問題が解決しないかどうかを確認します。
Q:macOSでSDカードからデータを復元できますか?
NS: もちろん、Bitwarは data recovery software Macの場合、SD、Mini SD、Micro SD、SDHC、SDXC、またはSDUCカードに関係なく、削除、フォーマット、または失われたデータを回復する場合。単にダウンロードしてください Bitwar Data Recovery for Mac from the download center and install it on your Mac computer and then start the data recovery.
Conclusion
洗練された非常にポータブルなストレージデバイスである一方で、SD / Micro SD / SDXCカードは壊れやすい場合があります。そのため、この記事では、SDカードの破損の一般的な原因をいくつか説明します。この原因から、ユーザーは、間違いを犯したりSDカードを損傷したりしないようにする方法を学ぶことができます。次に、破損したSDカードを修正するために使用できるさまざまな方法を検討します。
SDカード上のいくつかの重要なファイルを失うという心配な見通しを考慮して、Bitwar Data Recoveryを使用できます。これは、削除、フォーマット、アクセスできないドキュメント、ビデオ、オーディオ、画像を任意のストレージから取得するのに役立つ信頼性の高い回復ツールです。ドライブ。
Previous Article
Windows 10でCapsLockキーを無効にする方法は? 要約:SDカードが一度、多くの異なるシナリオがSDメモリカードを死に至らしめる可能性があるのは事実です...
About Bitwar Data Recovery
3 Steps to get back 500+ kinds of deleted, formatted or lost documents, photos, videos, audios, archive files from various data loss scenarios.
詳細はこちら