4 Effective Solutions To Fix Can’t Find The Specified File Issue
Summary:この投稿を通じて、指定されたファイルエラーを見つけることができないことを排除し、を使用してすべての重要なデータを回復するためのいくつかの最良かつ効果的な解決策を紹介します Bitwar データ復元ソフトウェア.
多くのユーザーは、ファイルへのアクセス、ドライバーのインストール、イメージのコピーなどのアクティビティに関与しているときに、指定されたファイルエラーを見つけることができません。この問題で問題が発生した場合でも、最も効果的な解決方法を提供するため、心配する必要はありません。
Table of Contents
エラーメッセージの背後にある考えられる理由
- 接続の問題
- 不足しているドライバー
- 異常なレジストリキー
- 破損または欠落しているシステムファイル
- ソフトウェアファイルの欠落または破損
- ファイルのアクセス許可の設定が正しくありません
問題の原因を特定するのは難しいため、問題を根絶するためにさまざまな解決策をすべて実行するのが最善ですが、永続的なデータ損失を防ぐために、最初にすべての重要なデータを回復するようにしてください。
回復は最高のデータ回復ツールで指定されたファイルを見つけることができませんでした
We recommend using Bitwar Data Recovery software このソフトウェアは完全なクリーンで迅速なリカバリ結果を提供するため、データリカバリを実装します。ユーザーフレンドリーなインターフェースを備えており、短時間でデータを取得します。
さらに、内部または内部ストレージデバイスの両方からのあらゆる種類のデータからデータを回復することができます。
Step 1: Go to Bitwarsoft Download Center リカバリソフトウェアをWindows10PCにダウンロードします。
Step 2: Launch the recovery tool and select the partition あなたがデータを回復したい場所から、 Next.

Step 3:優先を選択 scan mode and click on the next button to proceed.

Step 4: Choose file types 復元してヒットする Next button.

Step 5: Preview 選択したすべてのファイルをクリックしてから、 Recover ボタンをクリックして、データの回復を開始します。

Windowsで指定されたファイルエラーを見つけることができない解決するための5つの最良の解決策
解決策1:WindowsUpdate
保留中の更新がある場合は、指定されたファイルが見つからないというエラーが発生する可能性があるため、次の手順に従ってWindowsUpdateの問題を解決してください。
Step 1: Press Wins + I 一緒にキーを押して選択します Update & Security.
Step 2: Select the アップデートを確認する option.
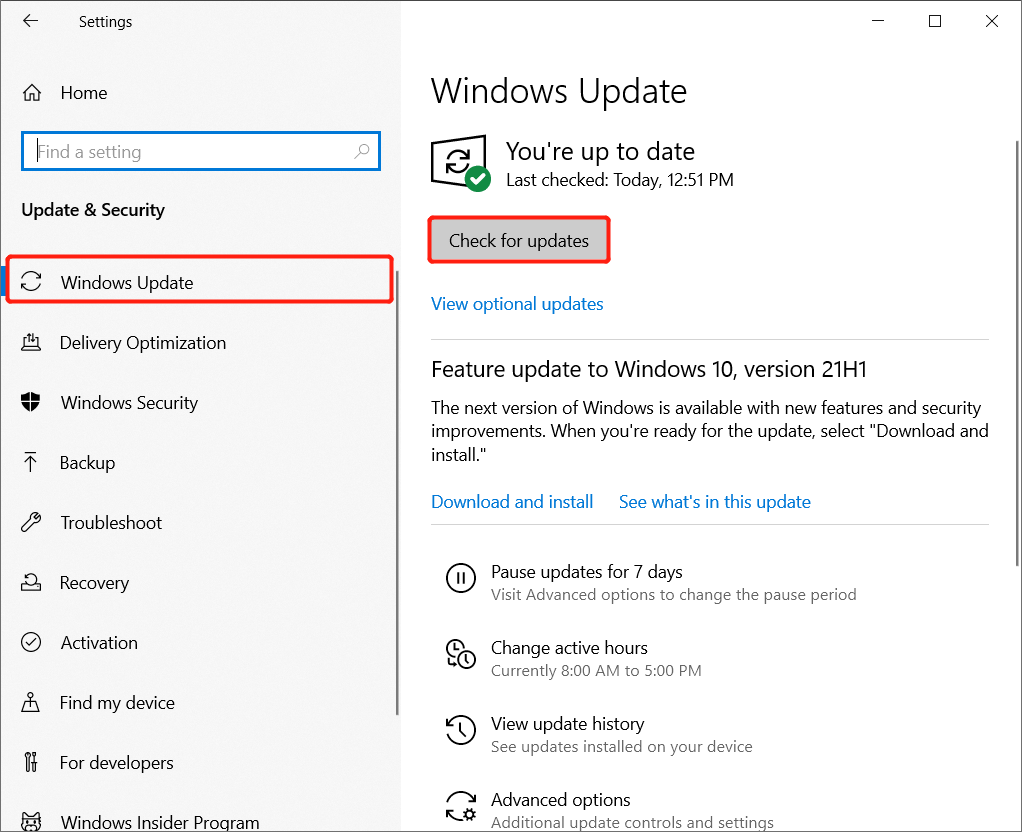
Step 3: Install アップデートと Windowsシステムを再起動します 問題が修正されたかどうかを確認します。
解決策2:システムログファイルを確認する
Step 1: Navigate to C:/ Windows / INFディレクトリ to open the INFフォルダー.
Step 2: Look for setupapi.dev.log ファイル。
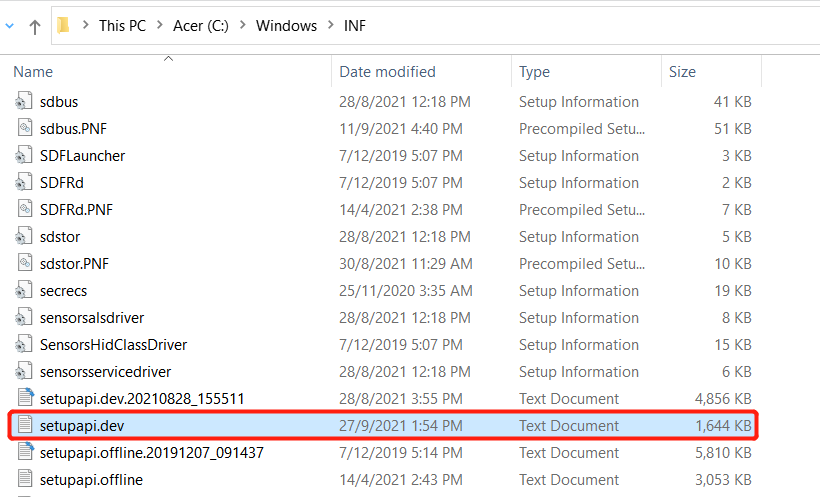
Step 3: Type ファイルが見つかりませんの中に search ボックスとヒット enter.
Step 4:その後、 Windows / INFフォルダー, コピー and paste the ファイルがありません.
Step 5: Reinstall ドライバーに続いて 再起動 Windowsシステム。
Solution 3: SFC Scan
Step 1: Type CMD in Windows Search menu.
Step 2: Select Command Prompt and choose to Run as administrator.
Step 3: Type in the command: sfc/scannow 窓の中でヒット enter フルシステムスキャンを実行します。

Step 4:すべてが順調に進むと、システムは次のメッセージを点滅させます。 Windows Resource Protectionは、整合性違反を検出しませんでした.
解決策4:レジストリキーのRTHDCPLを確認する
RTHDCPLがKLM \ Software \ Microsoft \ Windows \ CurrentVersion \ Run \に存在する場合は、レジストリキーで確認する必要があります。
Step 1: Open run ボックスに入力して入力します regedit to open it.
Step 2: 確認 RTHDCPL in HKLM \ Software \ Microsoft \ Windows \ CurrentVersion \ Run \.
Step 3:ない場合は、 プロパティを実行します とセット 管理者-ユーザー権限 to 完全に制御.
Step 4:最後に、をクリックします OK to proceed.
Fix-it Now!
指定されたファイルが見つからないというエラーは、Windowsシステムにアクセスしているときに多くのユーザーを悩ませる可能性があります。 Windowsシステムの機能。したがって、できるだけ早くそれを修正し、すべての重要なデータを回復することが不可欠です Bitwar データ復旧 データの損失を避けるため。
Previous Article
Windows10でWindowsMediaPlayerをアンインストールまたは無効にする 要約:この投稿を通じて、指定されたものが見つからないことを排除するためのいくつかの最良かつ効果的な解決策を紹介します...Next Article
Make It Possible to Recover Deleted Videos from SD Card 要約:この投稿を通じて、指定されたものが見つからないことを排除するためのいくつかの最良かつ効果的な解決策を紹介します...
About Bitwar Data Recovery
3 Steps to get back 500+ kinds of deleted, formatted or lost documents, photos, videos, audios, archive files from various data loss scenarios.
詳細はこちら
