5 Useful Solutions To Fix 0x00000109 Error
Summary: The 0x00000109 error is one of the BSOD problems. In most cases, this error crops up during the startup sequence and deters users from using their computers. To add to the muddle, it might well lead to data loss issues. In this article, we will provide several efficient solutions to help you see it off. And if you encounter any data loss issues triggered by the 0x00000109 error, you could rely on Bitwar Data Recovery to bring back your valuable data.
Table of Contents
What’s Causing the 0x00000109 Error?
Before learning how to tackle the error, let’s take a look at the possible causes of the 0x00000109 error.
- Malfunctioned system memory
- System file corruption
- Incompatibility between drivers and the computer
- Virus attack
How to Solve the 0x00000109 Error?
Solution 1: Update/Reinstall Device Drivers
Since the incompatibility between drivers and the computer may well trigger this problem, you could try update/reinstall those outdated and corrupted drivers. Several users confirmed that after reinstalling or updating certain drivers, the error stopped bothering them.
Use the following instructions to update/reinstall a device driver:
Step 1: Type Device Manager in the Search bar and then open it.
Step 2: Expand a device driver tree.
Step 3: Right-click the driver entry and then select Update driver.
Step 4: Click on the Search automatically for drivers option.
Step 5: If the driver is already updated, right-click on the driver entry and then click on Uninstall device.
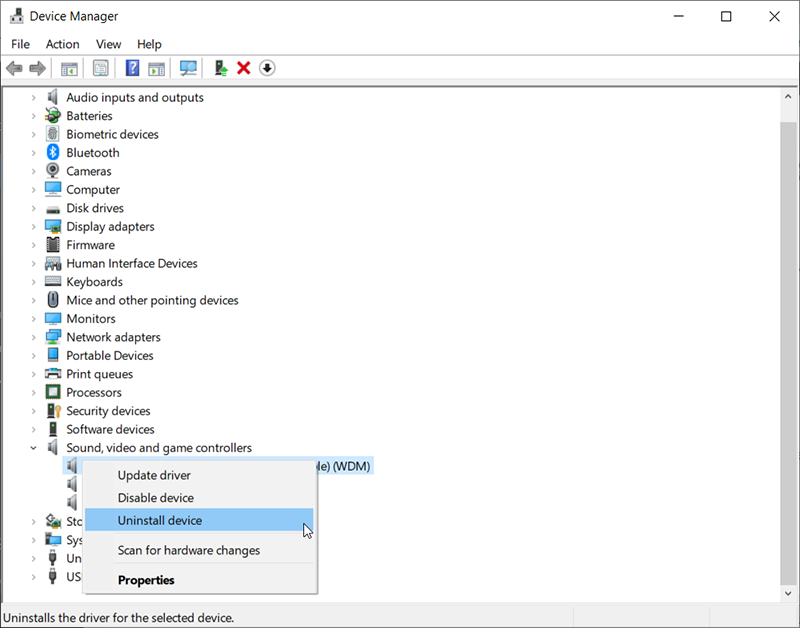
Step 6: You could go to the manufacturer’s website to download and install the latest driver of this device.
Step 7: Reboot your PC to see whether the error persists.
Solution 2: Anti-Virus Software
This is a simple but effective solution, which causes no harm to your Pc even if it fails to work. Users can use any working anti-virus tool. To spare you the trouble of downloading and installing new anti-virus software, we recommend you to use Windows Security, the built-in software provided by Windows.
You could use the scan feature provided by it to scour for computer viruses and eradicate them, as the following instructions show:
Step 1: Press Win + Q to open the search bar, type in Windows Security, and then open it.
Step 2: Click Virus & threat protection.
Step 3: Click on Start action and then Quick scan.
Step 4: If you prefer a more specific scan, click on Scan options.
Step 5: Choose a scan mode and click on Scan now to start it.
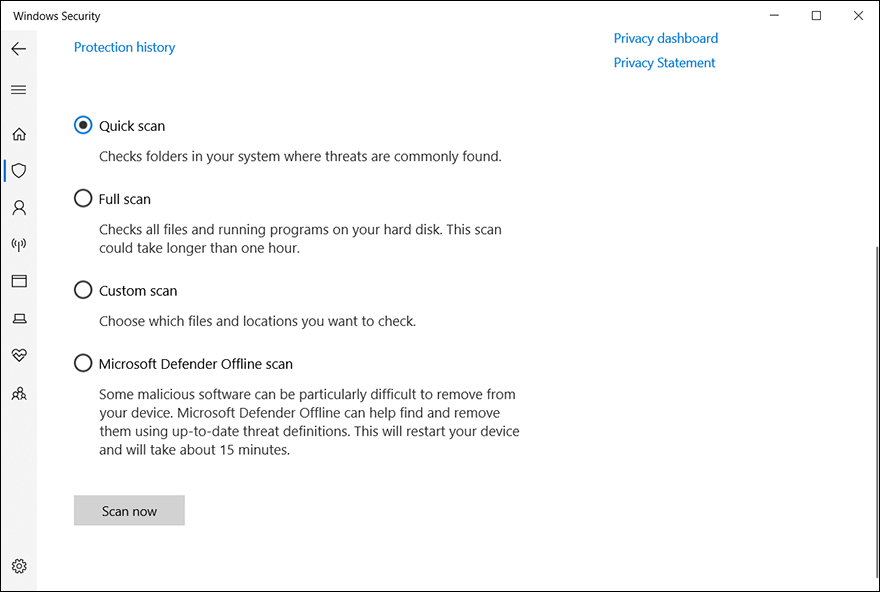
Step 6: After cleaning out those malicious viruses, reboot your computer to check the efficacy of the solution.
Solution 3: Boot Computer in Safe Mode
Many users reported that when they rooted the computer in Safe Mode, the 0x00000109 error would not occur, which indicates that error may well occur because of a 3rd party program interfering with the Boot Configuration Data.
Hence, to see whether the error is triggered by a 3rd party program, you could try booting the computer in Safe Mode. You can use the following steps to do so:
In Windows 7
Step 1: Reboot the computer and continuously press F8 immediately after the computer is powered on.
Step 2: You will see a page named Advanced Boot Options, and on the screen, there are three available options: Safe Mode, Safe Mode with Networking, and Safe Mode with Command Prompt.
Step 3: You could press F4, F5, or F6 to select one of those options.
In Windows 8/8.1/10
Because a computer with Windows 8/8.1/10 boots more quickly, preventing users from using the way mentioned above, you could use the following two ways to do the trick.
Via Settings:
Step 1: Press Win + I to open Settings.
Step 2: Navigate to Update & Security > Recovery > Restart Now
Step 3: After the computer is in Windows Recovery Environment, navigate to Troubleshoot > Advanced Options – Startup Settings > Restart
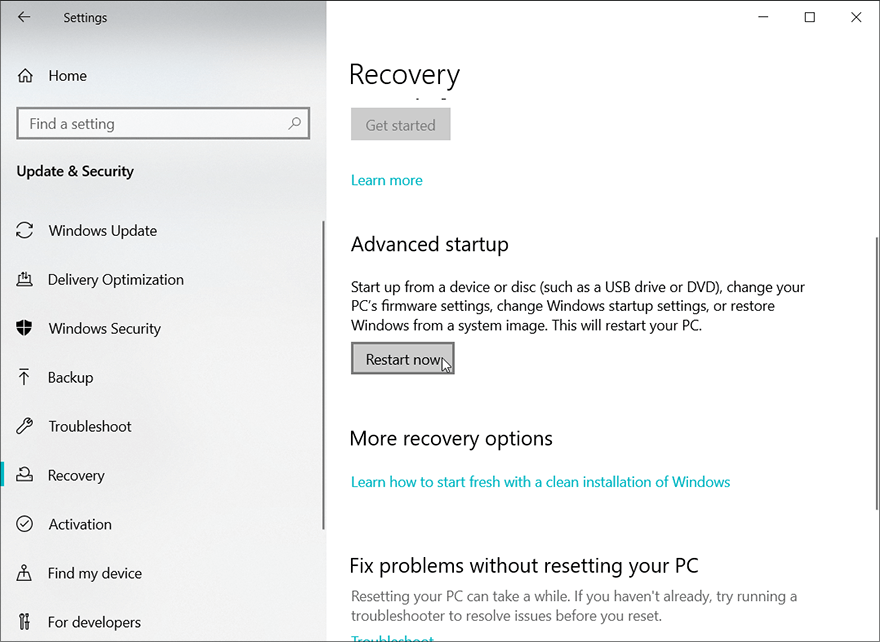
Step 4: Select one of the three Safe Mode options.
Via msconfig:
Step 1: Press Win + R, type in msconfig and then press Enter.
Step 2: Switch to the Boot tab and tick off the box next to the Safe boot option.
Step 3: Set Boot options and click OK.
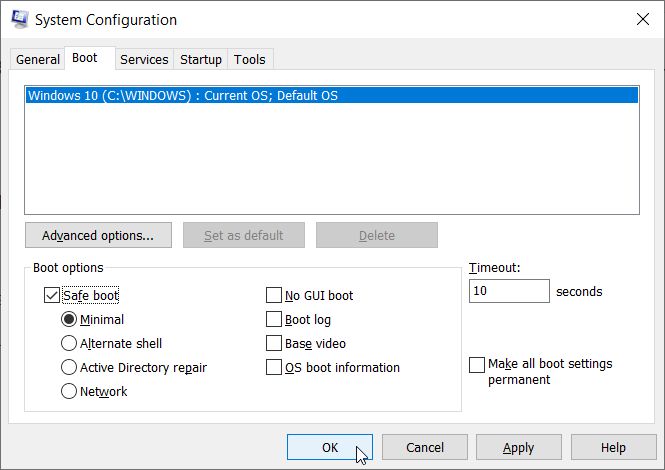
Step 4: A message will come up, asking whether you want to reboot immediately.
Step 5: What you set will make your computer boot in a safe mode every time from now on. To cancel it you can launch System Configuration again and uncheck off the box next to Safe Boot options under the Boot tab.
If the error doesn’t crop up in Safe Mode, you can conclude that the 0x00000109 error is caused by a 3rd party program. Then you can fix it by making the computer revert to an earlier state that is free of the 0x00000109 error.
If the error does turn up again, you could try running SFC and DISM commands. To learn how to use these solutions, refer to the following content.
Solution 4: System Restore
If the 0x00000109 error doesn’t crop up in safe mode, you could try using System Restore to make the computer revert to a healthy state in which the computer isn’t troubled by the error. Refer to the following instructions to learn how to do so:
Step 1: Press Win + Q, type in Create a Restore Point in the Search bar and then open it.
Step 2: Navigate to System Restore > Next > Show more restore points
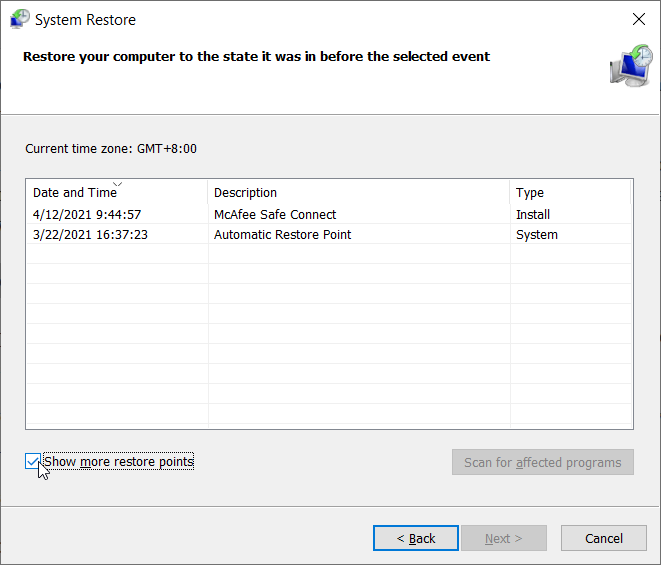
Step 3: Select a restore point and then click on Next.
Step 4: Click on Finish to start the process.
Step 5: Restart your computer after the restoration is complete.
If the computer doesn’t present any restore points, it’s because you haven’t enabled the system protection. To check the status of system protection and enable it, you could use the following instructions:
Step 1: Type Control Panel in the search bar and then open it.
Step 2: Navigate to Recovery > Configure System Restore > Configure.
Step 3: Check whether the box next to Turn on system protection is selected. The computer will not create system restore points unless you tick off the system protection.
Solution 5: Run SFC and DISM Commands
If none of the aforementioned solutions works, there is a high chance that the 0x00000109 error is caused by system file corruption. To fix the problem, you could use SFC and DISM commands. The latter is abler than the former and is usually applied to tackling problems that SFC fails to fix. Hence, to completely see off the 0x00000109 error, we recommend that you use the two commands in order.
Since the 0x00000109 error prevents you from getting past the boot sequence, you will need to repair your computer without actually booting the Windows installation. You could do so by launching an elevated Command Prompt via the Advanced Options menu. Use the following instructions to do so:
Step 1: Insert an installation media into your computer and boot your computer.
Step 2: Press any key after seeing a message asking you to boot from the installation media.
Step 3: Click on the Repair your computer in the lower-left corner.
Step 4: Navigate to Troubleshooting > Advanced options.
Step 5: Select Command Prompt to launch an elevated CMD.
Step 6: Type in the following command and then press Enter:
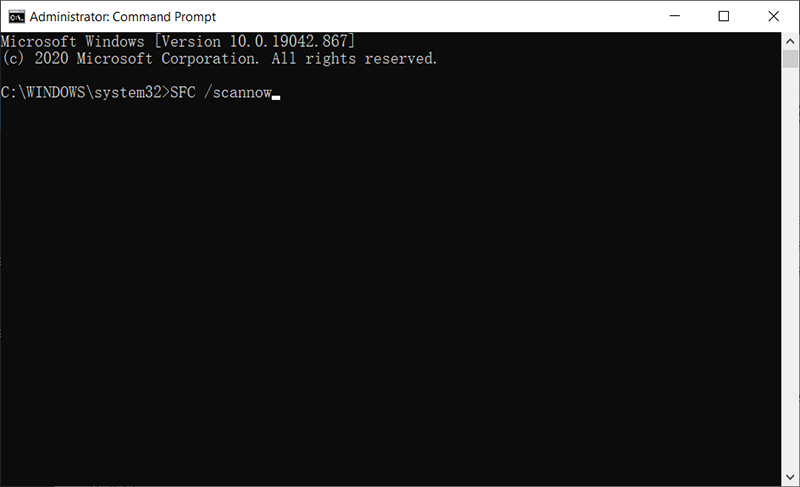
Step 7: After the scan has been finished, Reboot your computer and use the same method mentioned above to launch an elevated CMD again.
Step 8: Type in the following commands and then press Enter at the end of each line.
Dism /Online /Cleanup-Image /CheckHealth
Dism /Online /Cleanup-Image /ScanHealth
Dism /Online /Cleanup-Image /RestoreHealt
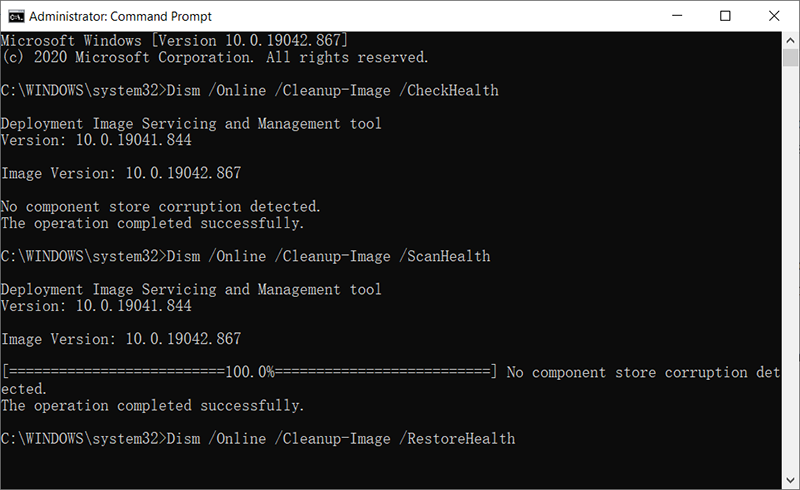
Step 9: Reboot your computer in the normal way to see whether the error persists.
How to Recover Lost Files Using Bitwar Data Recovery
As we have explained before, users who encounter the 0x00000109 error could face another thorny issue, data loss, which the error might trigger. To deal with the problem, you could use our user-friendly and effective recovery tool Bitwar Data Recovery.
With the help of it, you can easily recover your lost files by following these steps:
Step 1: Download Bitwar Data Recovery from Bitwarsoft download center and install it for free.
Step 2: Open the software, select the disk drive in which the lost files were stored and then click Next.

Step 3: In this stage, users can select a scan mode. We recommend Quick Scan, which is able to recover most lost files. If it doesn’t work, users can come back to this stage and use Deep Scan, which is all the more effective.
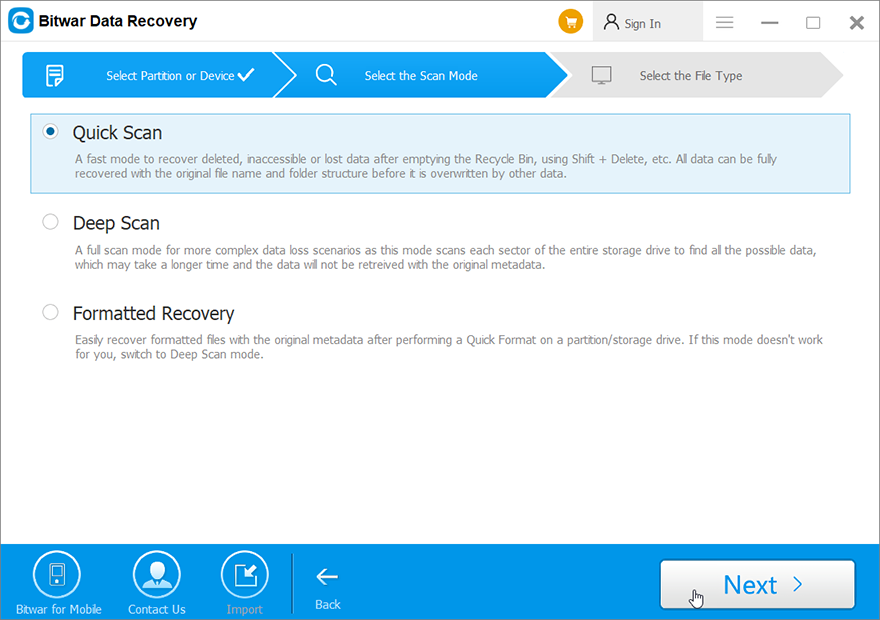
Step 4: Choose desired file types and click Next.

Step 5: Preview wanted files to check their intactness. Choose files you want and then click on Recover.
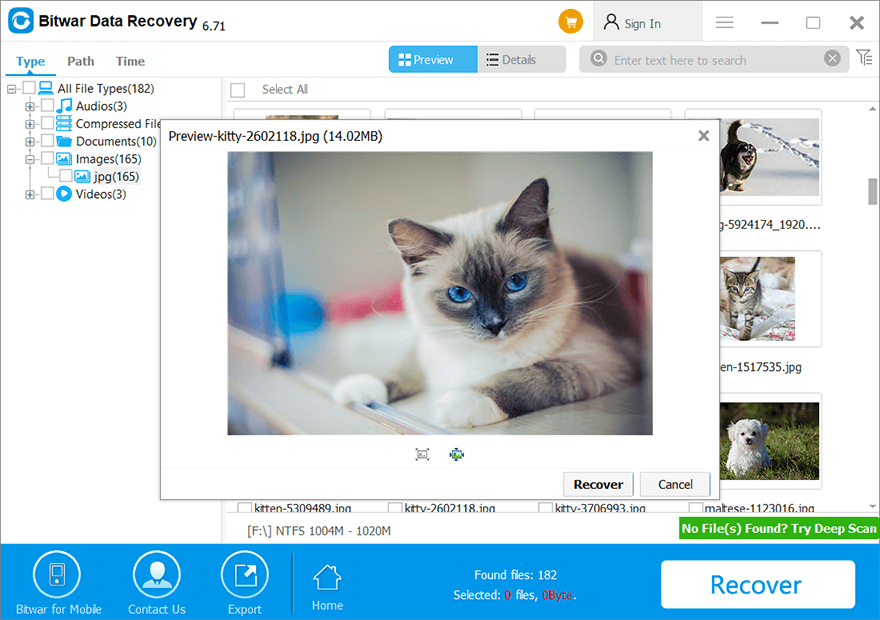
Conclusion
In this article, we have discussed a common type of BSOD, the 0x00000109 error. Based on the cases reported by users on the internet who encountered the same error, we have managed to narrow down some possible causes and accordingly list and explain several effective solutions to this error.
Furthermore, given the possibility of data loss, we have also introduced our reliable and effective data recovery program Bitwar Data Recovery. Users who run into the problem of data loss can use the program to retrieve their valuable data.
Previous Article
Best Methods for Fixing the Blue Screen Error 0x00000116 Summary: The 0x00000109 error is one of the BSOD problems. In most cases, this error crops up during the startup...Next Article
4 Best Solutions To Fix External Hard Drive Access Denied Error Summary: The 0x00000109 error is one of the BSOD problems. In most cases, this error crops up during the startup...
About Bitwar Data Recovery
3 Steps to get back 500+ kinds of deleted, formatted or lost documents, photos, videos, audios, archive files from various data loss scenarios.
Learn More
