How To Fix File Explorer Loading Slowly In Windows 10?
ファイルエクスプローラーは、ファイルをコピー、編集、および移動するためにWindows10で広く使用されています。ただし、それに関連するさまざまな問題が発生する可能性があります。最も一般的なのはファイルエクスプローラーの速度が遅いことです。これは生産性に大きく影響します。
このペースの速い時代では、特にフォルダのような些細なことについては、数秒待つことは永続的であるように思われます。これが物事をスピードアップするかもしれない利用可能な解決策です。
Table of Contents
ファイルエクスプローラーをリセット
ファイルエクスプローラーをデフォルト設定にリセットすることは、ファイルエクスプローラーの速度低下の問題を処理する効果的な方法です。
ステップ1.タイプ ファイルエクスプローラーオプション [検索の開始]ボックスで、を押します 入力 それを開きます。
手順2.を選択します 意見 タブをクリックして選択します フォルダをリセット オプション。次に、をクリックします はい 確認ウィンドウがポップアップしたとき。
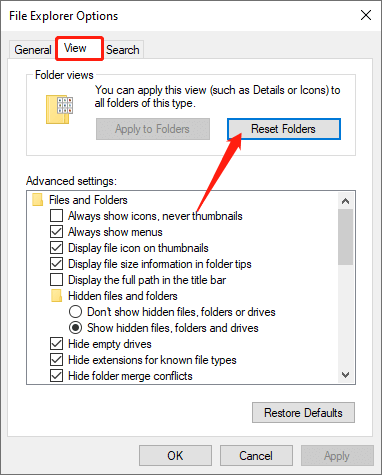
Step 3. Finally, click the わかった and 申し込み ボタンをクリックして変更を保存します。
Win + Eを使用してファイルエクスプローラーを開きます
Sometimes, this issue may occur when using the File Explorer shortcut. Instead of right-clicking the icon, pressing Win + E ファイルエクスプローラーを起動するためのキーも正しい方法です。
クイックアクセスサービスを無効にする
Quick Access is one of File Explorer’s features that help users quickly access specific folders or files. However, sometimes this feature may cause File Explorer to get slow. So, you can try to disable it.
ステップ1.タイプ File Explorer [検索の開始]ボックスで、を押します 入力 それを開きます。
ステップ2.ファイルエクスプローラーの左上隅で、をクリックします File and choose Change folder and search options.
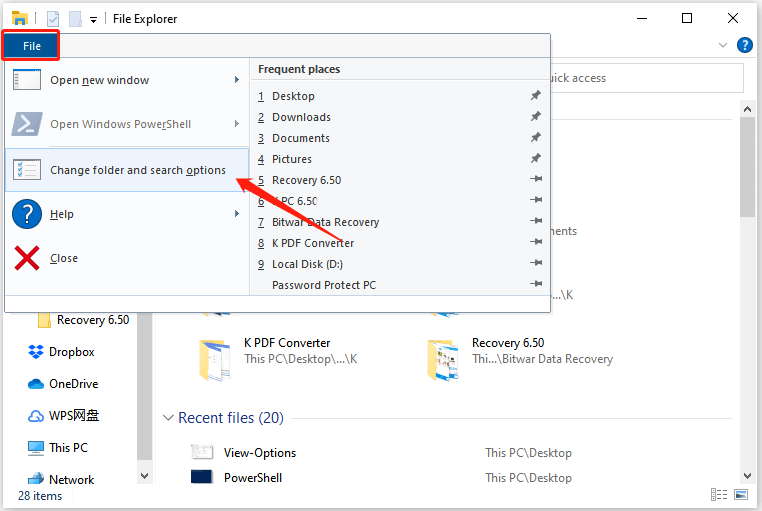
ステップ3。 General タブで、「ファイルエクスプローラーを開いて次の操作を行います。」からのオプション Quick Access to This PC.
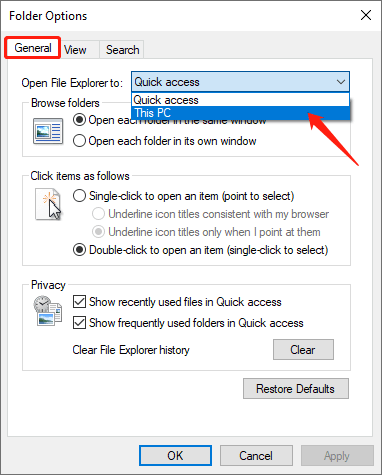
手順4.次に、PCを再起動して、Windows10ファイルエクスプローラーの速度低下の問題がまだ存在するかどうかを確認します。
Use Registry Editor To Disable Cortana
Cortana is a useful function to find the programs and features you want quickly. But it may also cause File Explorer to slow. To resolve this issue, please follow the below steps to disable it.
手順1.を押します Win + R とタイプ Regedit、 ヒット 入力 開く Registry Editor.
手順2.次のパスに移動します。
「「HKEY_LOCAL_MACHINE \ SOFTWARE \ Policies \ Microsoft \ Windows \ Windows Search」
ない場合 WindowsSearch キー、あなたはそれを作成する必要があります。右クリック ウィンドウズ キーを押してクリックします 新しい 選択します 鍵。次に、新しいフォルダに次の名前を付けます WindowsSearch.
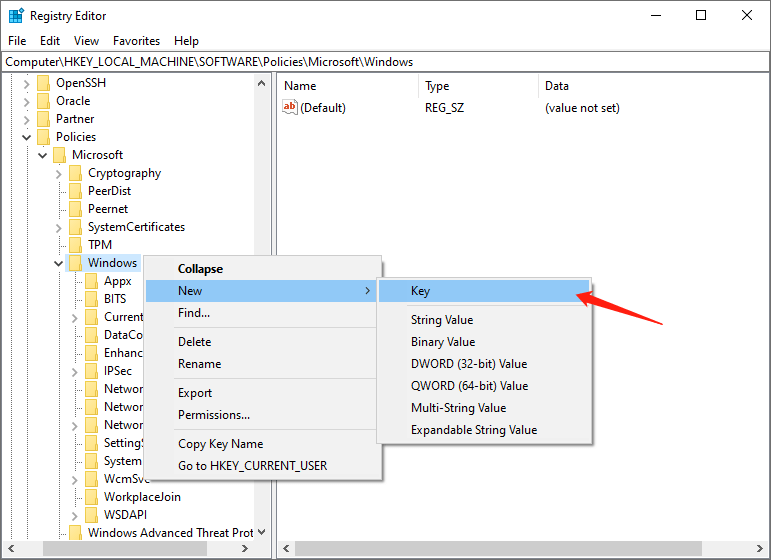
手順3.新しいフォルダをクリックし、右クリックします。 スペース、を選択します New. Then click DWORD(32ビット)値 新しいDWORD値に次の名前を付けます AllowCortana.
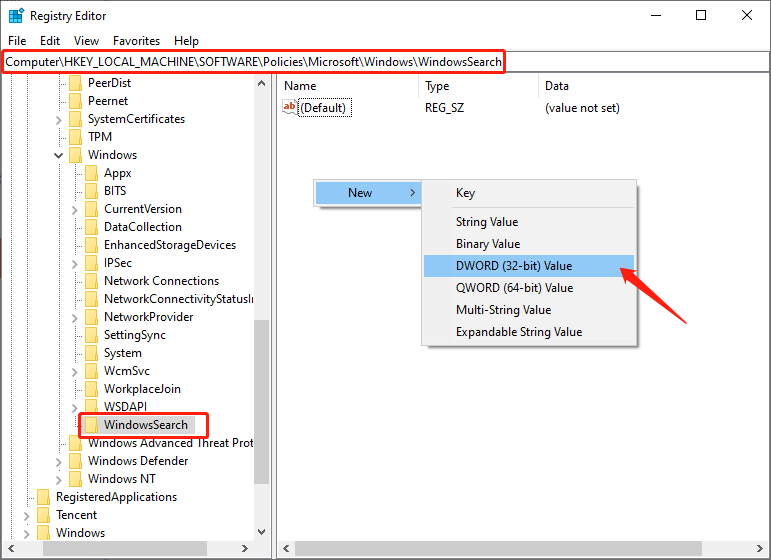
手順4.をダブルクリックします AllowCortana 値を設定し、 値データ なので 0.
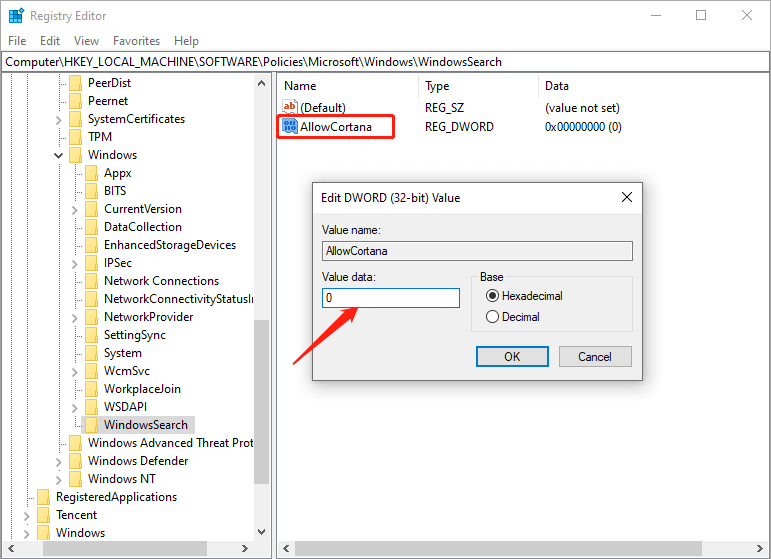
ステップ5.最後に、[OK]をクリックして変更を保存し、PCを再起動します。
フォルダの最適化を変更する
多くの場合、バックグラウンドで最適化を実行すると、ファイルエクスプローラーの速度が低下する可能性があります。したがって、この問題を解決するには、フォルダの最適化を変更する必要があります。
手順1.を右クリックします フォルダ、これによりファイルエクスプローラーが遅くなり、 Properties.
手順2.を選択します カスタマイズ タブをクリックし、「このフォルダを次の目的で最適化します。」オプションから 一般的なアイテム.
ステップ3.「また、このテンプレートをすべてのサブフォルダーに適用します「」をクリックし、 わかった and Apply.
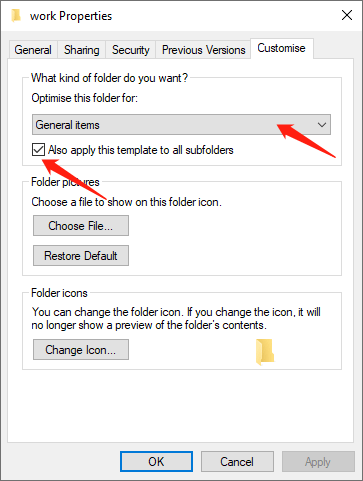
今、直してください!
After trying the above solutions, your Windows File Explorer will start without delay. Thus, once the File Explorer loads slowly, do not hesitate to try these methods as soon as possible.
Previous Article
Let Programs Always Run As Administrator In Windows 10 Summary: File Explorer is a vital program for accessing files and folders on Windows 10. However, File Explorer opening slowly...Next Article
What Is CIFS (Common Internet File System)? Summary: File Explorer is a vital program for accessing files and folders on Windows 10. However, File Explorer opening slowly...
About Bitwar Data Recovery
3 Steps to get back 500+ kinds of deleted, formatted or lost documents, photos, videos, audios, archive files from various data loss scenarios.
詳細はこちら
