外付けハードドライブが検出されない問題の10の解決策
Summary:最も苛立たしいのは、外付けハードドライブをコンピューターに接続しようとしたが、認識に失敗し、そこに保存されているすべてのデータにアクセスできない場合です。心配しないでください。この記事は、修正方法に関する完全なガイドで構成されています。 外付けハードドライブが検出されない エラーとあなたが世話をする必要があるすべて。
ある調査によると、ハードドライブの故障率は年間11.8%に跳ね上がっています。ハードドライブストレージテクノロジーが十分に強力である必要があるのに、なぜ故障率が非常に高くなる可能性があるのか不思議に思うかもしれません。ただし、東芝、Seagate、Western Digitalなどのトップエンドのハードドライブブランドに関係なく、故障率は依然として年間3.32%に達していることを認識しておく必要があります。また、さまざまなフォーラムやコミュニティで公開されている苦情がますます増えています。外付けハードドライブがWindows 10/8/7で機能しない、表示されない、認識されない。
まず、すぐに落ち着いて、外付けハードドライブが物理的に損傷しておらず、このPC /マイコンピュータ/ディスクの管理に表示される場合にハードドライブが機能しなくなる理由のトラブルシューティングを開始する必要がありますが、まだチャンスがありますデータを取り戻します。
したがって、外付けハードドライブがエラーを検出しなかったことについて知っておく必要のあるすべてのものを含め、簡単に実行できるステップツーステップガイドを提供しました。
Table of Contents
外付けハードドライブが検出されない問題の原因
この記事の主な関心事は、外付けハードドライブが検出されない問題に取り組む方法をユーザーに教えることですが、外付けハードドライブがどのように問題にぶつかる可能性があるか、そして間違いを犯すリスクを防ぐ方法を学ぶことは依然として役に立ちます。
- 破損したファイルシステム
- プログラムの偶発的な中断
- 安全にイジェクトせずに外付けハードドライブを取り外します。
- 悪意のあるプログラムの使用
- 停電/不安定な電圧
- ウイルス/マルウェア攻撃
- ファームウェアアップデート中の中断
- 物理的損傷
外付けハードドライブが検出されない問題を修正する方法
事故の原因はさまざまであるため、特定することはできませんが、損傷が重大でない限り、外付けハードドライブが検出されない問題を修正するための解決策は複雑ではありません。ここでは、問題に直面しているユーザーが試すための7つの解決策を紹介します。
解決策1:接続を確認する
すべてのディスクドライブが共通のUSBポートを備えたPCに接続できるわけではありません。特に、アクティベーションの前提条件としてグリッド電源を必要とするものはそうです。ドライブにPCに接続していないAC電源アダプターがある場合は、PCに接続してみてください。また、ドライブに2つのUSBプラグがある場合は、それらがすべてPCに正しく接続されていることを確認してください。運が良ければ、ドライブが動作し始めます。
解決策2:別のPC(または別のUSBポート)を試す
前の解決策で失敗した場合、これは問題がハードウェアにあるかどうかを確認するための別の解決策です。別の別のUSBポート、または別の規格の1つに接続します。たとえば、前のポートが3.0 USBポートの場合は、2.0USBポートを試してください。 USBハブを使用してドライブを接続した場合は、USBハブのないコンピューターに別の方法で接続してみてください。問題はPCにある可能性があるため、別のPC /オペレーティングシステムに接続することもできます。
解決策3:ドライバーを更新する
ドライバの問題は、外付けハードドライブが検出されない他の考えられる原因です。ドライバーに関する情報を確認して更新する方法については、次の手順を参照してください。
Step 1: タイプ Device Manager in 検索して開きます。
Step 2: を展開します Disk drives 木。
Step 3: ドライブのアイコンに黄色の感嘆符があるかどうかを確認し、右クリックして、を選択します。 デバイスをアンインストールします.
Step 4: その後、空白スペースを右クリックして、 ハードウェアの変更をスキャンする.
ステップ5: この手順で失敗した場合は、外付けハードドライブを右クリックして、 ドライバーの更新.
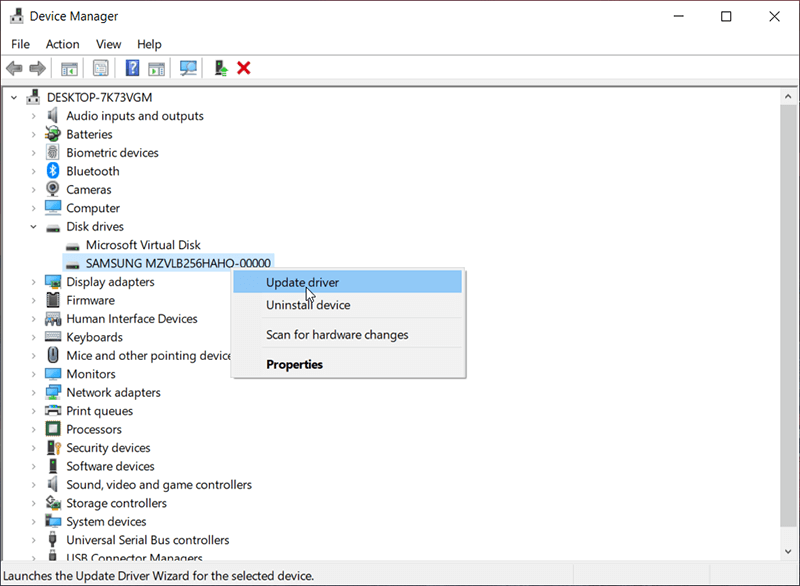
これらの手順の後、コンピュータを再起動して、外付けハードドライブが検出されない問題が続くかどうかを確認します。
解決策4:システムによる電力の節約を禁止する
外付けハードドライブの障害を引き起こすもう1つの一般的な障害は、同じUSBハブを介して接続された複数のデバイスです。この場合、システムは電力を節約するためにアイドル状態のデバイスをオフにすることがあります。その後、コンピューターでこの機能を無効にすることで、ドライブが一時停止するのを防ぐことができます。
Step 1: 右クリック スタートメニュー、次にをクリックします Device Manager.
Step 2: を展開します ユニバーサルシリアルバスコントローラー木。
Step 3: 右クリック USBルートハブ (USB3.0またはUSB2.0)を選択し、 Properties.
Step 4: クリックしてください パワー管理 tab.
ステップ5: 横のチェックボックスをオフにします 電力を節約するために、コンピューターがこのデバイスの電源をオフにすることを許可します.
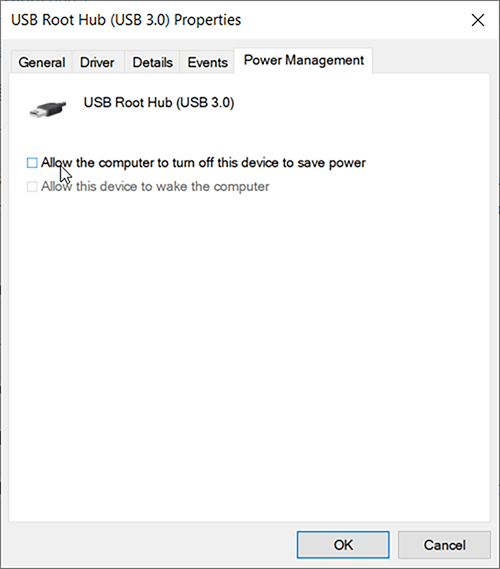
解決策5:USB選択的サスペンド設定を無効にする
Step 1: Type Control Panel 検索で開きます。
ステップ2:に移動します ハードウェアとサウンド>電源オプション.
ステップ3:をクリックします プラン設定の変更右のページにあります。
ステップ4:をクリックします詳細な電源設定を変更する.
ステップ5:展開します USB設定 エントリしてから展開します USB選択的サスペンド設定 エントリ。
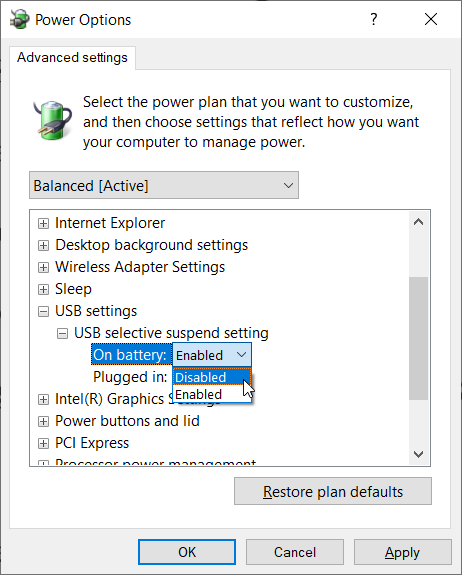
ステップ6:選択 無効にする ドロップダウンメニューから。
ステップ7:をクリックします 申し込み.
解決策6:デバイスマネージャーに非表示のデバイスを表示する
外付けハードドライブがファイルエクスプローラーに表示されない理由の1つは、ユーザーがデバイスマネージャーに非表示のデバイスを表示していないことです。設定を有効にするには、次の手順を使用します。
Step 1: 押す Win + Q 開く Search、入力します デバイスマネージャ、 and open it.
Step 2: Click View 左上隅にあるを選択し、 非表示のデバイスを表示する.
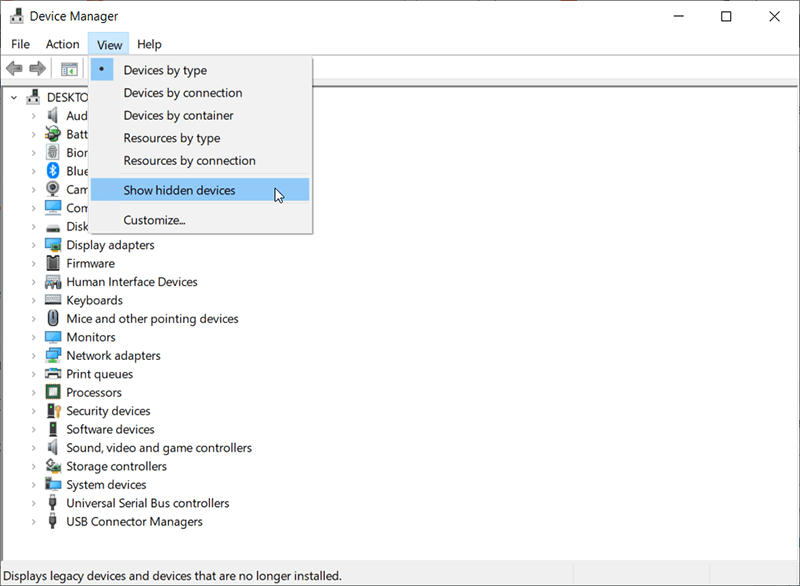
Step 3: すべてのデバイスツリーを展開します。
Step 4: ウィンドウでグレー表示されているエントリを探し、右クリックして、をクリックします。 アンインストール.
ステップ5: コンピューターを再起動し、デバイスがファイルエクスプローラーに表示されているかどうかを確認します。
解決策7:ウイルス対策ソフトウェアを実行する
コンピュータが外付けハードドライブにアクセスできなくなったり検出できなくなったりする可能性のある特定の厄介なマルウェアに悩まされている場合は、信頼できるウイルス対策プログラムをインストールしてコンピュータをスキャンし、それらの危険なファイルを削除する必要があります。その後、PCを再起動し、外付けハードドライブを再接続します。
通常、外付けハードドライブは通常どおり動作するはずです。ただし、外付けハードドライブがRawデバイスになっている場合は、外付けハードドライブがディスクの管理にのみ表示されるか、パーティションが失われて外付けハードドライブにアクセスできなくなります。リラックスしてください、これはまだ最高の外付けハードドライブです data recovery software – Bitwar データ復旧 数回クリックするだけで、重要なドキュメント、写真、ビデオ、オーディオ、アーカイブファイルを取得するために適用できます。
外付けハードドライブからデータを回復する方法
データが上書きされる原因にはさまざまな理由があるため、外付けハードドライブ上のファイルが失われるリスクがあることに注意してください。特に、次のようなWindowsのヒントがあった場合は、次のように求められます。これを使って。しないでください!また、次の手順でファイルを元に戻す前に、外付けハードドライブを再利用しないでください。
Step 1: Webサイトにアクセスして、Bitwar DataRecoveryをダウンロードしてインストールします。
Step 2: を起動します Bitwar Data Recovery software、メインインターフェイスで外付けハードドライブを選択し、[OK]をクリックします。

Step 3: ここでは、リカバリモードを選択する必要があります。ドライブ全体を数分でスキャンできるクイックモードを強くお勧めします。ただし、このスキャンモードがドライブで機能しない場合は、次回ディープスキャンを試すことができます。

Step 4: ファイルの種類を選択し、スキャンを押します。

ステップ5: ファイルをダブルクリックしてプレビューし、復元するファイルを選択します。

Note: 後のソリューションではデータを簡単に消去できるためです。ユーザーは、最初にBitwar Data Recoveryを使用して外付けハードドライブにファイルを復元してから、次の手順に進んで外付けハードドライブが検出されないというエラーを修正する必要があります。
高度な修正
次の解決策は、外付けハードドライブ上のデータが失われる可能性があることに注意してください。したがって、先に進む前に、上記のBitwar DataRecoveryを使用してこれらのファイルを手動でバックアップしたことを確認してください。
修正1:ディスク管理のワンストップ修復
電源を入れても外付けハードドライブがファイルエクスプローラーに表示されない場合は、[スタート]メニューを右クリックして[ディスクの管理]を開き、[ディスクの管理]を選択します。その後、外付けハードドライブを修正します。
外付けハードドライブをオンラインに設定する
ディスクがリストにある場合は、オンラインでフォーマットされているかどうかを確認してください。オフラインの場合は、名前を右クリックして[オンライン]を選択します。
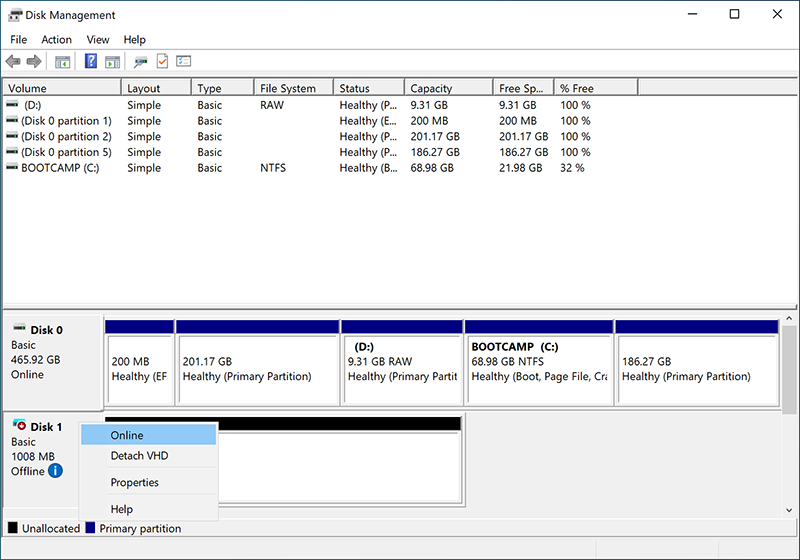
新しいドライブ文字を割り当てる
ドライブ文字が競合すると、外付けハードドライブが検出されない場合があります。ドライブを右クリックして、を選択する必要があります。 ドライブ文字とパスを変更する、次に名前を付けます。運が良ければ、新しいドライブを入手する必要があります。
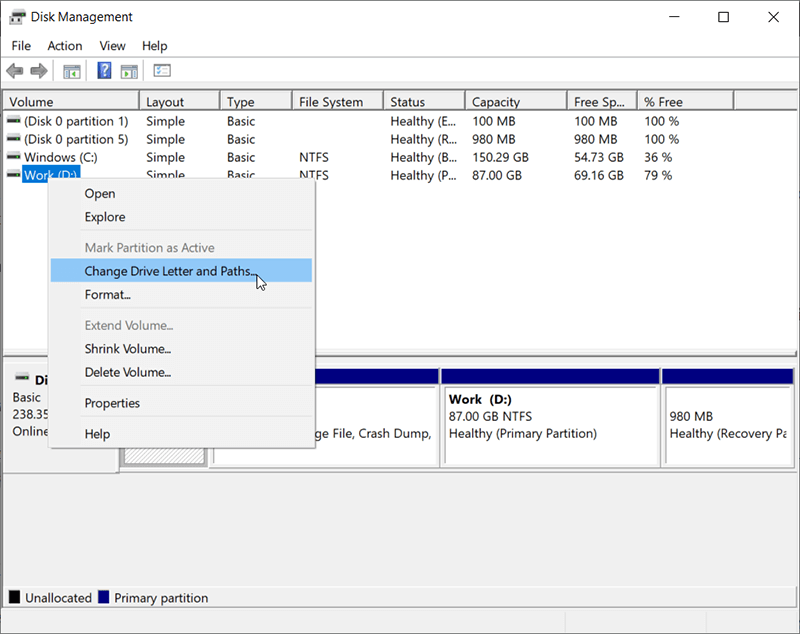
未割り当てのドライブを修復する
ドライブが未割り当てとして表示されている場合は、ドライブを右クリックして[ 新しいシンプルボリューム。ドライブが他のオペレーティングシステム用にフォーマットされている場合、これにより問題が解決されます。
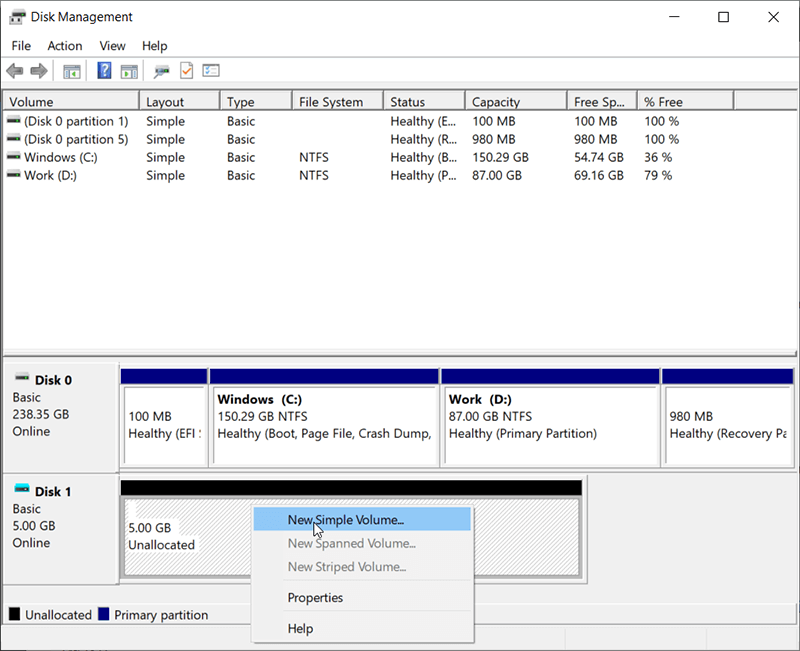
Rawドライブの変換/ 0バイトの問題の表示
Rawパーティションを右クリックし、 Format、NTFSまたはその他の形式を選択して クイックフォーマットを実行する.
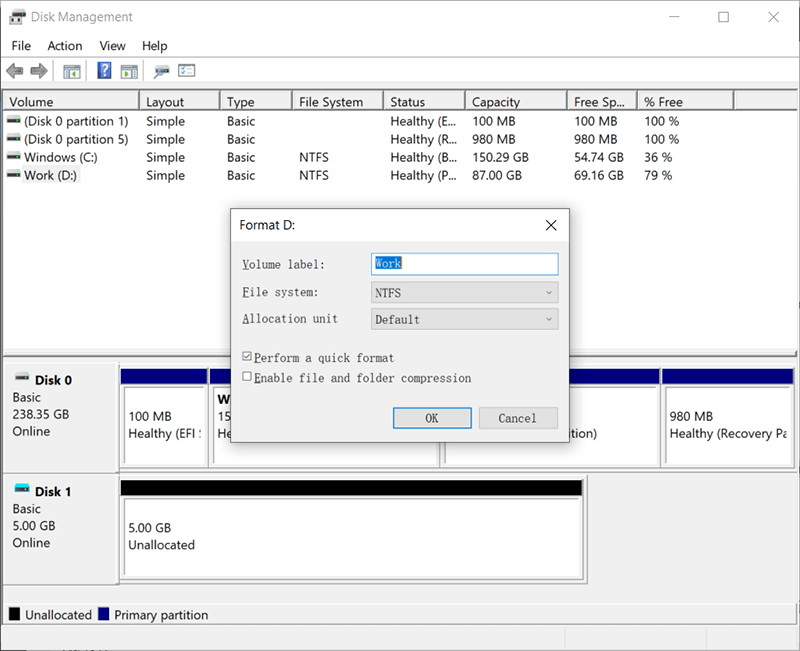
ディスクが初期化されていないエラーを修正する
初期化されていないディスクを右クリックして、 ディスクを初期化する、それに応じてMBRまたはGPTを選択し、をクリックします OK.
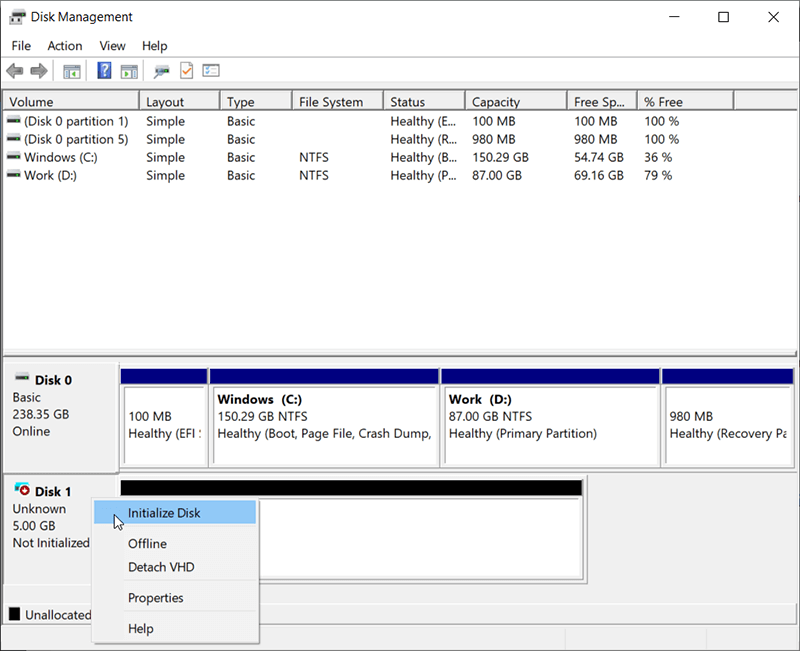
メディアの問題を修正しない
Step 1: ディスクを右クリックして、 Properties ディスク管理で。
Step 2: ナビゲート 音量、メディアボリュームなしを選択し、を押します Properties.
Step 3: その後、 ハードウェア タブで、メディアドライブなしを選択し、を選択します Properties.
Step 4: に向ける 音量 をクリックします 人口を増やす button.
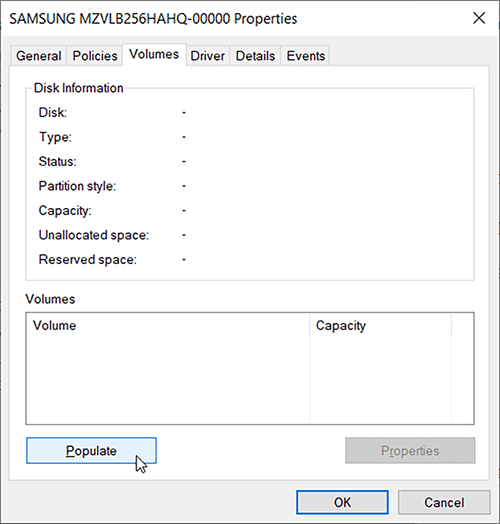
修正2:Diskpartを使用してドライブを再フォーマットする
一部のユーザーは、ドライブがディスク管理に表示されるという問題に直面する可能性がありますが、フォーマットは機能しません。その場合は、diskpartソリューションを試してみる価値があります。
Step 1: 押す Win + R 開く Run、 入力 Diskpart.
Step 2: Diskpartウィンドウで、以下のコマンドを個別に入力してください。
- リストディスク
- ディスクXを選択 (ディスクXは外付けハードドライブの名前に置き換える必要があります)
- 掃除
- オンラインディスク (ディスクがすでにオンラインとして表示されている場合は、次のコマンドにスキップしてください)
- gptを変換する (必要に応じて、GPTをMBRに変更します)
- パーティションプライマリを作成する
- フォーマットfs = ntfs (exFATまたはその他の形式でフォーマットする場合は、NTFSを置き換えます)
- 文字Fを割り当てる
- 出口
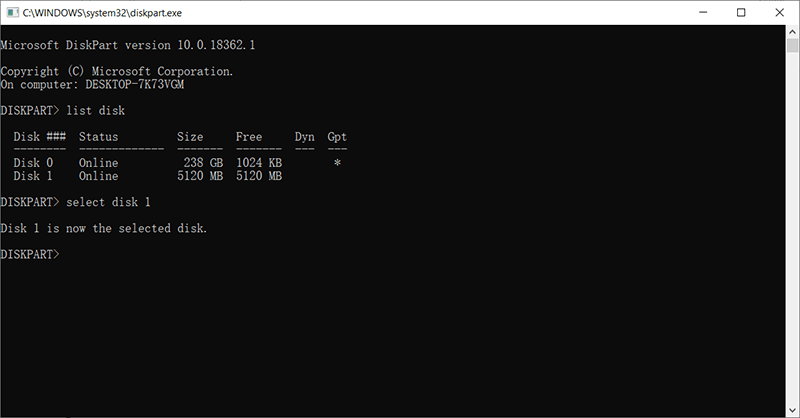
Note:外付けハードドライブが最終的にコンピュータ/このPCに表示されるのを確認できるはずです。ただし、上記のすべてのコマンドを入力すると、外付けハードドライブ上のすべてのデータが消去されることに注意してください。次に、正しいディスクを選択することが非常に重要です。
修正3:レジストリ内の特定のファイルを削除する
次の手順は、特にユーザーがレジストリ内の間違ったキーを誤って取り消し不能に削除した場合にコンピュータを危険にさらす可能性があるため、レジストリを手動で復元する必要がある場合に備えてバックアップを作成することをお勧めします。
Step 1: 入力 regedt32 検索バーでそれを開き、をクリックします はい.
Step 2: Navigate to HKEY_LOCAL_MACHINE \ SYSTEM \ CurrentControlSet \ Control \ Class \ {4D36E967-E325-11CE-BFC1-08002BE10318}
Step 3: 削除する アッパーフィルター or lowerfilter 右のページにあります。
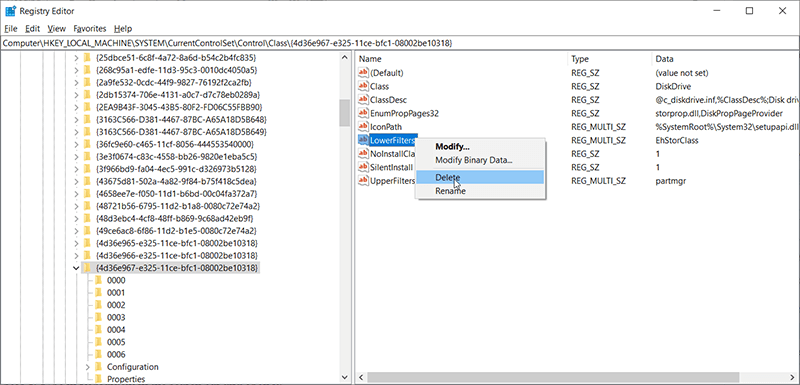
Step 4: 外付けハードドライブを再接続して、アクセス可能かどうかを確認します。
エラーが発生した場合にバックアップを復元する方法
Step 1: 検索バーにRegedit.extと入力して開きます。
Step 2: 左上隅にある[ファイル]タブをクリックし、[インポート]を選択します。
Step 3: あらかじめ保存しておいたバックアップファイルを選択してください。
Step 4: コンピュータを再起動してください。
上記の解決策によって外付けハードドライブが正常に戻ったことを願っています。また、外付けハードドライブを適切に使用する方法がまったくわからない場合は、以下の追加のヒントが役立つことを願っています。
外付けハードドライブを使用するための追加のヒント
物理的な損傷を避ける
外付けハードドライブのヘルスステータスは、温度、ほこり、磁性材料など、いくつかの要因の影響を受けます。このヒントは、それが引き起こす損傷が一般にディスクの修復またはディスクからのファイルの回復を不可能にするため、覚えておくべき最も重要なものの1つです。
外付けハードドライブの過負荷を回避する
外付けハードドライブを最適に動作させる1つの方法は、不要なファイルを定期的に削除することです。これにより、容量が拡張されて制限され、摩耗が減少するのを防ぎます。
外付けハードドライブの状態を監視する
ドライブの状態は、考えられる障害の重要な指標です。その状態を監視するために、Windowsシステムのユーザーはchkdskと呼ばれる組み込みプログラムを実行できます。さらに、SMARTプログラムの助けを借りて、ユーザーは外付けハードドライブの状態の重要な側面に関する包括的な知識を得ることができます。
ドライブを抜く前に、ドライブをイジェクトすることを忘れないでください
外付けハードドライブは、内蔵ハードドライブとまったく同じようには機能しません。また、ドライブに関連付けられたプロセスが完了したことをコンピューターから通知された場合でも、コンピューターから切断されたときに、ドライブが書き込み/読み取りの処理中である可能性があります。 。ドライブが安全に取り外されるたびに、 ハードウェアエンドイジェクトメディアを安全に取り外します システムトレイにあるアイコン。
適切な表面に置きます
外付けハードが他のドライブよりもポータブルであるからといって、それが実行されているとき、特に振動を引き起こす可能性のある荒れた場所にそれを置くことができるという意味ではありません。紙、布、タオル、その他の布製品などは避けてください。
外付けハードドライブをバックアップする
一部のユーザーは、ドライブに依存しているため、バックアップに外付けハードドライブを使用し、元のファイルを削除する場合があります。外付けハードドライブは故障する可能性があり、実際に故障する可能性があり、警告を発することはめったにないため、これは無礼です。したがって、外付けハードドライブに保存されているデータは常に複製され、他の場所に保存されていることを確認してください。
Conclusion
その人気とストレージ容量を考えると、外付けハードドライブは信頼性が高く、支配的なストレージデバイスです。多くのユーザーは、外付けハードドライブをコンピューターに接続すると、ファイルエクスプローラーに表示されることを当然のことと思うかもしれません。その状況は、ほとんどの場合、ある日まで当てはまります。 外付けハードドライブが検出されない 問題が発生します。これは、外付けハードドライブの問題の中で比較的一般的な問題です。
事故が発生した場合、まずは落ち着いて外付けハードドライブを再利用しないでください。次に、この記事に記載されている解決策に従う前に、外付けハードドライブに保存されているデータを復元することを忘れないでください。ドライブ認識の問題のほとんどを修正します。
Next Article
Something You Need To Know About Sound Card 概要:最も苛立たしいのは、外付けハードドライブをコンピューターに接続しようとしているときですが...
About Bitwar Data Recovery
3 Steps to get back 500+ kinds of deleted, formatted or lost documents, photos, videos, audios, archive files from various data loss scenarios.
詳細はこちら

