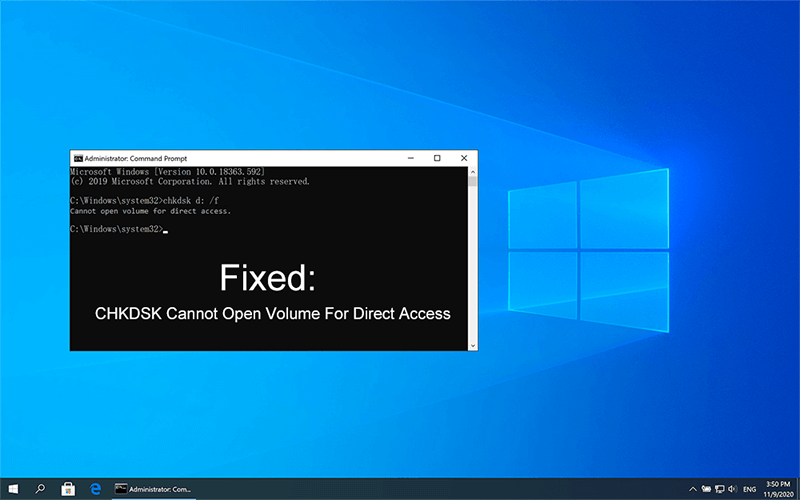クイックフィックス:CHKDSKがダイレクトアクセスエラーのためにボリュームを開くことができない
Summary:この記事では、解決するためのいくつかの簡単な方法を説明します CHKDSKは直接アクセスエラーのためにボリュームを開くことができません Windows 10、8、7で、を使用してすべての重要なデータを回復します Bitwar データ復旧.
The CHKDSKコマンド は、USBフラッシュドライブ、破損したハードドライブ、外付けハードドライブ、SDカードなどのディスクに関連する問題を修正するのに役立つ修復ツールです。これらのドライブのいずれかで機能を実行できない場合、CHKDSKは究極の方法です。問題を解決するための解決策。しかし、CHKDSK自体でエラーが発生した場合はどうなりますか? CMDでCHKDSKを実行してパーティションのエラーを検出して修正しようとすると、CHKDSKが直接アクセスエラーのためにボリュームを開くことができない場合があります。
Table of Contents
CHKDSKが直接アクセス用にボリュームを開くことができない原因
このエラーは、いくつかの要因が原因で発生する可能性があります。考えられる原因は、破損したDOSブートレコード(DBR)、物理的に破損したハードディスク、またはディスクモニターツールなどのサードパーティプログラムによって発生する可能性があります。サードパーティのウイルスチェッカーは、データが保存されているドライブの修復を妨げる可能性もあります。この問題は、この記事に記載されているソリューションを使用して簡単に解決できるため、この問題に遭遇した場合でも心配する必要はありません。
CHKDSKのトラブルシューティング ダイレクトアクセスエラーのためにボリュームを開くことができません
方法1:ドライブの状態を確認する
不良セクタ現象は悪名高く、 ディスクに関連する問題の一般的な原因, affecting many kinds of drives such as hard drives, USB drives, or SD cards. To check out the drive’s health state, you can use some third-party software such as HD Tune.
方法2:ハードディスクセルフテストを実行する
可能性が高いので CHKDSKは直接アクセスエラーのためにボリュームを開くことができませんドライブの1つに影響を与えるソフトウェア障害が原因で発生します。それが原因であるかどうかを確認するには、BIOSで実行するように設計されたハードディスクセルフテストツールを使用できます。
Step 1: コンピュータを再起動してください。
Step 2:現時点では、電源を入れた直後にBIOSキーを押します。 F1、F2、F10、F12、またはDEL、BIOSセットアップに入ります。
Step 3: Switch to the 診断 タブをクリックしてから選択しますプライマリハードディスクセルフテスト。
Step 4:プロセスが終了するのを待ちます。
方法3:クリーンブート環境でCHKDSKを実行する
サードパーティのツールによって提供されるサービス間の競合の問題に関しては、Windowsはクリーンブート環境と呼ばれる機能を提供します。これは、不要なドライブとサードパーティのスタートアップをすべて無効にするために使用されます。これにより、ユーザーはCHKDSKを妨害するドライブまたはスタートアップを無効にしてピン留めすることができます。
Step 1: Press Windows + R and then type msconfig 提供されたスペースで。
Step 2:今すぐに行きます Services からのタブ システム構成 window.
Step 3:この後、「すべてのMicrosoftサービスを非表示にする」に続いて「Disable All」、「Apply」をクリックしてから[OK]をクリックします。
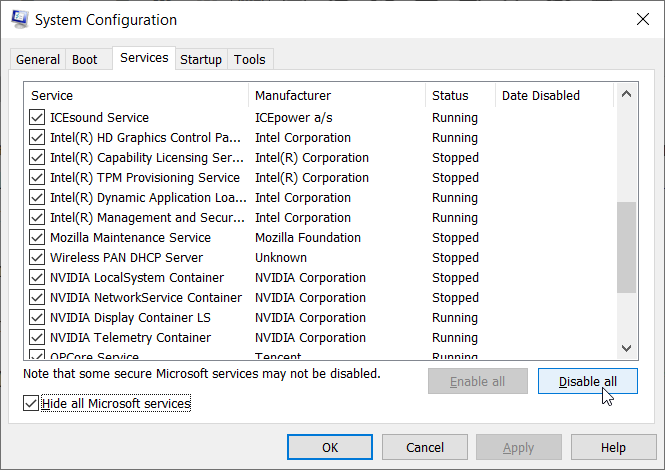
Step 4:ここで、に移動します Startup タブをクリックして選択します タスクマネージャーを開く.
Step 5:すべてのアイテムを右クリックして、 Disable.
Step 6:最後に、システムを再起動して、CHKDSKを再度実行します。
CHKDSKがダイレクトアクセスエラーのためにボリュームを開くことができない問題の修正
解決策1:パーティションをロックできるサードパーティのサービスを無効にする
ユーザーエクスペリエンスを向上させることを目的とした一部のサードパーティツールは、 CHKDSKは直接アクセスエラーのためにボリュームを開くことができません。上記の内容からわかるように、一部のウイルス対策ツールまたはディスク監視ツールは、ドライブをロックして、ユーザーがドライブにアクセスできないようにする可能性があります。したがって、関連するサービスを無効にすると、問題が解決する場合があります。
Step 1: Press Win + Q to open the Run box.
Step 2:「」と入力しますservices.msc指定されたスペースで」を押して OK。この後、サービスウィンドウが開きます。
Step 3:そこから、ローカルサービスリストから3番目の部分のサービスを見つけます。例:ディスクモニターツールまたはウイルスチェッカー。
Step 4: Right-click on the third-party service and go to Properties.
Step 5:この後、 スタートアップタイプ to 無効 選択したサードパーティアプリケーションについて、[OK]を押します。
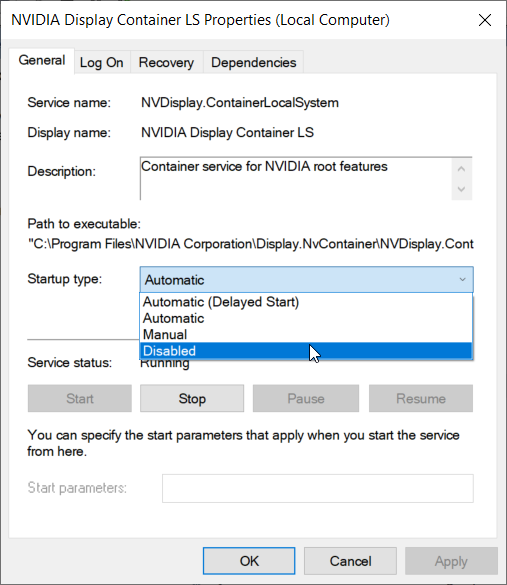
Step 6:最後に、サービスを終了し、システムを再起動して、CHKDSKが直接アクセスエラーのためにボリュームを開くことができないかどうかを確認します。
解決策2:サードパーティソフトウェアをアンインストールする
最初の解決策が機能せず、ドライブへのアクセスをブロックすると言われているプログラムがわかっている場合は、問題のあるアプリケーションをアンインストールすることをお勧めします。
Step 1: Press Win + Q, type in Control Panel, and then open it.
Step 2:今、クリック プログラムと機能。
Step 3:パーティションをブロックしている可能性のあるサードパーティソフトウェアを右クリックし、[アンインストール]をクリックします。その際、このソフトウェアを削除するかどうかを尋ねられます。 [はい]をクリックします。
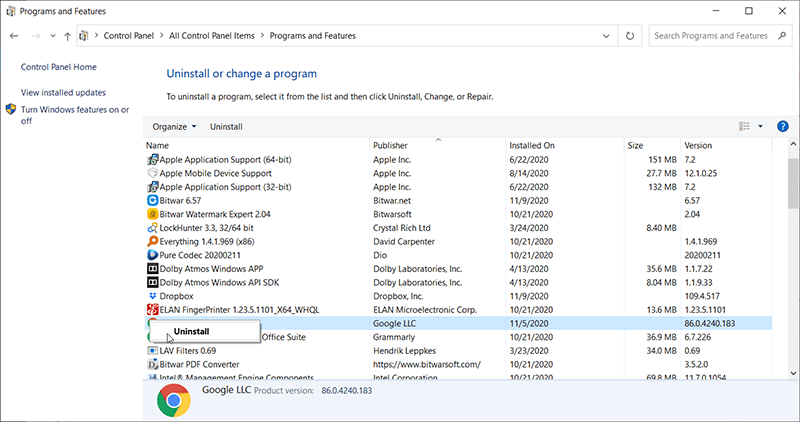
Step 4:この後、ウィンドウを閉じてコンピュータを再起動し、CHKDSKを実行して、このエラーメッセージが引き続き表示されるかどうかを確認します。
解決策3:修復ボリュームを使用する
PowerShellは、Windows 10が提供する強力な組み込みプログラムであり、ユーザーが[Repair-Volume]コマンドを使用して障害のあるドライブを確認および修復するのに役立ちます。
Step 1: Press Win + Q, type in PowerShell、それを右クリックしてからをクリックします Run as administrator.
Step 2:次のコマンドを入力します。修復-ボリュームC–スキャンand then press Enter.
Step 3:ツールがエラーを検出した場合は、次のコマンドを入力します。修復-ボリュームC–OfflineScanAndFix、and then press Enter。このコマンドは、前のコマンドが検出したエラーを解決しようとします。
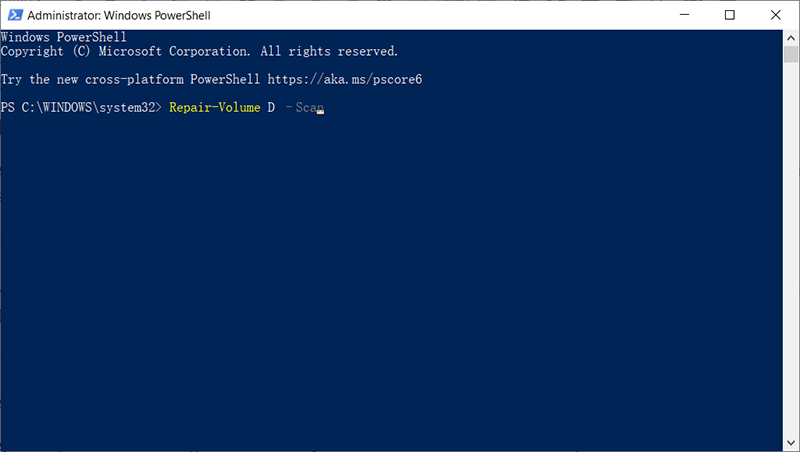
Step 4:プロセスが完了するまで待ちます。コンピュータを再起動して、CHKDSKが直接アクセスエラーのためにボリュームを開くことができないかどうかを確認します。
In case you couldn’t fix the problem using these solutions, we suggest you retrieve all your vital data first from your storage drive and then format it followed by the final solution.
Bitwarデータ回復を使用して失われたデータを取得する
Since any of the mentioned solutions still couldn’t help you resolve the ‘cannot open the volume for direct access’ error for your storage media, the final solution is to reformat the drive to make it available for use again. The problem is that reformatting will cause all the stored data to be erased.
したがって、使用することを強くお勧めします Bitwar Data Recovery software 再フォーマットする前に、最初にデータを取得し、すべてのデータを安全なドライブにバックアップします。 誤って削除したり、必要なデータをフォーマットしたり、ストレージ障害の問題が発生した場合、Bitwar Data Recoveryは、ハードディスクなどの内部および外部のデータストレージデバイスから、オーディオファイル、ビデオ、画像、Excel、ドキュメントなどの一般的に見られるデータを復元できます。 USBフラッシュドライブ、SDメモリカードなど。
さらに、データ回復手順は簡単に実行できます:
Step 1:Bitwarをダウンロード Data Recovery software から無料でofficial website.
Step 2: After downloading, launch the recovery software and select the drive/device from where you want to recover data, followed by pressing the Next button.
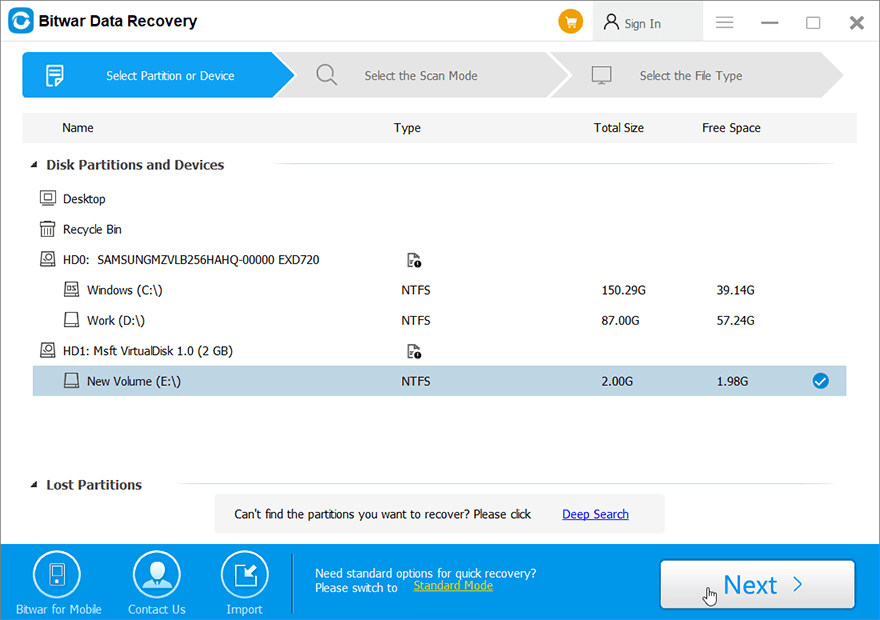
Step 3:スキャンモードを選択します。を選択することをお勧めします クイックスキャン スキャンを実行するモード。次に、をクリックします Next ボタン。後でクイックスキャンで回復したいファイルが見つからない場合は、この段階に戻って使用してください Deep Scan.
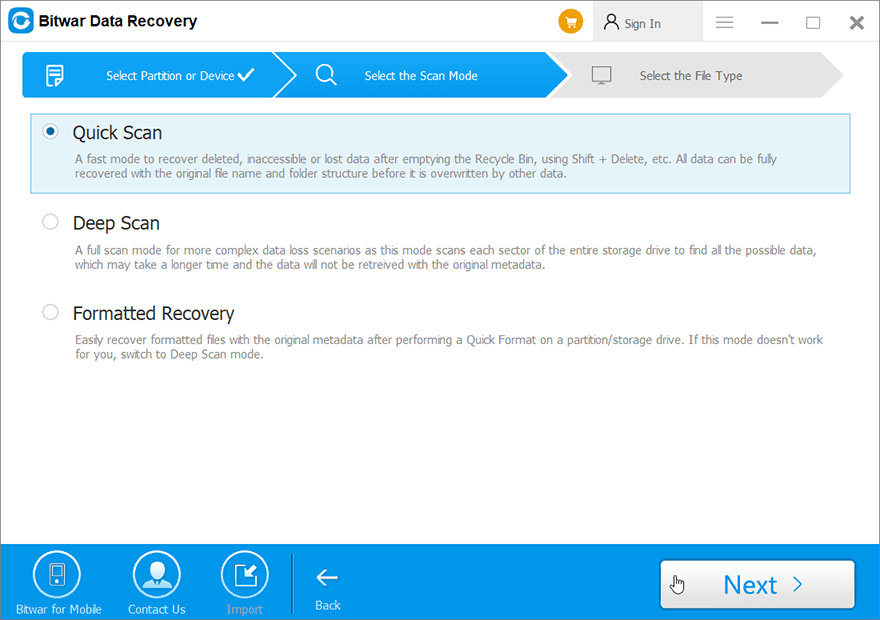
Step 4:さて、チェックを入れてください file types 取得してからを押します Next button.
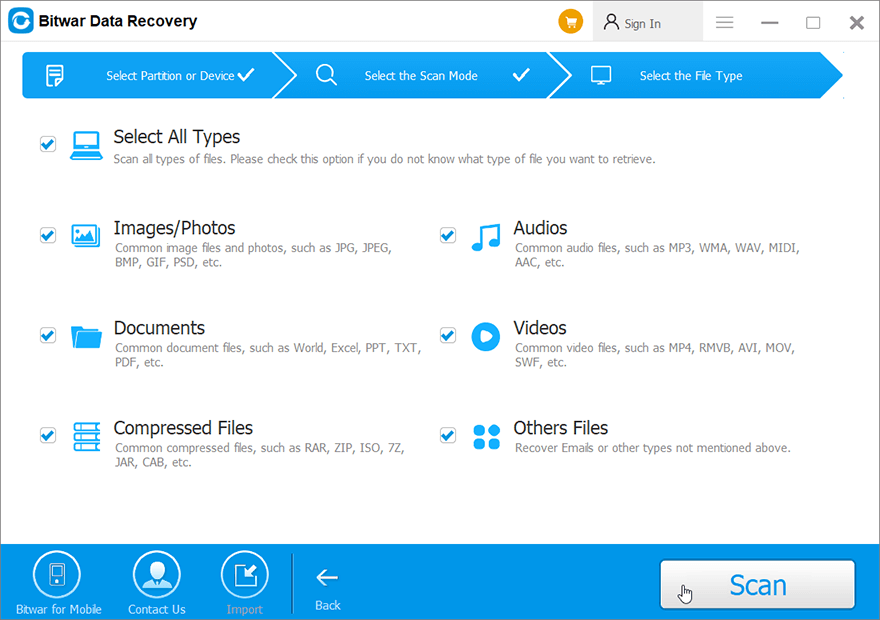
Step 5:この後、選択したすべてのファイル/データをプレビューします。
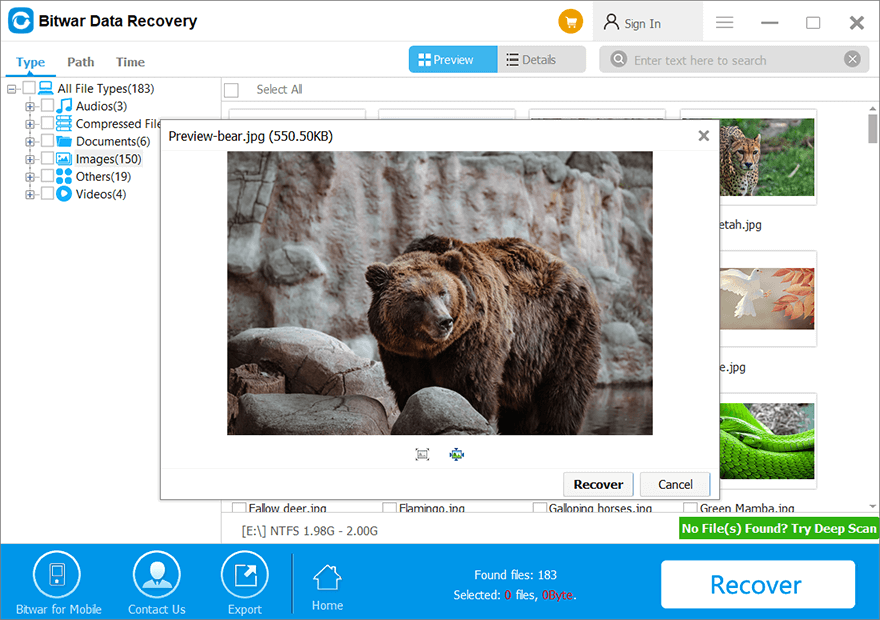
Step 6:最後に、「Recover」ボタンをクリックして、データ回復プロセスを開始します。
最終的な解決策:ドライブをフォーマットします
再フォーマットは、多くのコンピューターユーザーがエラーに取り組むのに役立つもう1つの実行可能なソリューションです。ドライブの再フォーマットは難しくありませんが、ドライブへの影響は大きく、すべてのデータが消去されます。ドライブをフォーマットする前に、 思い出してください 重要なデータを安全に取得するために、上記のデータ回復手順をすでに実行していること。その後、以下の手順を使用して、ドライブを完全にフォーマットします。
Step 1:このPCに移動し、フォーマットするドライブを右クリックします。
Step 2:ここで、オプションをクリックします Format.
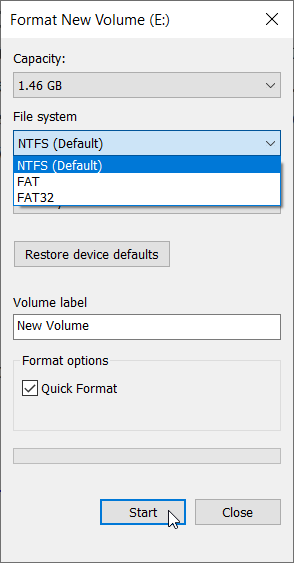
Step 3:新しいファイルシステムを選択し、残りのオプションを設定します。
Step 4:プロセスが終了するのを待ちます。
Conclusion
ほとんどの場合、CHKDSKは、データが保存されているドライブの修復を妨げる論理的および物理的エラーが原因で発生する直接アクセスエラーのためにボリュームを開くことができません。ただし、多くの解決策がこのエラーの解決に役立ちます。
上記の解決策を個別に適用して、最終的にエラーを取り除くことができます。それでも、一部のソリューションでは貴重なデータが失われる可能性があります。エラーを修正する前に、Bitwar Data Recoveryを使用して必要なすべてのデータを回復し、安全な場所にバックアップすることを忘れないでください。
Previous Article
M4Aとは何ですか?それを変換する方法は? 概要:この記事では、CHKDSKがボリュームを開いて直接アクセスできないことを解決する簡単な方法をいくつか紹介します...Next Article
Windowsでドライブ文字を表示、非表示、および割り当てる方法は? 概要:この記事では、CHKDSKがボリュームを開いて直接アクセスできないことを解決する簡単な方法をいくつか紹介します...
About Bitwar Data Recovery
3 Steps to get back 500+ kinds of deleted, formatted or lost documents, photos, videos, audios, archive files from various data loss scenarios.
詳細はこちら