ローカルアカウントのパスワードを変更または削除するにはどうすればよいですか?
Windows10でローカルアカウントのパスワードを変更するのは簡単です ローカルアカウントのパスワードを設定する。コンピューターに重要なファイルがない場合、またはセキュリティについて心配しない場合、Windows10にはアカウントパスワードを削除するための複数の方法も用意されています。
Table of Contents
ローカルアカウントのパスワードを変更または削除する
コントロールパネルの使用
Step 1: Type コントロールパネル [検索の開始]フィールドで、を押します Enter.
ステップ2:「見る者" に 小さなアイコン、次に選択します ユーザーアカウント.
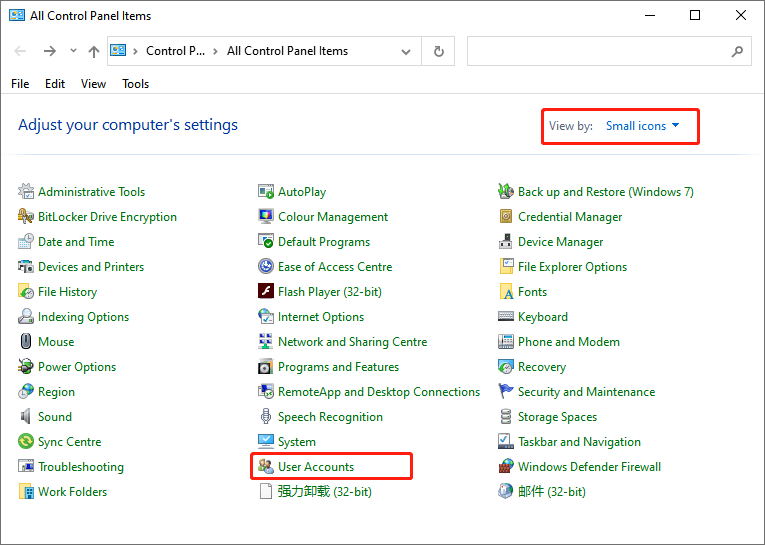
Step 3: Select 別のアカウントを管理します ここ。
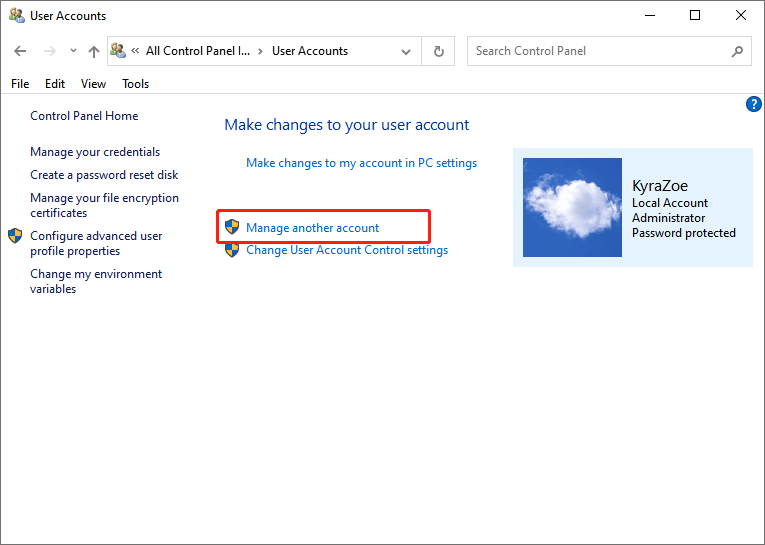
手順4:変更するローカルアカウント名をクリックします。アカウントがローカルの場合、アカウント名のすぐ下に同じものが表示されます。
ステップ5:選択 パスワードを変更する.
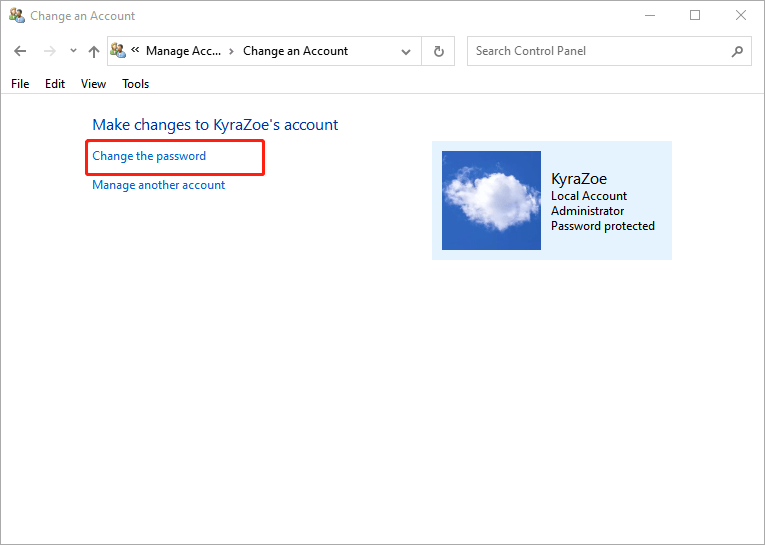
ヒント:パスワードを変更する リンクはパスワードを削除するためにも機能します。
手順6:現在のパスワードを入力し、新しいパスワードを入力して、再入力します。次に、パスワードのヒントを入力し、をクリックします パスワードを変更する それを保存します。
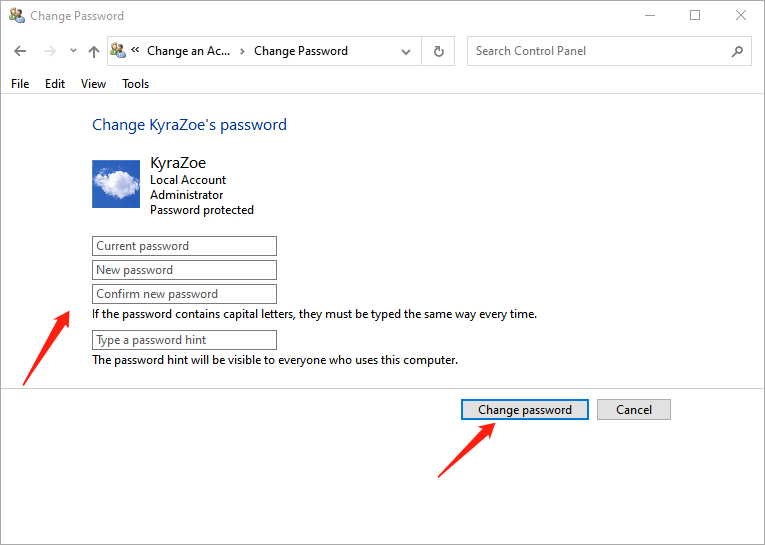
PCコンピュータ管理の使用
Step 1: Type コンピューター管理 [検索の開始]フィールドで、を押します Enter.
ステップ2:クリック システムツール 展開します ローカルユーザーとグループ.
ステップ3:目的のユーザーを右クリックして、 パスワードを設定してください.
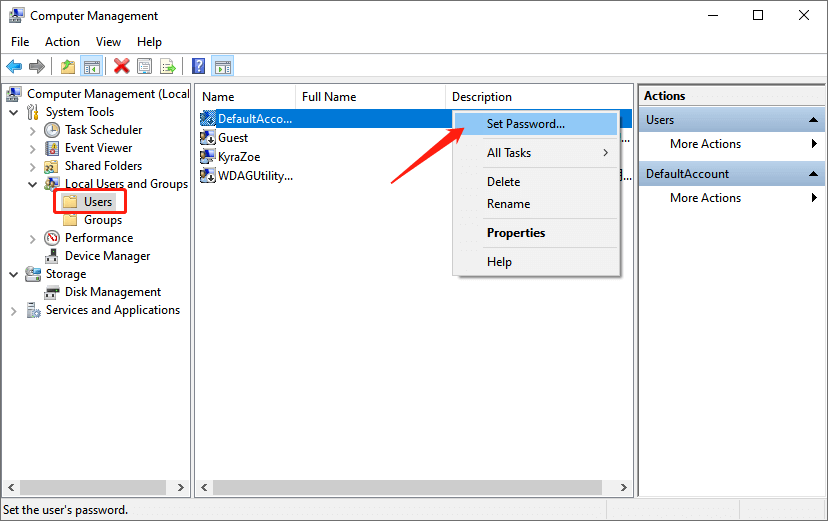
ステップ4:クリック 続行 when the confirmation window pops up.
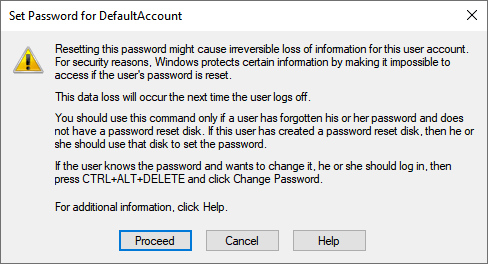
ステップ3:新しいパスワードを入力し、新しいパスワードを確認します。最後に、をクリックします OK それを保存します。
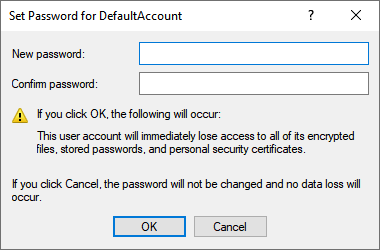
PC設定の使用
ステップ1:を押します Windows + I 設定を開きます。次に、をクリックします アカウント.
ステップ2:選択 サインインオプション。クリック パスワード セクションを展開して展開し、[ 変化する button.
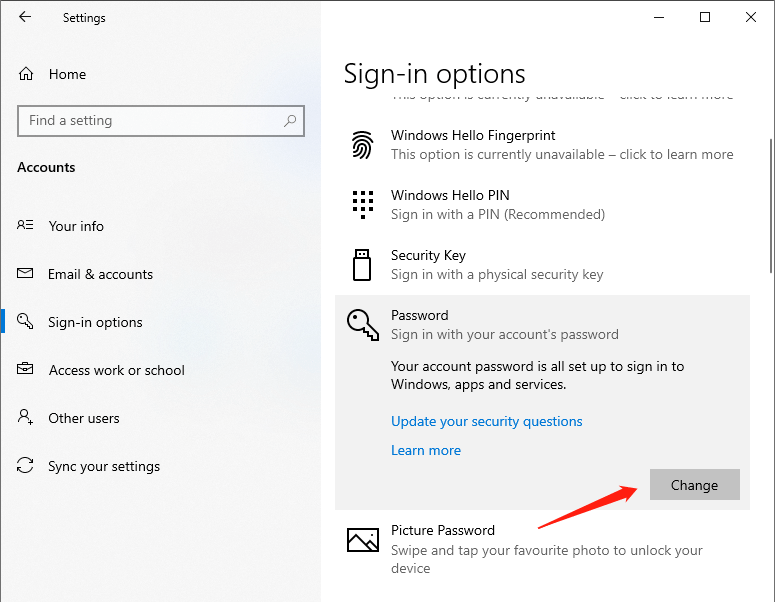
ステップ3:入力します 現在のパスワード、をクリックします Next 先に進みます。
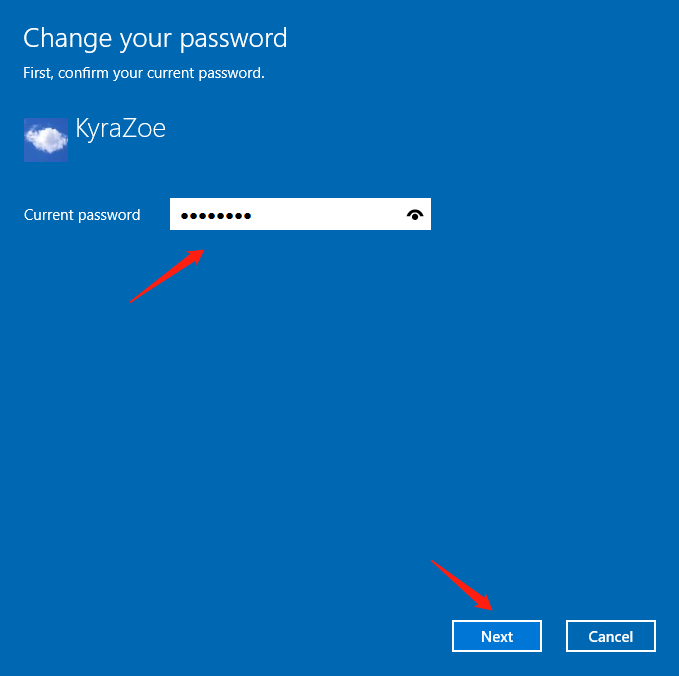
ステップ4:入力し、新しいパスワードを再入力し、パスワードのヒントを入力して、[ Next 変更を保存します。
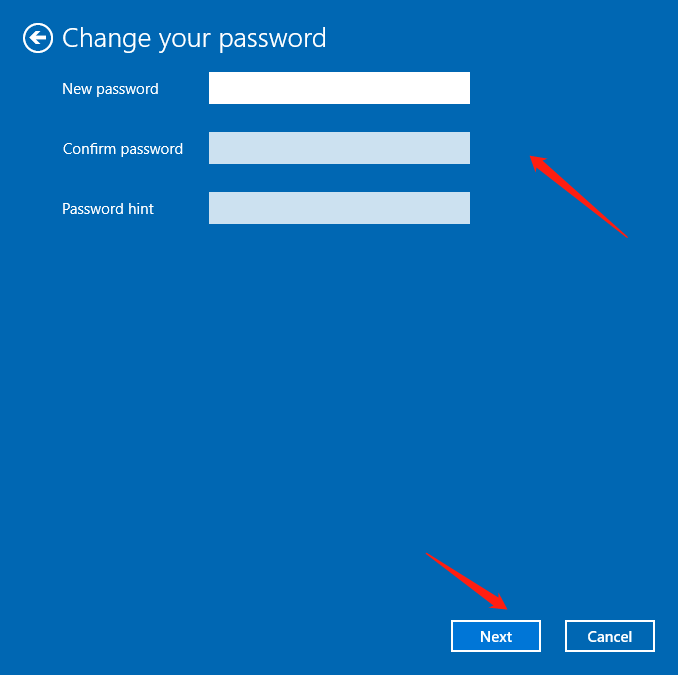
Netplwizの使用
ステップ1:を押します Windows + R 実行ボックスを起動します。次に、入力します Netplwiz 開くには ユーザーアカウント 窓。
手順2:パスワードを変更するユーザーアカウントを選択します。次に、をクリックします パスワードを再設定する.
ステップ3:入力し、新しいパスワードを再入力し、パスワードのヒントを入力してから、 Next 変更を保存します。
ヒント: パスワードを削除するには、「新しいパスワード" と "新しいパスワードを確認" 分野 空欄 上記の方法で。
これらの手順を完了すると、ローカルアカウントのパスワードを変更または削除できます。パスワードを削除すると、パスワードなしでWindows10にアクセスできます。しかし、それはある程度安全ではありません。不便なため、パスワードを削除したいとします。その場合は、指紋リーダーやPINパスワードを使用した生体認証など、より安全で高速な認証方法に切り替えることをお勧めします。
Previous Article
起動時にCHKDSKを実行する方法に関する効果的な方法 概要:パスワードでWindows 10を使用することは、デバイスとファイルを保持するための最も安全な方法の1つです...Next Article
Windows 10でアカウントのユーザー名を変更するにはどうすればよいですか? 概要:パスワードでWindows 10を使用することは、デバイスとファイルを保持するための最も安全な方法の1つです...
About Bitwar Data Recovery
3 Steps to get back 500+ kinds of deleted, formatted or lost documents, photos, videos, audios, archive files from various data loss scenarios.
詳細はこちら
