[Solved] BSOD Error Machine Check Exception
Summary: BSOD, shorthand for Blue Screen of Death, is a very common problem that hassles Windows users. Generally, this problem presents a blue screen that pops up when your system runs into a critical error. It also shows an error message revealing information about the type of error and what may have caused the error. In this article, we are going to explain several solutions to the error message machine check exception. Besides, we will introduce the Bitwar Data Recovery tool, the best tool to recover files that are accidentally deleted in the wake of the machine check exception issue.
Table of Contents
The Possible Causes of the Machine Check Exception Error
![[Solved] BSOD Error Machine Check Exception](https://www.bitwarsoft.com/wp-content/uploads/2021/04/Solved-BSOD-Error-Machine-Check-Exception.png)
To begin with, it would be better for users to know some possible causes of the machine check exception error. in most cases, BSOD appears in the light of hardware issues. But there are also some other reasons listed below:
- CPU is overheating.
- Hardware is overlocking.
- Motherboard and memory failure.
- Outdated drivers.
- System files errors.
How to Fix the Machine Check Exception Error
Solution 1: Disconnect Your External Hard Drives
If you encounter the machine check exception error when you are installing the Windows system using an external storage device or hard drive, disconnect any other external devices except the one reserved for installing Windows.
In this case, the machine check exception occurs because the operating system that you were installing was not compatible with the drivers of the external hard drives connected to your PC. So it is always better to disconnect those drives when it comes to installing an OS.
Solution 2: Fix the Driver
Sometimes, the problem might come up because of certain drivers. In this case, there are multiples things that you can do to deal with driver-related problems, depending on whether you recently installed a driver.
If you have recently installed or a driver or connect new hardware (which automatically brings about the installation of a new driver), then you should try to uninstall the specific driver. In another case, if you updated the driver, then you should try to revert it back to the previous one.
Uninstall the Driver
Step 1: Press Windows key + R.
Step 2: Type in devmgmt.msc and then press Enter.
Step 3: Double-click on Display Adapters.
Step 4: Right-click on the specific device and then select Uninstall device.
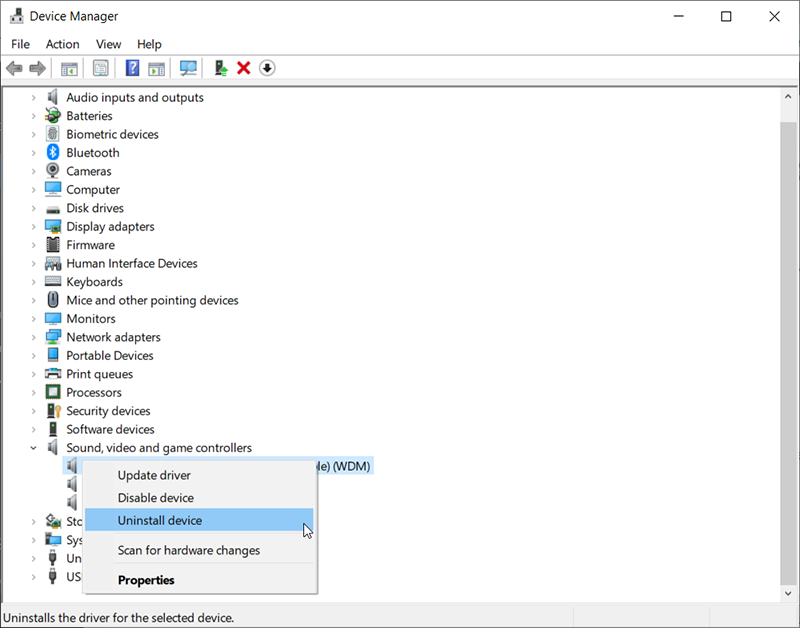
Step 5: Wait for the computer to uninstall it.
Step 6: Restart your PC after the driver has been uninstalled and it will install the latest driver.
Roll Back the Driver
If you recently updated a driver, then you could roll back it to the previous version. Windows provides a very useful option that allows users to revert a driver version to the previous one. Use the steps given below to do so:
Step 1: Press Windows key + R.
Step 2: Type in devmgmt.msc and then press Enter.
Step 3: Double-click on Display Adapters.
Step 4: Double-click on your targeted device.
Step 5: Click on the Driver tab.
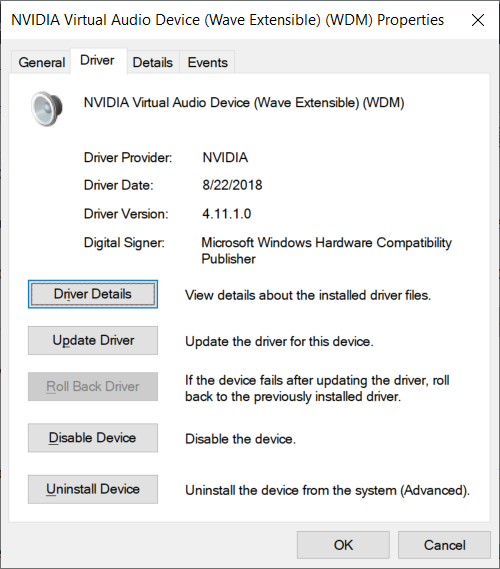
Step 6: Click on Roll Back Driver and follow additional on-screen instructions.
Update the Driver
In some cases, the machine check exception error can be triggered by outdated drivers. So, if you recently upgraded your OS or installed new hardware then the old driver on your PC might not be compatible. In this case, simply updating the driver may well solve the issue.
In fact, it’s advised that you develop a habit of updating the drivers even if you didn’t upgrade the OS to a newer version. The machine check exception error can be caused by any type of driver but some of the most likely culprits are Wi-Fi Drivers, Display drivers, and USB drivers.
Step 1: Press Windows key + R.
Step 2: Type in devmgmt.msc and then press Enter.
Step 3: Double-click on Display Adapters.
Step 4: Right-click on the specific device and then select Update Driver.
Step 5: Choose Search automatically for updated driver software.
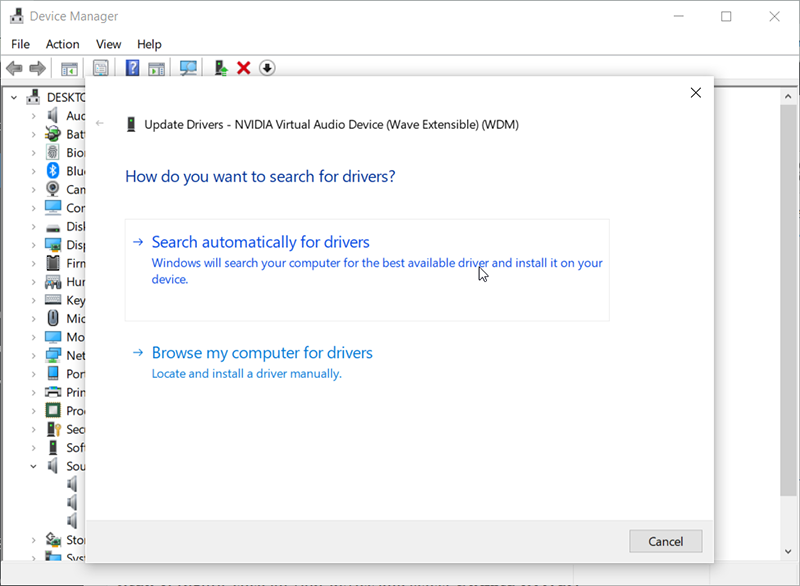
Step 6: Wait for the computer to search for the updated driver to install.
Manual Installation
If the above method for finding a driver fails, you can do a manual install of the drivers. To manually install the drivers, you will have to download the driver from its manufacturer’s website. Refer to the following steps to learn how to do so:
Step 1: Go to the manufacturer’s website and then download the latest driver.
Step 1: Press the Windows key and press R.
Step 2: Type in devmgmt.msc and press Enter.
Step 3: Double-click on Display Adapters.
Step 4: Right-click on your targeted device and then select Update Driver.
Step 5: Click on Browse my computer for driver software.
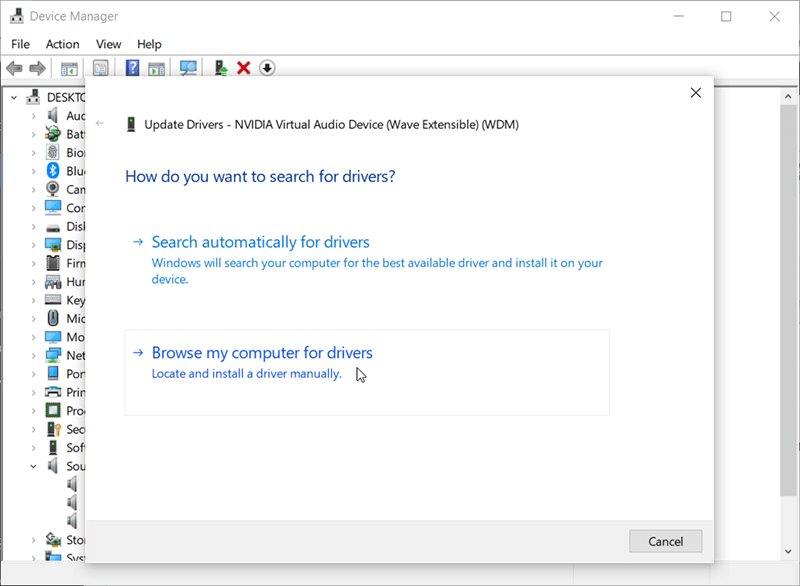
Step 6: Click on Browse and then navigate to the location where you have stored the downloaded drive.
Step 7: Click on Next and then follow additional on-screen instructions.
Step 8: Reboot your computer when the driver is successfully installed. And then check if the issue persists.
Solution 3: Startup Repair
Running a startup repair has worked for many users. Startup Repair is a built-in feature in Windows that fixes any damaged system files. You can execute the startup repair from the Recovery Environment. Refer to the following steps to initiate Startup Repair.
Step 1: Restart your computer and wait until you see the Windows login screen.
Step 2: As soon as you see the login screen, press Shift and click on the power button at the bottom corner of the screen. Click on Restart.
Step 3: Click on Troubleshoot.
Step 4: Click on Advanced options.
Step 5: Click on Startup Repair and then follow additional on-screen instructions.
Solution 4: Run the SFC Scan
System files are central to the proper functioning of the computer. Checking them has been helpful to many users since missing or corrupted system files may well cause very tricky issues like the Machine Check Exception error.
To solve this issue you could use the built-in feature called System File Checker, please use the steps below:
Step 1: Right-click on the Start button and then select Command Prompt (Admin).
Step 2: In the Command Prompt window, type in the following command and then press the Enter key.
Step 3: Wait for the process to finish, type in the following command and then press Enter.
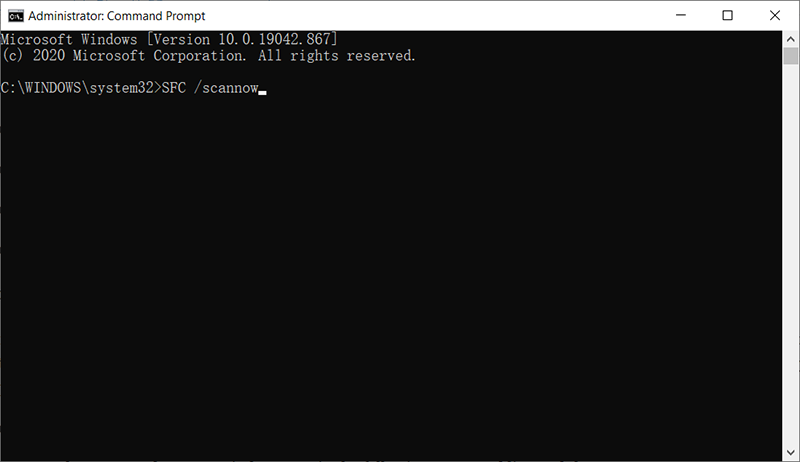
Step 4: Once the scanning is over. reboot your computer.
Solution 5: Run DISM
DISM, shorthand for Deployment Image Servicing and Management, is a powerful alternative to SFC when it comes to solving computer problems and is used to fix what SFC can’t.
If the machine check exception error keeps hassling you after you have run SFC, you can instead use this tool to run a deeper scanning. To do so, use the following steps:
Step 1: Press Win + Q, type Command Prompt and then right-click on it to choose Run as Administrator.
Step 2: Type in the following command and then press Enter.
Step 3: If no problem pops up after you enter the above-mentioned command, type in the following command line to check out the health status of the component store and then press Enter.
Step 4: If the scanning result indicates that certain problems do exist, you can use the following command to repair them.
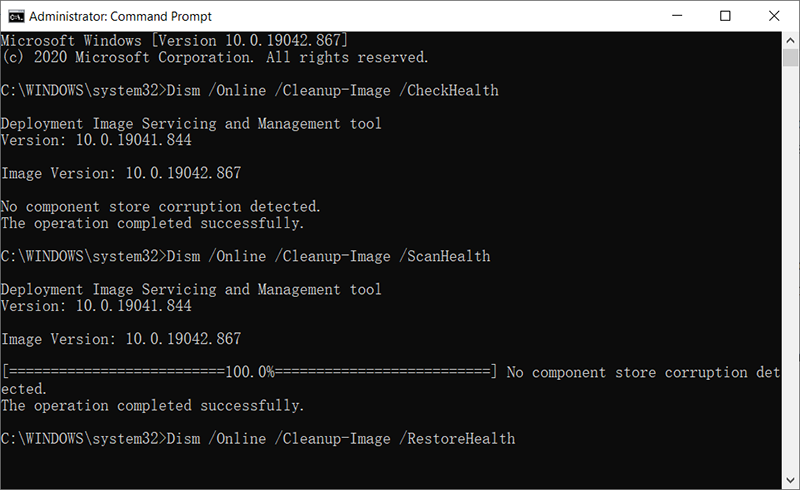
Step 5: After the process has finished, restart your PC to check out whether this solution works.
Solution 6: Disable Intel SpeedStep Technology in BIOS
The Intel SpeedStep Technology feature in BIOS is provided by Intel for the fast processing of your computer. It also proves that disabling this option in the BIOS can solve the Machine Check Exception error. To disable it, use the below steps:
Step 1: Reboot your PC and then press F10 to enter the Boot Menu.
Step 2: In the Boot Menu, check whether the Intel SpeedStep is enabled.
Step 3: If the feature is enabled, press Enter and select Disable.
Step 4: Confirm and save changes before exiting the menu. Your computer will automatically reboot.
Solution 7: Reset The PC
If all the aforementioned solutions to the machine check exception error fail, we recommend you to reset your computer. To help users reset their computers, Windows 10 came with a built-in feature called Reset this PC. Follow the steps to use this feature:
Step 1: Press Win + I to open Settings and then click on Update & Security.
Step 2: Click on Recovery on the left panel,
Step 3: Click on Get Started under Reset this PC.
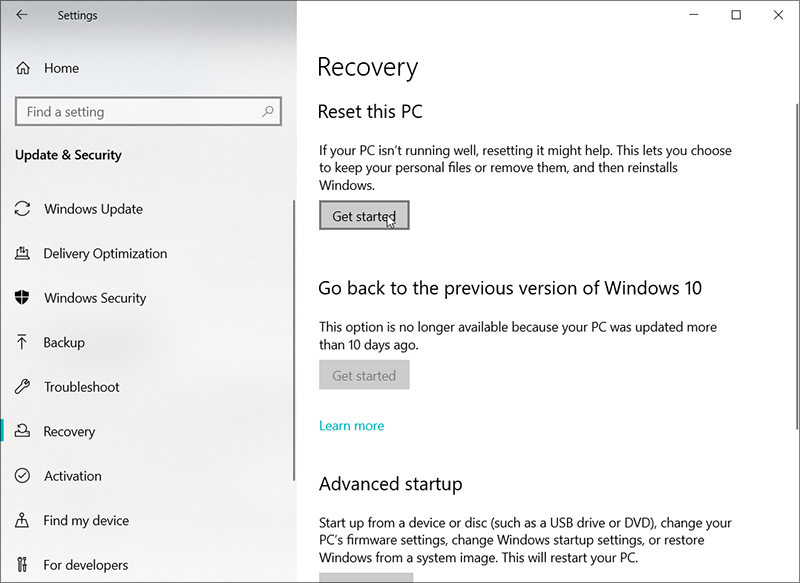
Step 4: Select one of the two options, Keep my files and Remove everything, according to your needs.
Step 5: Follow the on-screen instructions to reset your PC.
Step 6: Restart your PC and check whether the error still persists.
Bring Lost Data Back Using Bitwar Data Recovery
As we have mentioned in the beginning part of this article, the machine check exception error is likely to induce data loss issues. If the files that you were working on before the unexpected halt caused by the error are missing, you can use the best powerful and reliant software, Bitwar Data Recovery to retrieve your precious data.
Refer to the following steps to learn how it works!
Step 1: Download Bitwar Data Recovery from Bitwarsoft Download Center and install it to PC.
Step 2: Open the software. Check off the drive where your files got lost and click on Next.
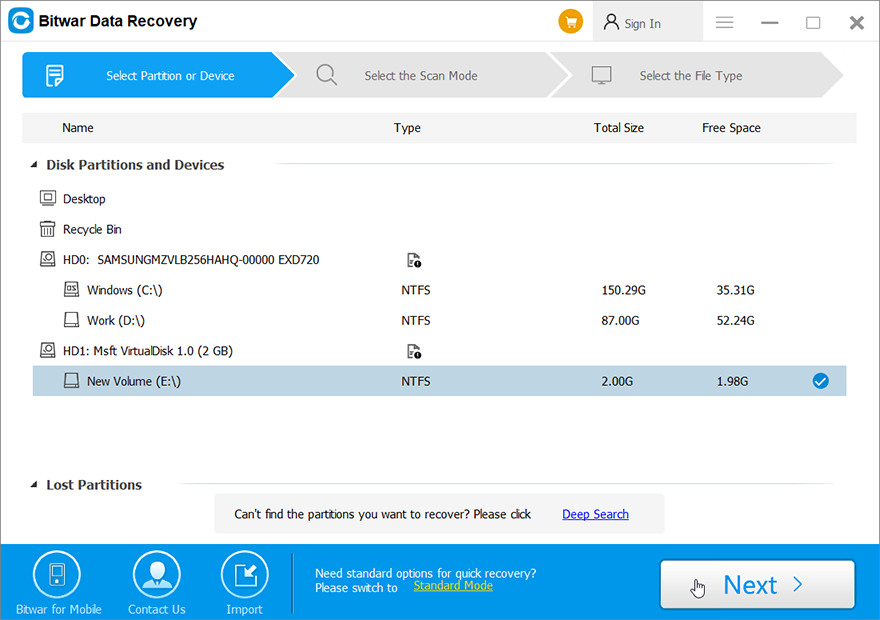
Step 3: Choose a scan mode. We suggest Quick Scan at first, which can scan the whole drive in a few minutes and bring back the majority of lost files. If the mode doesn’t serve you well, then you can try using Deep Mode, which is all the more effective.

Step 4: Select the types of files you want to retrieve and then click on Next.
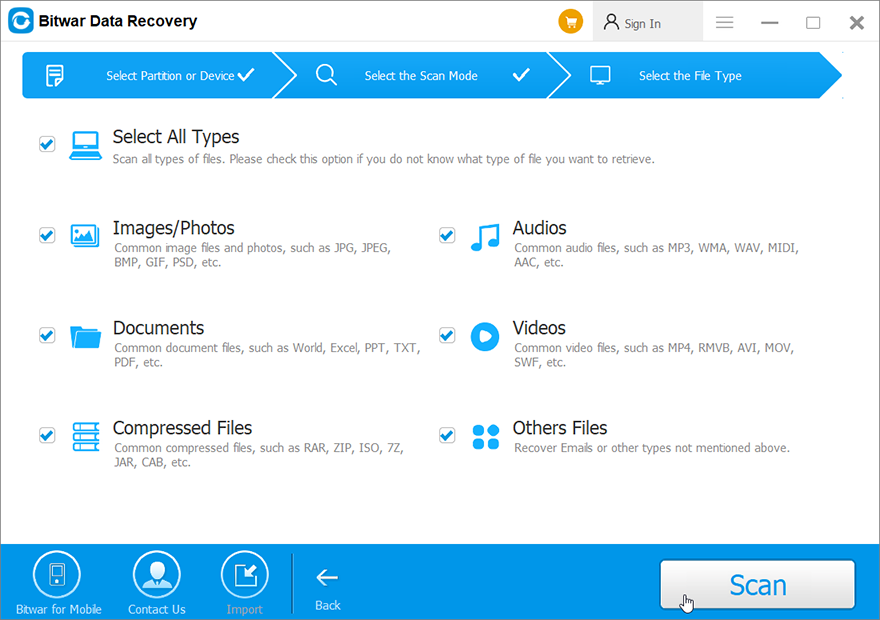
Step 5: Double-click a file to preview it. Select the wanted files and click on Recover to recover them.
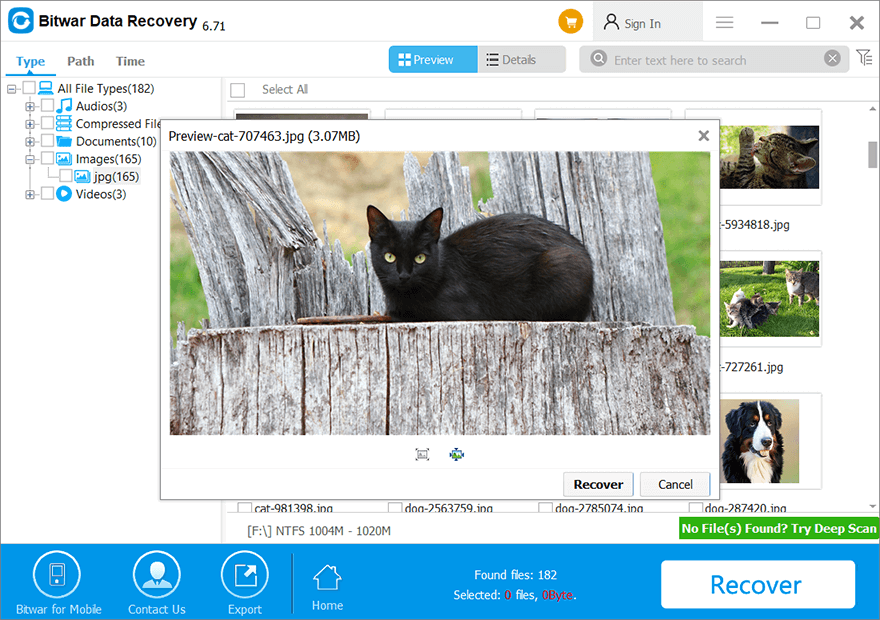
Conclusion
This article has provided a list of solutions that you can use to fix the machine check exception error usually seen in Windows systems. Since the cause of error varies, you could try out other solutions If one solution fails to work. Once the error has been fixed and if there is any data loss issue in the wake of the BSOD error, you can recover your lost files using our Bitwar Data Recovery.
Since Machine check exception error sometimes brings a halt to your computer, there is a reasonable prospect that some of your files may be lost. In this case, the Bitwar Data recovery tool can address the problem with ease.
Previous Article
6 Solutions to the Faulty Hardware Corrupted Page Error Summary: BSOD, shorthand for Blue Screen of Death, is a very common problem that hassles Windows users. Generally, this problem presents...Next Article
4 Effective Methods To Fix Folders Turned Into Shortcuts Summary: BSOD, shorthand for Blue Screen of Death, is a very common problem that hassles Windows users. Generally, this problem presents...
About Bitwar Data Recovery
3 Steps to get back 500+ kinds of deleted, formatted or lost documents, photos, videos, audios, archive files from various data loss scenarios.
Learn More
