Windowsでエラーコード0xc0000225を解決する6つの方法
Summary: The 0xc0000225 error code is a pretty common Windows issue that many users encounter while trying to boot their system. Although the error sometimes automatically vanishes, there are situations when you might run into this error repeatedly. And in rare cases, it won’t allow you to boot your system, which is pretty annoying, especially if the computer is in the process of an important task. So, if you are encountering the same error message repeatedly, Refer to a list of working solutions we are going to explain in this article. Besides, if you are confronted with data loss issues resulting from this BSOD error, try using our Bitwar データ復旧 あなたの貴重なファイルを取り戻すために。
Table of Contents
エラーコード0xc0000225の一般的な原因
このエラーの最も一般的な理由は、ブート構成データ(BCD)の欠落または破損です。しかし、他にもいくつかの理由が考えられます。
- システムファイルの欠落、破損、または破損
- 破損または誤動作しているハードドライブ
- システムのドライブに障害があるか、アクティブなパーティションがありません
- 破損または古いドライバーとソフトウェア
解決策1:Windowsの自動修復
自動修復は、システムを修復し、検出したさまざまなエラーを修正するように設計された、Windowsが提供する組み込みのトラブルシューティングツールです。したがって、より高度なソリューションに進む前に、自動修復ツールを使用して、エラーを修正できるかどうかを確認してください。これらの手順を使用して、自動修復を起動します。
Step 1:Windowsインストールメディアを挿入し、それを使用してシステムを起動します。
Step 2:Windowsロゴ画面が表示されるまで待ち、言語を確認してからをクリックします Next.
Step 3: Click on the あなたのコンピューターを修理する 左下隅にあるボタン。
Step 4: Navigate to トラブルシューティング>詳細オプション>自動修復.
Step 5:画面の指示に従ってプロセスを終了します。プロセスが完了したら、システムを再起動して、エラーが修正されたかどうかを確認します。
解決策2:手動SFCを実行し、ディスクスキャンを確認する
自動修復ツールに加えて、Microsoftは、予期しない起動エラーを手動で修正するのに役立つ他の組み込みツールも提供しています。 SFC and CHKDSK これらのユーティリティのうち、システムを手動でスキャンして特定のエラーを修正するために使用できるものは2つあります。前者は破損したシステムファイルをスキャンして修復し、後者はハードドライブの破損したディスクセクターをチェックします。繰り返しますが、通常の方法でシステムを起動できない場合は、前述のWindowsインストールメディアを使用してシステムを起動する必要があります。
Step 1:インストールメディアから起動した後、をクリックします あなたのコンピューターを修理する。
Step 2: Choose Troubleshoot and then click on Advanced Options.
Step 3: Select Command Prompt.
Step 4:次のコマンドを同じ順序で入力し、各行の最後でEnterキーを押します。
SFC /scannow
chkdsk c:/ r
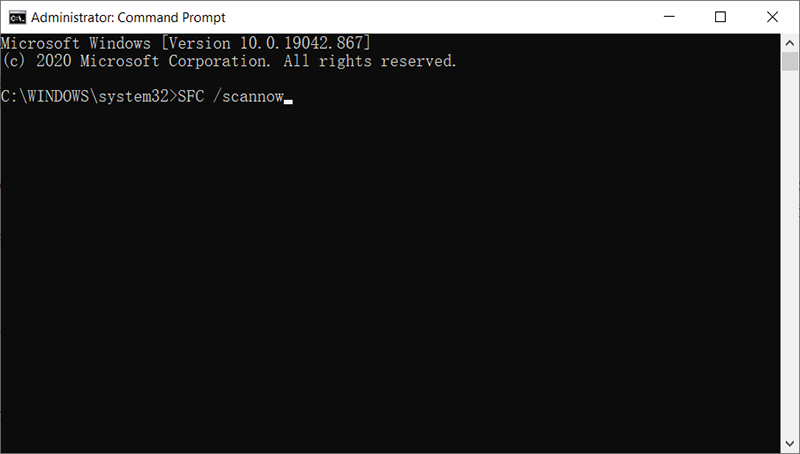
Step 5: Exit Command Prompt システムを通常どおり再起動して、問題が解決したかどうかを確認します。
解決策3:アクティブパーティションを設定する
Windowsシステムの主な利点の1つは、アクティブパーティションを変更して、特定のパーティションから起動するようにOSを注文できることです。この機能は、何らかのエラーが原因でアクティブパーティションが誤動作し、コンピュータが正確な場所から起動できない場合に便利です。この場合、アクティブなパーティションを元の場所に設定してエラーを修正してみてください。その方法については、次の手順を参照してください。
Step 1:インストールメディアから起動した後、をクリックします あなたのコンピューターを修理する.
Step 2: Choose Troubleshoot and then click on Advanced Options.
Step 3: Select Command Prompt.
Step 4:ここで、次のコマンドを入力して、を押します Enter Diskpartツールを起動します。
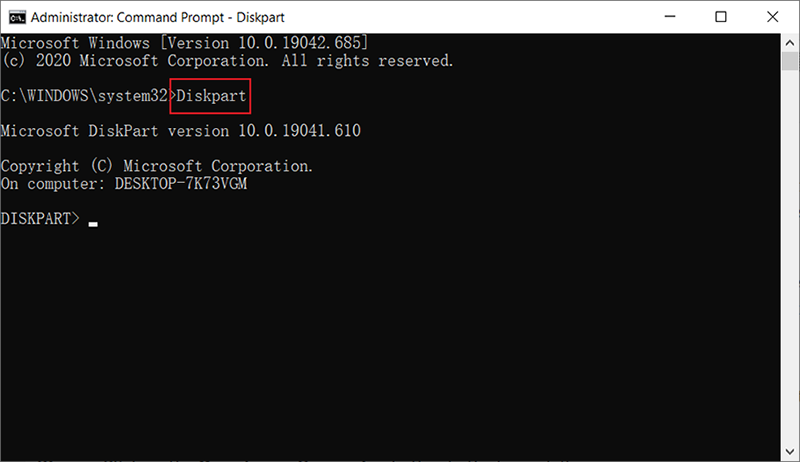
Step 5:次のコマンドを入力してを押して、コンピューター上のすべてのディスクを一覧表示します Enter.
Step 6: Type in the following command and press Enter 内部ディスクを選択します。
Step 6:次のコマンドを入力して、内蔵ハードディスクにアクティブなパーティションを設定します。
リストパーティション
パーティションXを選択します
アクティブ
Step 7:システムを再起動して、エラーがなくなったかどうかを確認します。
Solution 4: Use System Restore
システムの復元は、さまざまなWindowsエラーを修正できるもう1つの便利なWindowsツールです。この機能により、システムは0xc0000225エラーなしで正常に動作する時間に戻すことができます。使用方法については、次の手順を参照してください System Restore Windows 10PCの場合。
Step 1:インストールメディアから起動した後、をクリックします あなたのコンピューターを修理する.
Step 2: Choose Troubleshoot and then click on Advanced Options.
Step 3:[システムの復元]をクリックして、システムが正常に機能していた復元ポイントを選択します。
Step 4:プロセスが終了するのを待ってから、システムを再起動します。
解決策5:BCDを再構築する
ブート構成データ(BCD)の欠落は、0xc0000225エラーを引き起こす可能性のあるもう1つの一般的な問題です。したがって、問題を修正するためにBCDを再構築してみてください。次の手順を使用します。
Step 1:インストールメディアから起動した後、をクリックします あなたのコンピューターを修理する.
Step 2: Navigate to トラブルシューティング>詳細オプション>コマンドプロンプト。
Step 3:[コマンドプロンプト]ウィンドウで、次のコマンドを入力して、を押します。 Enter 各行の終わりに:
bootrec / scans
bootrec / fixmbr
bootrec / fixboot
bootrec /rebuildbcd
解決策6:Windowsを再インストールする
前述のすべての解決策を試しても、すべてが機能しない場合。まあ、希望を失わないでください。クリーンインストールを実行して0xc0000225エラーを修正するという、最後の手段を試すことができます。このプロセスにより、ドライブが消去され、新しいセットアップが開始されます。ドライブはこのプロセスでフォーマットされます。その結果、コンピューターは、コンピューターに保存されているすべてのデータを失うことになります。
How to Recover Lost Files Using Bitwar Data Recovery
すべての解決策で問題を解決できない場合は、Windowsを最初から再インストールしてみてください。 OSを再インストールすると通常、データ損失の問題が発生するため、多くのユーザーはこのソリューションに懐疑的です。しかし、このソリューションのために貴重なファイルを失った場合、それらの失われたデータを回復する方法があります。あなたは0xc0000225エラーのために失われたファイルを回復するために使用できるデータ回復プログラムであるBitwarDataRecoveryを使用することができます。魔法のように機能する方法については、次の手順を参照してください。
Step 1: Visit our official website to download Bitwar Data Recovery and install it on your PC.
Step 2: Open the program and select the drive where the lost files were stored and then click on Next.

Step 3: Select a scan mode in this phase. We would like to recommend Quick Scan, which is able to retrieve a healthy number of lost files. If it fails to work, you can re-run the tool and use Deep scan, which is more effective.

Step 4: Choose the types of files you want and then click Next.

Step 5: Preview wanted files to check their intactness. Select then and then click Recover.
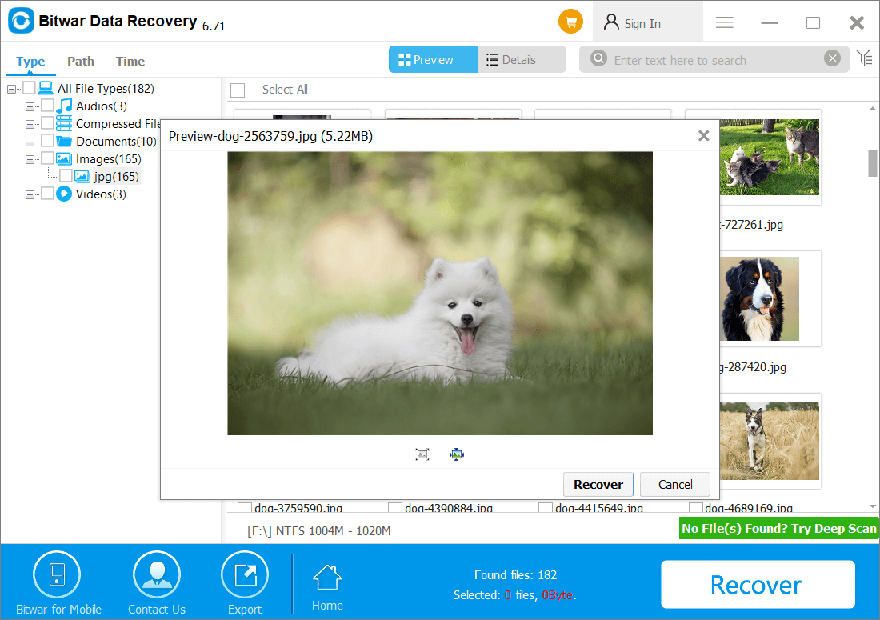
Conclusion
A Windows PC is most likely to encounter the 0xc0000225 error because of sudden system crashes or unexpected force shutdowns during a system upgrade. In this article, we have explained some of the best solutions to this error to help you solve this problem. Besides, if you encounter additional data loss issues triggered by this BSOD error, try using our Bitwar データ復旧 to bring back your valuable files.
Previous Article
PAGE_FAULT_IN_NONPAGED_AREAエラーの6つの効果的な解決策 概要:0xc0000225エラーコードは、多くのユーザーが起動しようとしたときに遭遇する非常に一般的なWindowsの問題です...Next Article
CRITICAL_STRUCTURE_CORRUPTIONエラーを解決する方法 概要:0xc0000225エラーコードは、多くのユーザーが起動しようとしたときに遭遇する非常に一般的なWindowsの問題です...
About Bitwar Data Recovery
3 Steps to get back 500+ kinds of deleted, formatted or lost documents, photos, videos, audios, archive files from various data loss scenarios.
詳細はこちら
