WindowsUpdate後の0xc000021aエラーを修正する方法
Summary: Microsoft offers Windows updates regularly, which help your computer to fix bugs from previous updates. But, sometimes those new Windows update brings about new errors as well. And the stop code 0xc000021a これは、Windowsユーザーが遭遇する可能性のある最も一般的なエラーの1つです。このエラーが発生した場合は、この記事の次の内容を確認して、修正方法を確認してください。 WindowsPCでの0xc000021aのエラーに対するいくつかの解決策について説明します。さらに、あなたは私たちの助けを借りて失われたデータを回復する方法を学びます Bitwar データ復旧.
Table of Contents
0xc000021aエラーの背後にある原因
このエラーは、Windowsが更新されたときにポップアップします。したがって、一般的なシナリオは、更新後、コンピューターがWindowsで起動しないことです。代わりに、このエラーとともにブルースクリーンが表示されます。このエラーの主な原因である2つのファイルがあります。
- winlogon.exe:ファイルの名前が示すように、このファイルはログインおよびログアウト操作に責任があります。このファイルは、次の理由で破損する可能性があります システムファイルの不一致 or サードパーティソフトウェア.
- csrss.exe:このエラーを引き起こす可能性のある2番目のファイルはCsrss.exeです。この.exeファイルは、Microsoftサーバーまたはクライアントに属しています。
上記の原因に加えて、他のいくつかの要因もこのエラーを引き起こす可能性があります。
- 外部デバイスからの干渉
- 破損したドライバーまたは誤った構成
- ウィンドウレジストリの破損または破損
- プログラムとオペレーティングシステム間の非互換性
0xc000021aエラーを解決する方法
方法1:Windowsを手動で起動する
Windowsのドライバー署名強制機能は、デジタル署名されていないドライバーがWindowsPCで実行されるのを防ぎます。その結果、0xc000021aエラーが発生する可能性があります。この場合、修正するにはWindowsを手動で起動する必要があります。その方法については、次の手順を使用してください。
Step 1:PCを再起動し、F8キーを押し続けます。その方法が機能しない場合は、F11を使用してWindowsメニューを開いてみてください。
Step 2: Navigate to トラブルシューティング>詳細オプション>スタートアップ設定>再起動.
Step 3:選択できるオプションがいくつかあります。押す F7を選択するには ドライバー署名の強制を無効にする option.
Step 4:選択したオプションでPCが再起動します。エラーが修正されているかどうかを確認します。
方法2:SFCを使用する
上記の方法で問題が解決しない場合は、 システムファイルチェッカースキャンこのエラーを引き起こす可能性のある破損したファイルに関連する問題を解決するため。 SFCを実行するには、次の手順を正しく使用してください。
Step 1:スタートメニューボタンを右クリックして、 Command Prompt (Admin) メニューから。
Step 2:コマンドプロンプトを実行した後、以下のコマンドを入力して、を押します。 Enter.
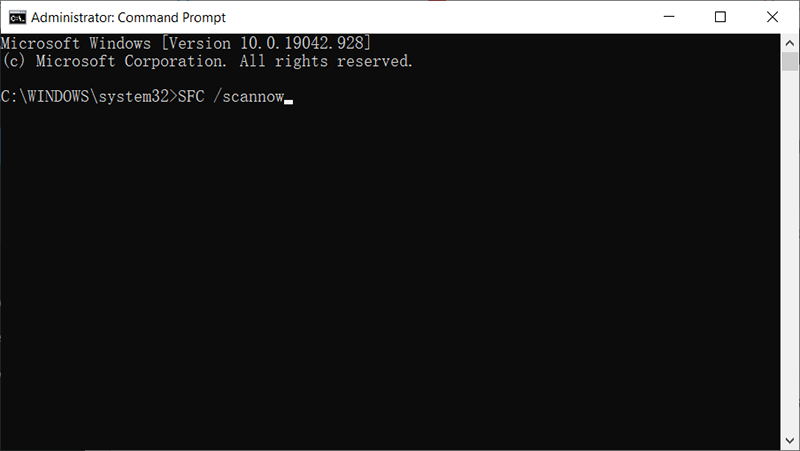
Step 3:このプロセスに干渉しないことを確認し、プロセスが完了するのを待ちます。スキャンが完了すると、結果が表示されます。
方法3:コンピューターのBIOSをリセットする
この問題に悩む多くのユーザーは、コンピューターのBIOSをリセットすることで問題を修正したと報告しました。コンピュータのBIOSは、マザーボードからCMOSバッテリを取り外すことでリセットできます。しかし、ラップトップのマザーボードには簡単にアクセスできないため、このトリックは機能しません。コンピュータのBIOSをリセットするには、次の手順を使用できます。
Step 1: コンピュータをシャットダウンします。
Step 2: コンピュータからすべての電源ケーブルを取り外し、電気へのアクセスが完全に遮断されていることを確認します。
Step 3: コンピュータのフレームをこじ開けます。
Step 4: コンピューターを探します CMOSバッテリー and 削除する それ.
Step 5: を待つ 2分.
ステップ6:再挿入 十分長く待ったら、バッテリー。
Step 7: コンピュータのケーシングを元に戻します。
Step 8: コンピュータを起動し、問題が修正されているかどうかを確認します。
方法4:破損したファイルを修復する
ハードディスク上の特定のファイルが破損している別の考えられる原因があります。したがって、このステップでは、これらのファイルを修復するために、コマンドプロンプトでいくつかのコマンドを実行する必要があります。次の手順を使用します。
Step 1: Reboot your PC and then keep pressing F8. And if that method fails to work, then try using F11 to open the windows menu.
Step 2:再起動後、をクリックします Troubleshoot 下のボタンChoose NS Option見出し。
Step 3: Click on the Advanced Options button and then click on the Command 促す button.
Step 4: コマンドプロンプトが開いたら、次のコマンドを順番に入力して、を押します。 Enter 各行の終わりに.
C:\> dir
D:
D:\> dir
Step 5: このコマンドを入力して、を押します Enter.
Step 6: プロセスが完了するのを待ってから 入力します 次のコマンド。
Step 7: コンピュータを再起動し、問題が引き続き発生するかどうかを確認します。
方法5:ディスクドライブを修復する
ファイルシステムとファイルシステムメタデータの整合性が損なわれている場合、コンピュータでこのエラーが発生する可能性があります。この場合、Check Diskスキャンを実行して、エラーを見つけて修正できます。これを行うには、次の手順を使用します。
Step 1: Reboot your PC and then keep pressing F8. And if that method fails to work, then try using F11 to open the windows menu.
Step 2: 再起動後、 Troubleshoot 下のオプション Choose NS Option見出し。
Step 3: Click on the Advanced オプション ボタンをクリックしてから、 Command 促す button.
ステップ4:タイプ コマンドプロンプトの次のコマンドで、を押します。 Enter.
ステップ5:タイプ 次のコマンドでを押してからを押します Enter.
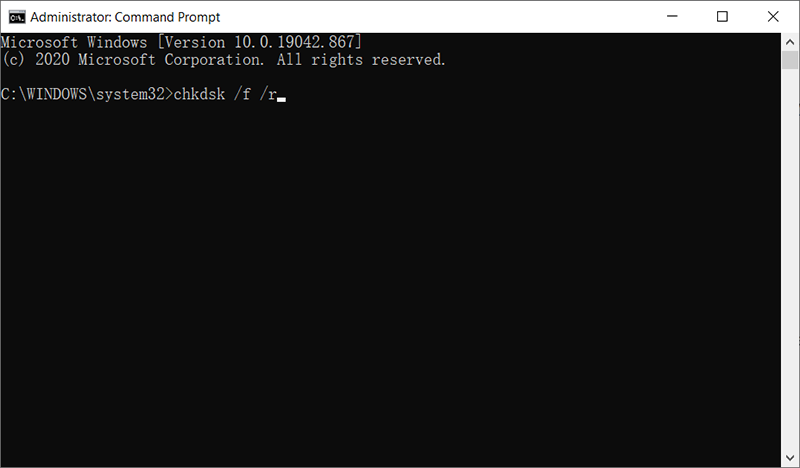
Step 6: Press Y 「ボリュームが別のプロセスで使用されているため、ディスクスキャンの確認を続行できません」というエラーが表示された場合。
Step 7: スキャンが完了するのを待ち、コンピューターを再起動して、問題が解決するかどうかを確認します。
Bitwarデータ回復を使用して失われたファイルを回復する
重要なファイルの作業中にBSOD停止コード0xc000021aエラーが発生し、作業を保存できなかった場合でも、心配する必要はありません。あなたは助けを求めてBitwarData Recoveryに頼り、保存されていないファイルを楽に取り戻すことができます。このソフトウェアの助けを借りて、あなたはあなたのコンピュータ上の写真、ビデオ、オーディオファイル、そしてドキュメントを含む健康な数のファイルタイプを回復することができます。魔法のように機能する方法については、次のコンテンツを参照してください。
Step 1: Visit our official website to download Bitwar Data Recovery and install it on your PC.
Step 2: Open the program and select the drive where the lost files were stored and then click on Next.

Step 3: Select a scan mode in this phase. We would like to recommend Quick Scan, which is able to retrieve a healthy number of lost files. If it fails to work, you can re-run the tool and use Deep scan, which is more effective.

Step 4: Choose the types of files you want and then click Next.

Step 5: Preview wanted files to check their intactness. Select then and then click Recover.
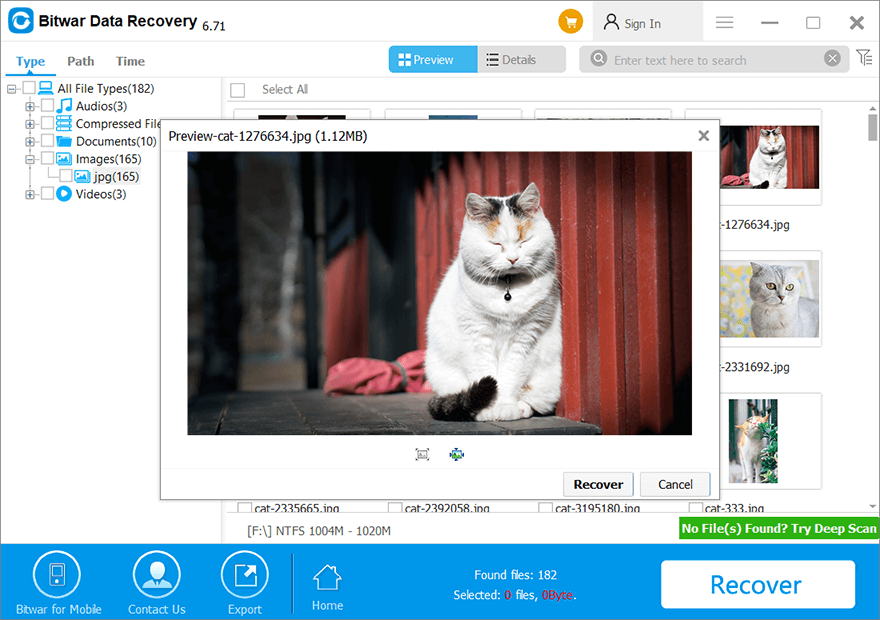
Conclusion
Hopefully, this article will help you to fix the 0xc000021a error on your Windows PC. If you’ve no idea what the exact cause of this error is, we recommend you use the solutions one by one until you solve it successfully. For users who are looking for a tool to recover unsaved files due to the error, Bitwar データ復旧 can do the trick. It will help you recover important files safely and efficiently.
Previous Article
iOS14でiPhoneカレンダーがiCloudと同期しない3つのベストフィックス 概要:マイクロソフトはWindows Updateを定期的に提供しており、コンピューターが以前の更新プログラムのバグを修正するのに役立ちます。しかし、時々それらの新しい...Next Article
[Solved]: IRQL_NOT_LESS_OR_EQUAL Error in Windows 概要:マイクロソフトはWindows Updateを定期的に提供しており、コンピューターが以前の更新プログラムのバグを修正するのに役立ちます。しかし、時々それらの新しい...
About Bitwar Data Recovery
3 Steps to get back 500+ kinds of deleted, formatted or lost documents, photos, videos, audios, archive files from various data loss scenarios.
詳細はこちら
