BSODエラー0x00000024を修正する方法
Summary:この記事では、BSOD停止エラーメッセージの1つに対するいくつかの解決策について説明します。 0x00000024。永続的で扱いにくいことで有名です。この問題に取り組むために、ユーザーは時々いくつかの解決策を試す必要があり、必然的にデータ損失の可能性を伴います。そのため、ユーザーが誤って削除したファイルを救済できるように、効果的でユーザーフレンドリーなプログラムも導入しています。 Bitwar データ復旧、およびその使用方法を説明します。
Table of Contents
BSOD停止エラー0x00000024の原因は何ですか?
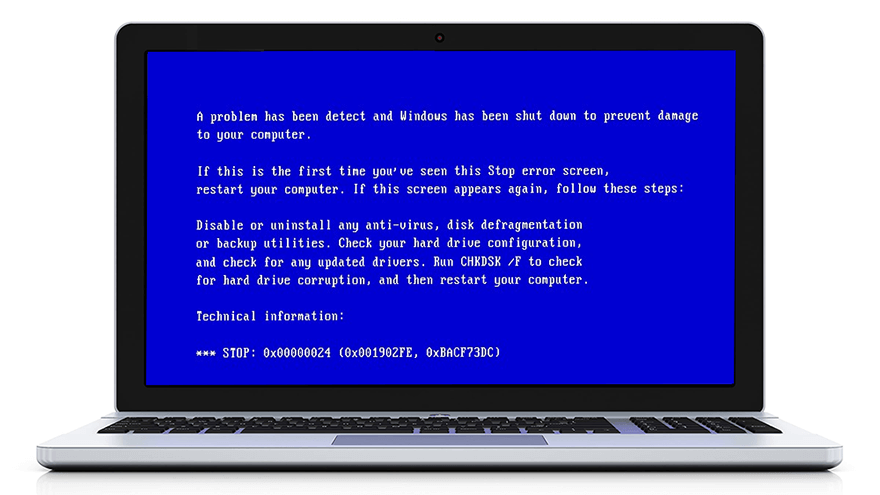
BSOD, shorthand for Blue Screen of Death, is generally triggered by various and multiple system errors. Although it’s nearly impossible to get your head around the leading cause of this problem by poring over the message on the blue screen, BSOD always presents some stop error messages, for example, 0x00000024, which signals that the operating system has been failing to show the correct image. With the stop error message showing what the problem is, we have managed to narrow down its possible causes and put down a list of them:
- ウイルスとマルウェアの攻撃。
- SSD / HDDに関連する論理エラー。
- 古い/破損したデバイスドライバ。
- 破損または破損したシステムファイル/ハードディスク。
- RAMの破損
- Windowsレジストリの破損
- ソフトウェアとコンピュータ間の非互換性。
続きを読む:他の停止エラーコードを使用したBSOD問題の解決策
BSOD停止エラーの基本的な解決策0x00000024
解決策1:デバイスドライバーを更新/再インストールする
Since outdated or corrupted device drivers are reportedly able to trigger this problem and fixing driver-related problems isn’t tricky compared to other cases, the first step we would like to recommend is to update or reinstall device drivers. Several users reported that after reinstalling or manually updating certain drivers, the error stopped annoying them. If you can’t decide which drivers you should update and reinstall, try looking into the device drivers and graphics drivers. Use these steps to update/reinstall a device driver:
Step 1: Type in Device Manager 検索バーで開きます。
Step 2:対象のデバイスドライバツリーを展開します。
Step 3:ドライバエントリを右クリックして、 Update driver.
Step 4: Click on Search ドライバーのために自動的に。
Step 5:ドライバがすでに更新されている場合は、ドライバエントリを右クリックして、をクリックします。 Uninstall device.
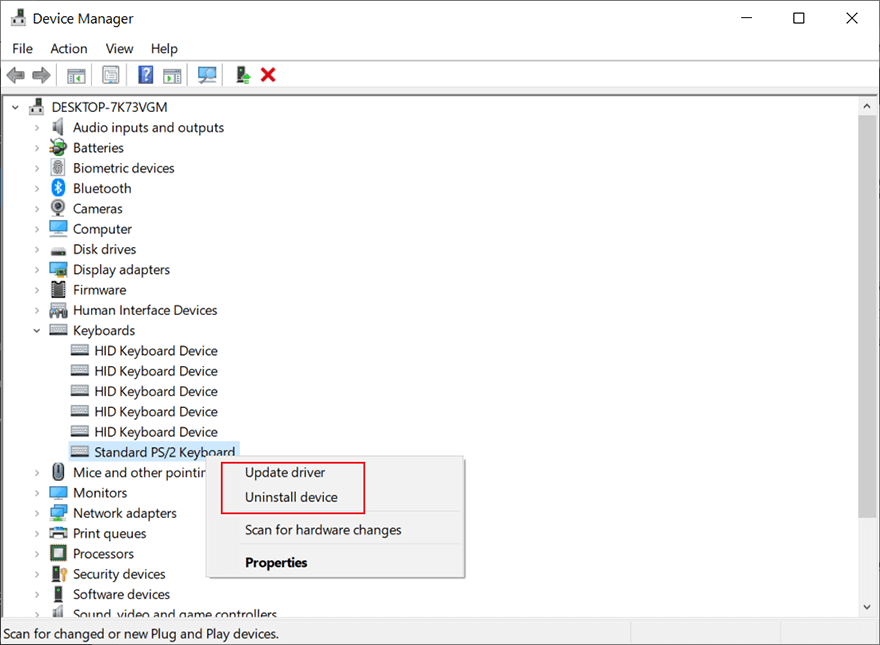
Step 6:製造元のWebサイトにアクセスします。このデバイスの最新のドライバーをダウンロードしてインストールします。
Step 7:PCを再起動し、エラーが続くかどうかを確認します。
解決策2:ウイルス対策ソフトウェアを実行する
これは、もう1つのシンプルで効果的なソリューションであり、コンピューターが機能しなくてもコンピューターに害を及ぼすことはありません。ユーザーは、Windowsセキュリティなどの実用的なウイルス対策ツールを試すことができます。次の手順に示すように、この機能が提供するスキャン機能を使用して、コンピュータウイルスを根絶することができます。
Step 1: Press Win + Q, type in Windows Security and open it.
Step 2: Click on Virus & threat 保護 右側のペイン。
Step 3: Click on Start アクションそしてその後 クイックスキャン.
Step 4:より具体的なスキャンが必要な場合は、 Scan オプションリンク。
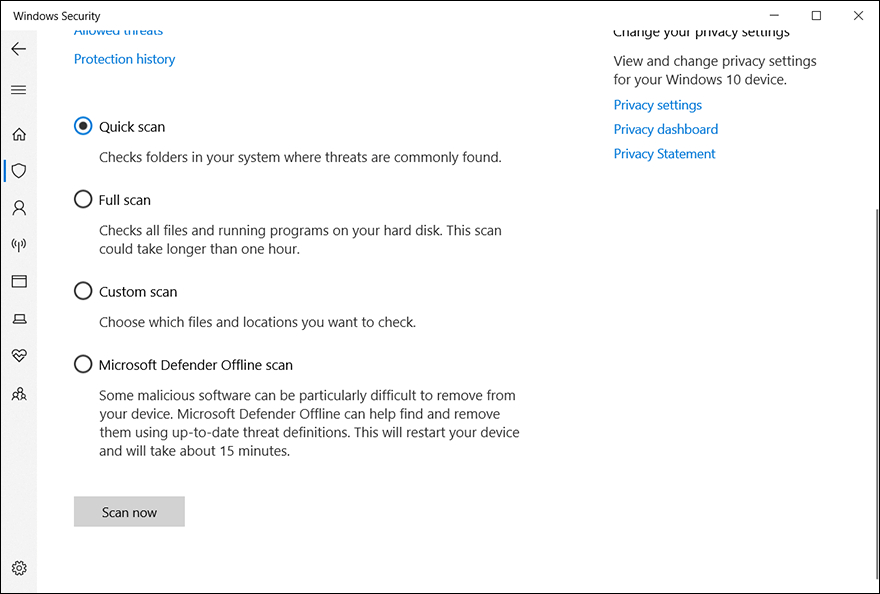
Step 5:お好みのスキャンモードを選択して、をクリックしてください Scan now それを開始します。
Step 6:これらの悪意のあるウイルスを根絶した後、PCを再起動して、ソリューションの有効性を確認します。
解決策3:クリーンブートを実行する
潜在的なソフトウェアの問題に関しては、より複雑なシナリオは、一部のソフトウェアとコンピューター間の非互換性です。ローカルアプリまたは新しいドライバーの反復により、システムが不安定になる可能性があり、最終的に0x00000024エラーがトリガーされます。障害のあるアプリケーションを特定して排除するには、クリーンブートでPCを繰り返し再起動し、以前に無効にしたアプリケーションを再度有効にします。クリーンブートを実行する方法については、次の手順を参照してください。
Step 1: Press Win + R [ファイル名を指定して実行]ボックスを開き、msconfigと入力して、を押します。 Enter.
Step 2: Switch to the Services tab.
Step 3:横のボックスにチェックマークを付けます Hide all Microsoft services option.
Step 4: Click on Disable all and then OK.
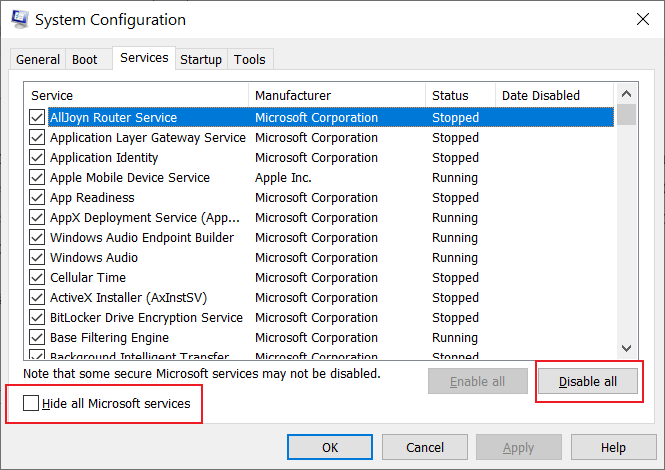
Step 5:いつ再起動するかを尋ねるメッセージが表示されます。選択する 後で再起動する.
Step 6:再開 System Configuration 上記と同じ手順を再度使用して、 Startup tab.
Step 7:[開く]をクリックします Task Manager.
Step 8:右クリックしてスタートアップを無効にする スタートアップへの影響が大きい.
Step 9:コンピュータを再起動し、障害のあるプログラムを見つけて削除するまで、無効になっているプログラムを1つずつ再度有効にします。
Recover Lost Data Using Bitwar Data Recovery
Based on what some users faced with the 0x00000024 error have reported, this error, besides repeatedly cutting short your work, could induce another unwelcome result, data loss. Hence, to help users cope with the tricky problem, we would like to introduce a reliable and effective data recovery tool, Bitwar データ復旧. With the help of it, you will be able to recover files that have vanished or been deleted inadvertently. Take a look at the following steps to see how the tool works like magic.
Step 1:公式ウェブサイトからBitwar DataRecoveryをダウンロードしてインストールします。
Step 2:プログラムを起動し、不足しているデータが保存されているディスクドライブを選択して、をクリックしますNext.
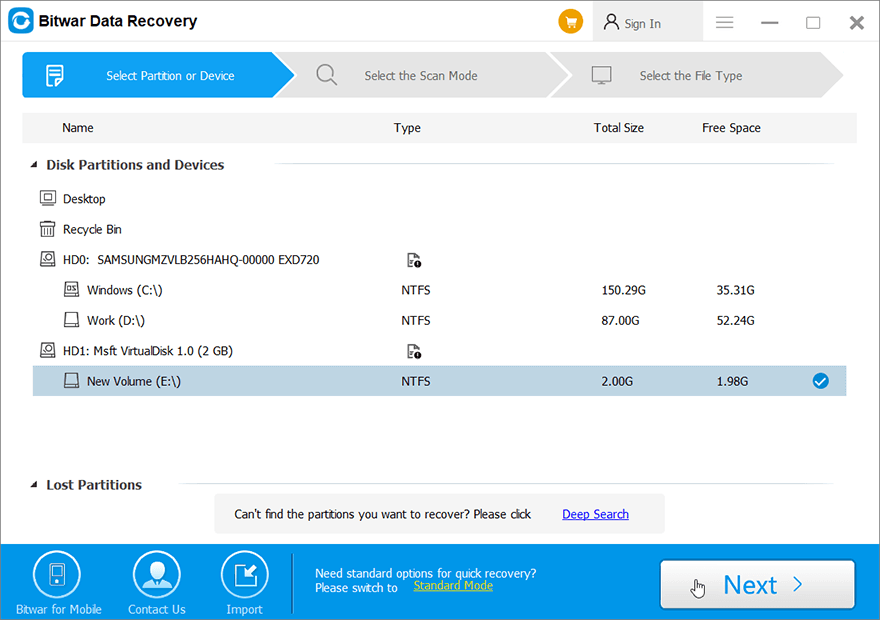
Step 3:この段階でスキャンモードを選択します。使用をお勧めしますQuick Scan、失われたファイルの健全な数を回復することができます。それが機能しない場合は、ソフトウェアを再度実行して使用することができますDeep scan, which is more effective.
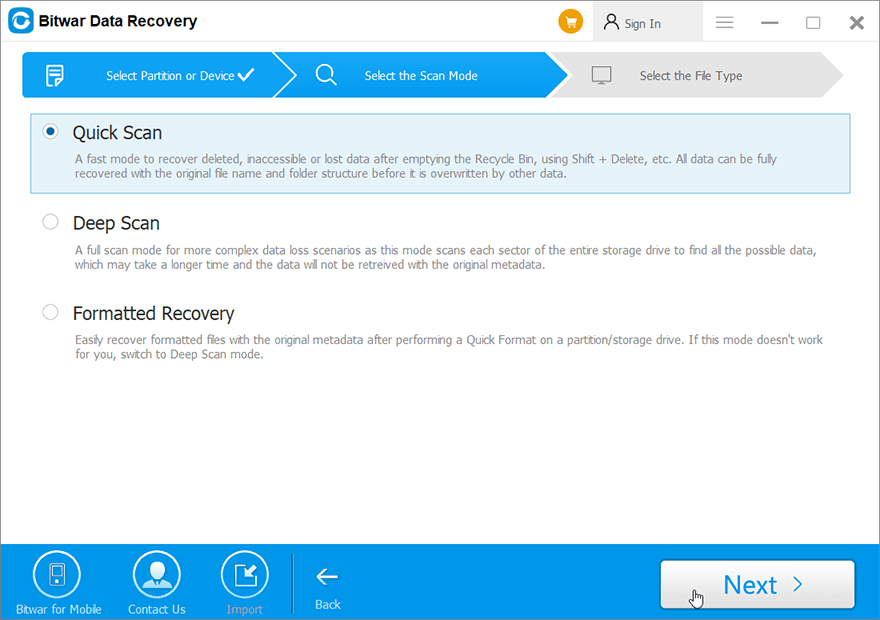
Step 4:回復したいファイルの種類を選択し、をクリックしますNext.
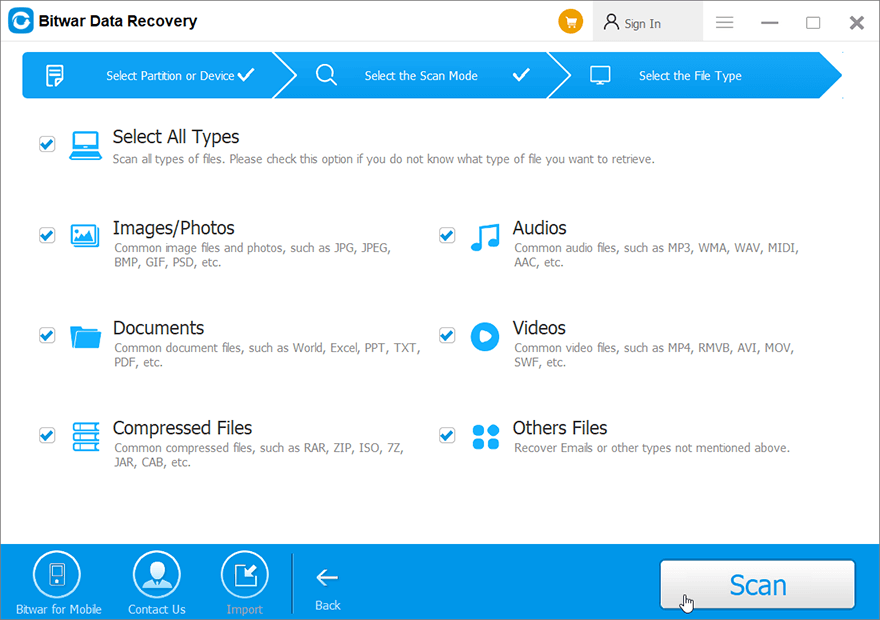
Step 5: Preview 必要なファイルの完全性をチェックします。それらのファイルを選択し、[回復]をクリックして回復プロセスを開始します。
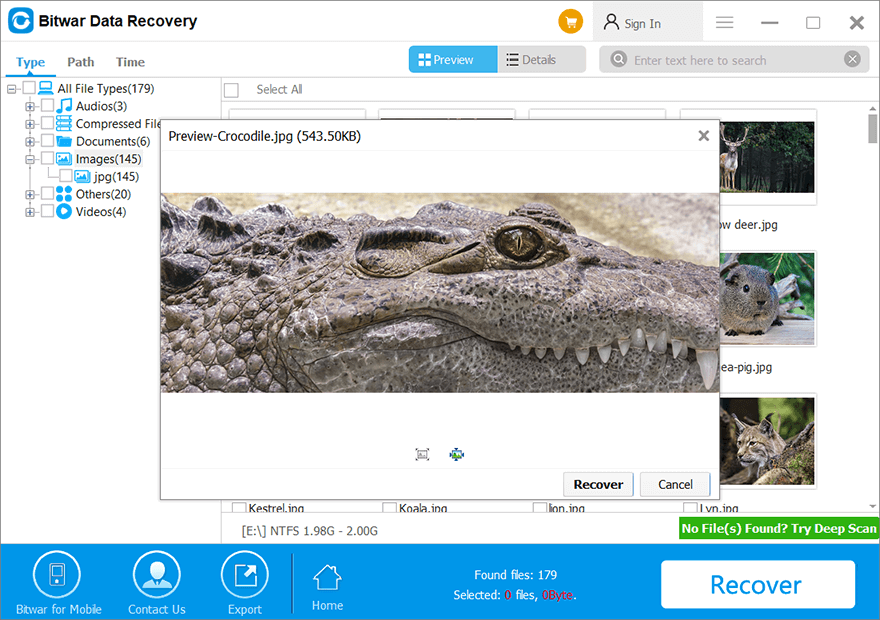
BSOD停止エラー0x00000024の高度なソリューション
解決策1:Chkdskスキャンを実行する
0x00000024エラーが発生し、Webで解決策を検索したユーザーは、エラーの一般的な原因の1つがハードドライブまたはSSDに関連する問題であることを知っている可能性があります。不良セクタやハード&ソリッドステートドライブの不整合などの問題がたくさんあります。この種の問題は、ユーザーがアプリケーションまたはゲームをダウンロードまたは更新した後に発生する可能性があります。同様のシナリオの場合、実用的な解決策は、Chkdskを使用して、不良セクタなどの特定のディスク関連の問題を根絶することです。使用方法については、次の手順を参照してください。
Step 1: Right-click on the Start Menu ボタンをクリックしてからクリックします Command Prompt (Admin).
Step 2:コマンドを入力してを押します Enter:

Step 3:プロセスが終了するのを待ちます。
Step 4: Reboot your computer to see whether the error persists.
次のようなchkdskを使用するときに問題が発生しましたか? Chkdsk cannot open volume for direct access error、あなたはそれを解決する方法を学ぶためにリンクをクリックすることができます。さらに、次の手順に従って、Chkdskのグラフィカルバージョンであるエラーチェックを使用することもできます。
Step 1: Press Win + E to open File Explorer.
Step 2:チェックアウトするディスクドライブ/パーティションを右クリックして、をクリックします。 Properties.
Step 3: Switch to the ツール tab.
Step 4: Click on Check 以内 Error checking section.

Step 5: Click on Scan drive 操作を確認します。
解決策2:SFCを実行する
前に述べたように、破損または破損したシステムファイルは、0x00000024のもう1つの原因である可能性があります。この種の問題に対処するために使用できるツールは2つあり、そのうちの1つはシステムファイルチェッカーの省略形であるSFCです。コンピュータ上のすべての重要なシステムファイルを調べて、障害のあるファイルを正常なファイルに置き換える機能でよく知られています。 SFCを実行するには、次の手順を使用します。
Step 1:Win + Qを押します。入力します Command Prompt、検索結果を右クリックして、 Run as administrator.
Step 2:コマンドプロンプトを実行した後、以下のコマンドを入力して、Enterキーを押します。

Step 3:コンピュータを再起動して、操作完了後に問題が解決するか確認してください。
解決策3:DISMを実行する
SFCが機能しない場合は、別の機能ツールであるDISMがあります。これは、システムファイルの破損/損傷の問題に直面したときにユーザーが展開できるものです。 DISM(Deployment Image Servicing and Managementの省略形)は、SFCでは不可能ないくつかの厄介な問題を修正するために常に使用されます。この方法がPCで機能するかどうかを確認するには、次の手順を使用します。
Step 1: Type in Command Prompt 検索バーで検索結果を右クリックし、[ Run as administrator.
Step 2: Enter 次のコマンドを使用して、問題があるかどうかを確認します。
このステップは、次のステップに進む価値があるかどうかをユーザーに通知することを目的としています。次の手順は、破損が存在する場合にのみ使用してください。
Step 3:次のコマンドを入力して、を押します Enter.
結果が数秒でもたらされるCheckHealthとは異なり、このステップには数分かかる場合があります。完全なスキャンを確実にするには、中断を避ける必要があります。
Step 4:次のコマンドを入力して、を押します Enter.
同様に、このステップは、コンピューター上のディスクの容量に基づいて、数分または数時間かかる場合があります。

Step 5:復元が完了したら、コンピューターを再起動して、このソリューションが機能するかどうかを確認します。
解決策4:システムの復元を使用する
プログラムとデバイスドライバーに関連性の高いいくつかのソリューションをすでに説明しているので、それらのソリューションを使用することで、エラーを排除するか、ドライバーとプログラムのいずれも原因ではないことを証明できるはずです。ただし、一部のユーザーは、特定のインストールまたは更新によって0x00000024エラーが発生したと信じています。そして、上記のすべてのソリューションを使い果たしましたが、どれも機能しませんでした。この異常なケースでは、システムの復元を使用してコンピューターを正常な状態に戻すことをお勧めします。
Step 1: Press Win + Q、入力します 復元ポイントを作成する and open it.
Step 2: Click on System Restore.
Step 3: Select the 別の復元ポイントを選択してくださいオプションをクリックしてからクリックします Next.
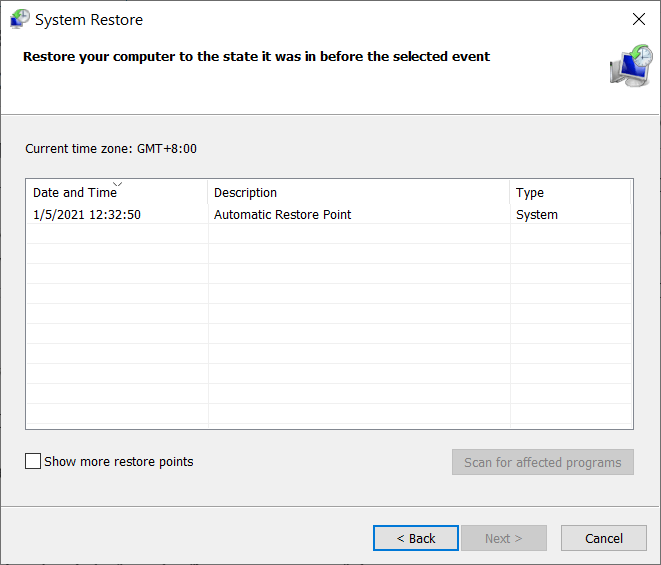
Step 4:エラーが最初に発生する前の復元ポイントを選択します。
Step 5: Click on Next to revert to the selected state.
Step 1: Press Win + Q、入力します 復元ポイントを作成する and open it.
Step 2:システムドライブの保護状態が次のようになっていることを確認してください On.
Step 3:状態がオフの場合は、ディスクを選択してからをクリックします Configure.
Step 4:新しいウィンドウで、 Turn on system protection オプションをクリックしてクリックします OK to confirm the change.
解決策5:オーバークロックを無効にする
CPUをオーバークロックした後に問題が発生した場合は、オーバークロックを有効にすると過熱が発生し、BSODなどのシステムエラーが発生した可能性があります。この種の問題の解決策は、次の手順に示すように、オーバークロックを無効にしてCPUを冷却することです。
Step 1:PCを再起動し、製造元によって事前設定されたBIOSキーを押します。 F1, F2, F10, F12, or DEL.
Step 2:オーバークロックされた周波数と電圧をデフォルト値に変更します。
Step 3:入力したBIOSの種類によっては、「 最適化されたデフォルトのロード。それをクリックすると、オーバークロックされた周波数をデフォルト値に変更できます。
Conclusion
この記事では、一般的なタイプのBSODである0x00000024停止エラーメッセージについて説明しました。 BSODは非常に一般的であるため、停止エラーメッセージなしで原因の驚異的なリストをリストできます。エラーメッセージにより、考えられる原因を絞り込み、ユーザーがこのエラーに対処するのに役立ついくつかの簡単で効果的な解決策を見つけることができます。さらに、データ損失の可能性を考慮して、信頼性が高く効果的なデータ回復ツールであるBitwar DataRecoveryを紹介します。煩わしいエラーのために作業が短縮されたユーザーは、ツールを使用して貴重なデータを取り戻すことができます。
Previous Article
このメモリーカードの修正方法は使用できません 概要:この記事では、BSOD停止エラーメッセージの1つである0x00000024に対するいくつかの解決策について説明します。悪名高い...Next Article
4 Effective Solutions To Fix Seagate External Hard Drive Not Showing Up Mac Issue 概要:この記事では、BSOD停止エラーメッセージの1つである0x00000024に対するいくつかの解決策について説明します。悪名高い...
About Bitwar Data Recovery
3 Steps to get back 500+ kinds of deleted, formatted or lost documents, photos, videos, audios, archive files from various data loss scenarios.
詳細はこちら
