הכירו את מצבי הסריקה
תַקצִיר: לאחר ההתקנה של שחזור נתונים של Bitwar Android, כאן, נדבר על שיטת השחזור.
לאחר שהתוכנה תזהה בהצלחה מכשיר אנדרואיד, היא תציג ממשק, אשר מוצג בתמונה הבאה.
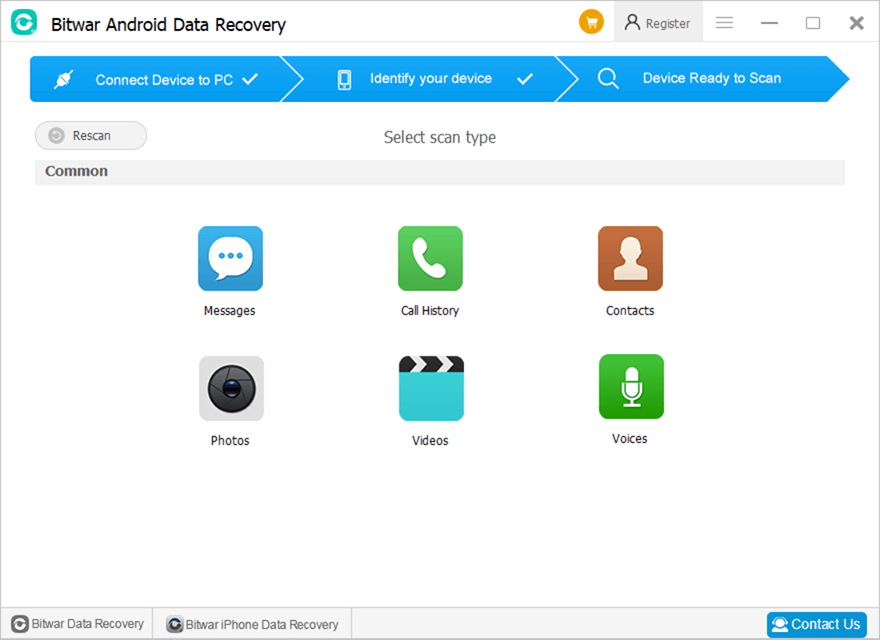
החצים הכחולים בחלק העליון מציגים את שני השלבים השלמים ואת הנותר.
במרכז, ישנם שישה סוגי קבצים זמינים לבחירה.
הודעות, היסטוריית שיחות ואנשי קשר
שלושת הסוגים הללו מציעים שני מצבי סריקה שונים: סריקה מהירה ו סריקת עומק.
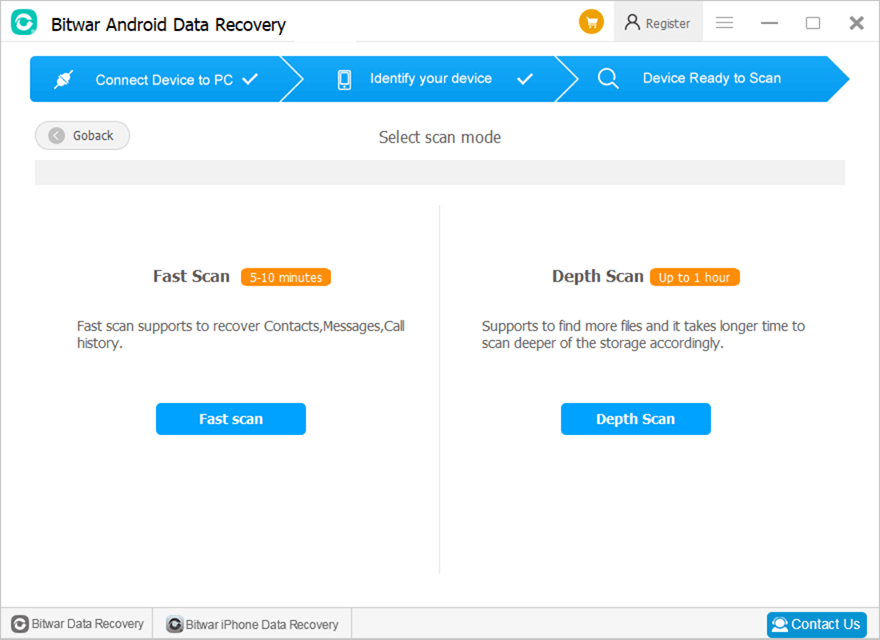
סריקה מהירה מומלץ. אם הוא לא מציג את הקבצים הרצויים, בחר סריקת עומק.
לאחר השלמת הסריקה, התוכנה תראה מה היא מצאה ותמתין לפעולה הבאה שלך. התמונה הבאה מציגה את ממשק הסריקה לאחר שמשתמשים סרקו אנשי קשר.
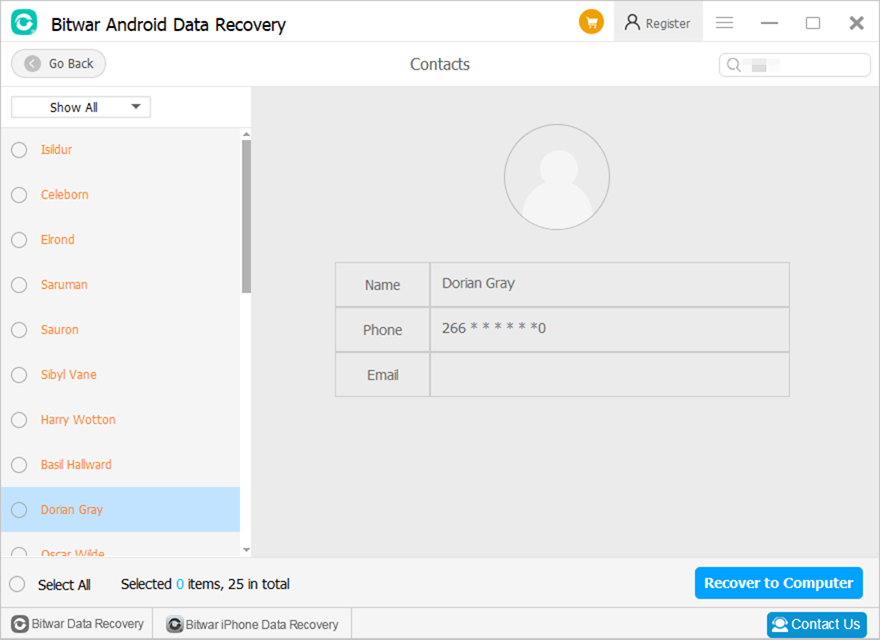
תמונות, סרטונים וקולות
לחיצה על אחד משלושת הסוגים תתחיל ישירות בסריקה. זמן הסריקה משתנה בהתאם לנפח האחסון של המכשיר.
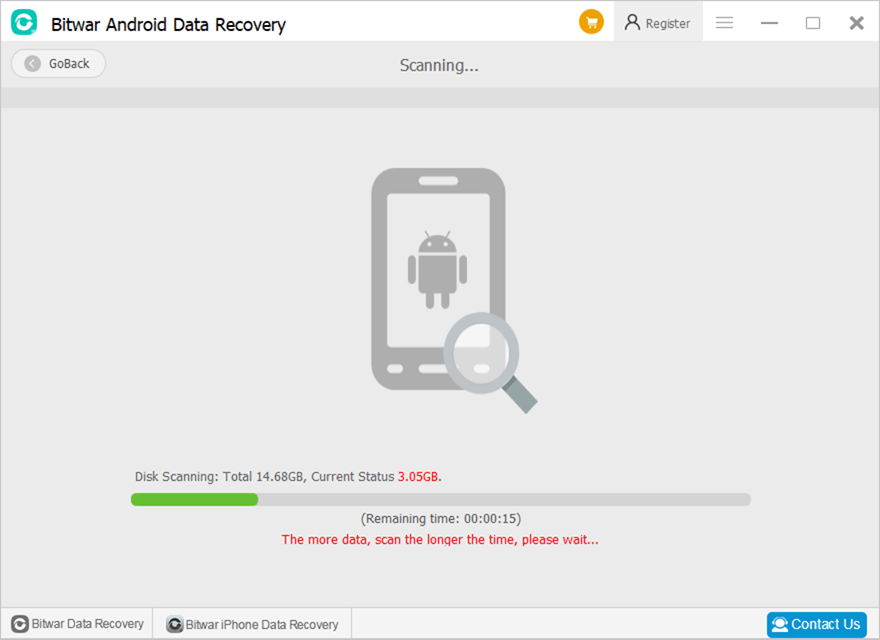
לאחר השלמת הסריקה, התוכנה תציג את מה שמצאה ותמתין לפעולה הבאה שלכם. התמונה הבאה מציגה את ממשק הסריקה לאחר שהמשתמשים בחרו לסרוק תמונות.
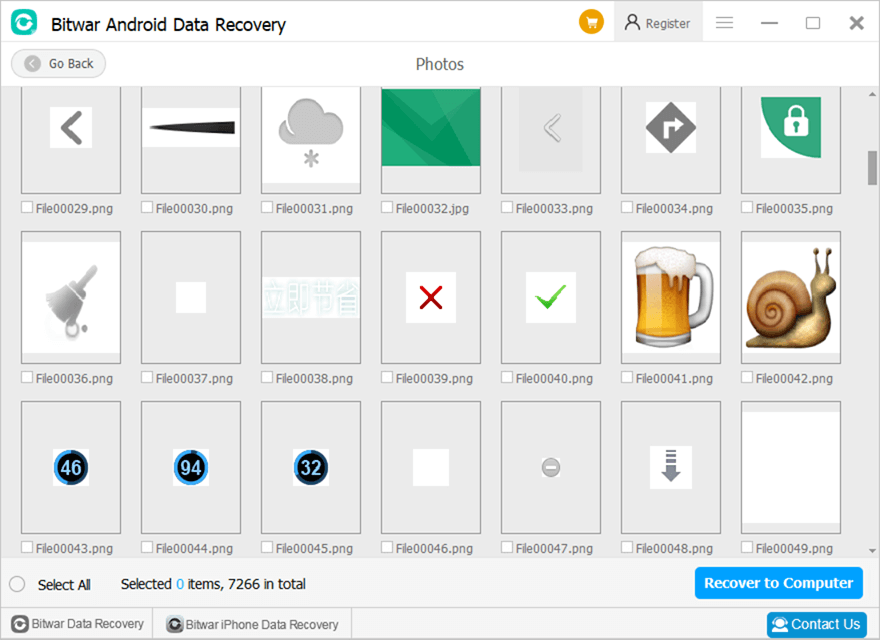
לשלב הבא לגבי ממשק הסריקה, לחץ על הקישור:


