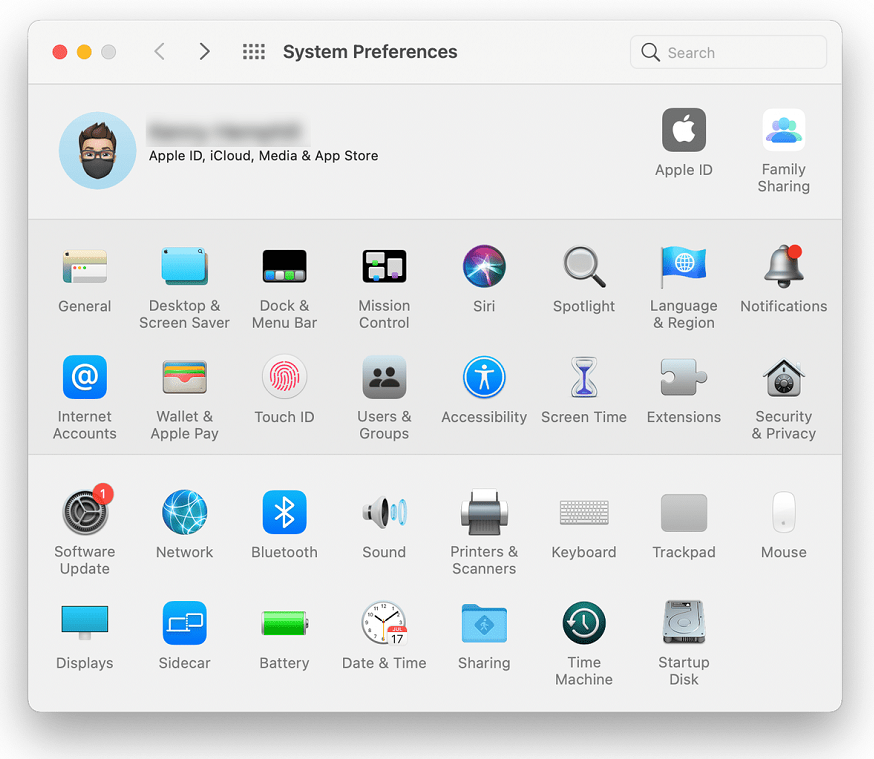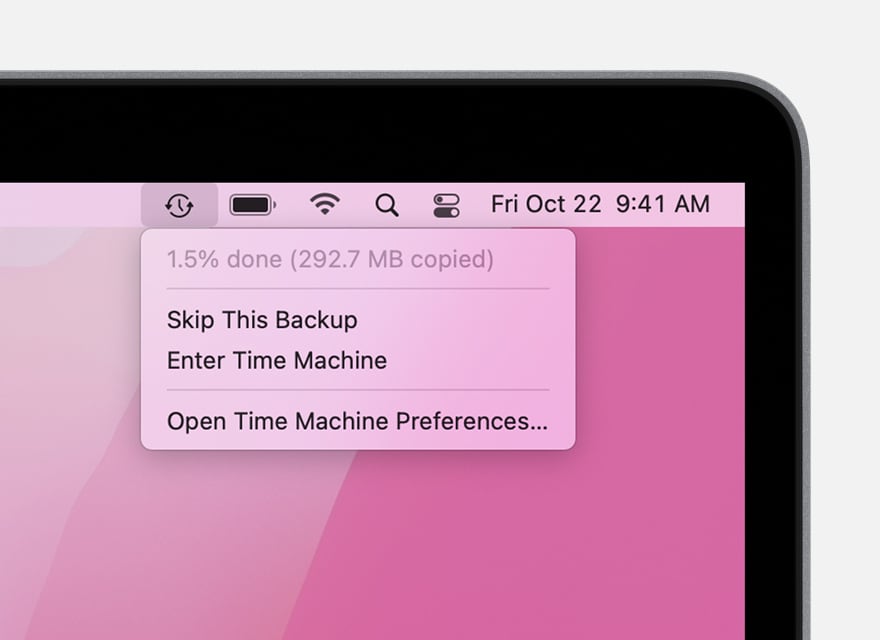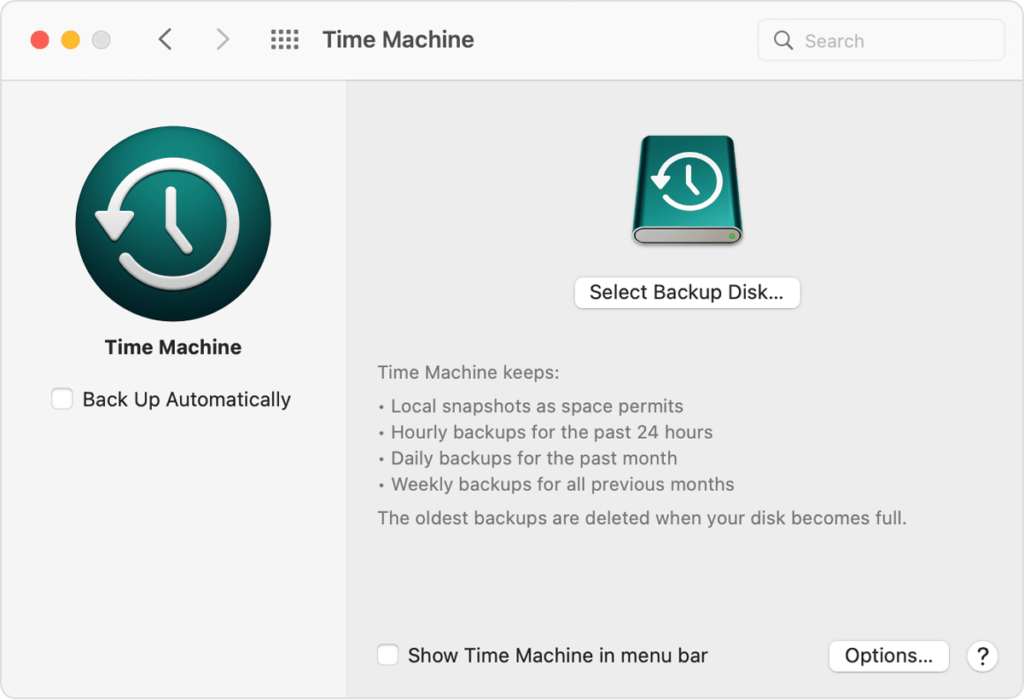Come recuperare i file eliminati dopo aver svuotato il Cestino su Mac?
Riepilogo: Molti utenti Mac hanno cancellato per errore file come foto del computer, musica, video, ecc., specialmente quelli che sono nuovi al sistema Mac, spesso perdono dati a causa di un funzionamento improprio. Quando un file viene cancellato, rimane temporaneamente nel Cestino per un periodo di tempo. Tuttavia, se svuoti il Cestino del Mac, aumenterà la difficoltà di recupero dei dati. In questo articolo, spiegheremo come ripristinare il Cestino del Mac. Allo stesso tempo, Recupero dati Bitwar per Mac Si consiglia vivamente di recuperare i file eliminati dopo aver svuotato il Cestino su Mac.
Sommario
Panoramica
Innanzitutto, dobbiamo capire che se vogliamo eliminare i file di dati non necessari su Mac, possiamo utilizzare i seguenti metodi:
- Trascina e rilascia i file nel Cestino del Mac.
- Dopo aver fatto clic con il tasto sinistro del mouse sul file, utilizzare comando+cancella scorciatoia per eliminarlo.
- Fare clic con il pulsante destro del mouse sul file e selezionare Eliminare.
I metodi sopra indicati sono tutti eliminazioni temporanee, ovvero li mettono nel Cestino del Mac sul Dock per un periodo di tempo, solitamente 30 giorni. Tutti i file nel Cestino possono essere eliminati definitivamente dopo 30 giorni. Tuttavia, nei seguenti casi, potremmo non essere in grado di trovare i file eliminati nel Cestino:
- Utilizzare il Comando + Opzione + Maiusc + Elimina scorciatoia per svuotare i file nel Cestino.
- Se i file o le cartelle eliminati sono troppo grandi e il Cestino del Mac non ha abbastanza spazio per contenerli, verranno eliminati definitivamente senza finire nel Cestino del Mac.
- Anche i file eliminati da dispositivi di archiviazione esterni, come le chiavette USB, verranno eliminati definitivamente.
Quindi, i file che sono stati eliminati in modo permanente come svuotare il cestino possono essere ripristinati? La risposta è sì! Quando gli utenti Mac svuotano il Cestino Mac, il sistema operativo contrassegna lo spazio in cui i dati erano archiviati come disponibile. Finché non scrivi nuovi dati nello spazio contrassegnato come disponibile, il file può essere ripristinato.
Al contrario, se stai usando il tuo Mac e stai scrivendo nuovi dati, questi spazi verranno sovrascritti. Pertanto, dovresti smettere di usare Mac immediatamente e recuperare i file eliminati in tempo.
Metodi per recuperare i rifiuti del Mac
Metodo 1: Software di recupero dati
Per ripristinare il Cestino del Mac, puoi utilizzare il nostro Recupero dati Bitwar per Mac, che recupera oltre 580 dati cancellati, formattati, persi e scomparsi da dischi rigidi interni ed esterni, schede di memoria SD, unità flash USB o altri supporti di archiviazione digitale su Windows 10, 8, 7 o fino a Mac Catalina 10.15. Quindi, con l'aiuto di questo strumento, puoi facilmente recuperare i file cancellati dopo aver svuotato il Cestino del Mac.
- Avviare l'installazione Software di recupero dati Bitwar per Mac, quindi seleziona il Partizione o unità,e tocca suProssimo.

- Scegli il desiderato Modalità di scansione e continuare con il Prossimopulsante.
 Scegli il Tipi di file dei file eliminati e seguito cliccando Prossimo.
Scegli il Tipi di file dei file eliminati e seguito cliccando Prossimo.
- FiltroEAnteprima il risultato della scansione dal software. Quindi fare clic su Recuperarepulsante per avviare il ripristino.

Metodo 2: Macchina del tempo
Time Machine è un'applicazione per il backup del tuo Mac. Dopo aver abilitato il backup di Time Machine sul tuo Mac, puoi ripristinare i dati eliminati sul tuo Cestino Mac da un backup recente, anche se hai svuotato il Cestino Mac. Ma se non hai mai creato un backup in Time Machine prima, questo metodo non funzionerà.
- Fare clic sull'icona Apple nell'angolo in alto a sinistra del desktop e selezionare Preferenze di sistema.

- Trova e clicca su Macchina del tempo, quindi fai clic sull'icona di Time Machine sulla barra dei menu del desktop e fai clic su Entra la macchina del tempo.

- Infine, trova i file da ripristinare in base alla sequenza temporale sulla destra e fai clic su Ripristinare pulsante.
Backup di Time Machine Mac
Se non hai abilitato Time Machine per eseguire il backup dei file Mac, segui questi passaggi:
- Collega un disco rigido esterno al tuo Mac, quindi fai clic su Preferenze di sistema > Macchina del tempo.
- Quindi seleziona le caselle di Esegui il backup automaticamenteE Mostra Time Machine nella barra dei menu.
- Infine, fai clic Seleziona Disco di Backup… per selezionare il disco rigido corretto per completare il backup. Nella barra dei menu del desktop, puoi fare clic sull'icona di Time Machine per visualizzare il processo di backup e lo stato.

Conclusione
Se gli utenti Mac hanno l'abitudine di eseguire il backup del Mac tramite Time Machine, allora usa il Metodo 2 per recuperare il Cestino del Mac. In caso contrario, non preoccuparti, Recupero dati Bitwar per Mac ti aiuterà!
Articolo precedente
Come recuperare i file infetti da virus dal disco rigido Riepilogo: Molti utenti Mac hanno eliminato per errore file come foto dal computer, musica, video, ecc., soprattutto i nuovi...Articolo successivo
Come recuperare i file vocali cancellati da un registratore vocale? Riepilogo: Molti utenti Mac hanno eliminato per errore file come foto dal computer, musica, video, ecc., soprattutto i nuovi...
Informazioni su Bitwar Data Recovery
3 passaggi per recuperare oltre 500 tipi di documenti, foto, video, audio e file di archivio eliminati, formattati o persi da vari scenari di perdita di dati.
Saperne di più

 Scegli il Tipi di file dei file eliminati e seguito cliccando Prossimo.
Scegli il Tipi di file dei file eliminati e seguito cliccando Prossimo.