5 soluzioni per correggere il codice di errore della schermata blu (0x0000007B)
Riepilogo: Immagina che il tuo personal computer venga colpito dall'errore di arresto della schermata blu 0x0000007B, quindi cosa farai per risolverlo? In questo articolo, ti spiegheremo come risolvere questo particolare problema con l'aiuto di diverse soluzioni efficaci. E considerando il problema di perdita di dati che potrebbe derivare dal problema 0x0000007b, spieghiamo anche come usare Recupero dati Bitwar per recuperare i tuoi preziosi file.
Sommario
Cosa causa l'errore BSOD 0x0000007B?
Abbiamo esaminato questo particolare problema scandagliando Internet alla ricerca di vari report degli utenti e abbiamo scoperto alcune soluzioni di riparazione popolari che sono popolari tra gli utenti preoccupati da questo problema. A proposito, a quanto pare, ci sono anche diverse cause comuni che potrebbero benissimo portare a questo errore:
- Modalità controller SATA disabilitata
- Secondo HDD del sistema operativo che confonde la sequenza di avvio
- Conducente AHCI disabile
- Corruzione del file di sistema
Soluzione 1: abilitare la modalità controller Sata tramite BIOS
Un buon punto di partenza per affrontare il problema 0x0000007B è controllare se la configurazione del controller SATA nel sistema è cambiata dalla modalità ATA a quella AHCI (o viceversa). Se questo è il caso, è molto probabile che Windows non comunichi con il controller SATA perché le due modalità utilizzano driver e canali di comunicazione diversi.
Alcuni utenti che hanno riscontrato questo problema hanno segnalato di averlo risolto abilitando la modalità controller SATA nelle impostazioni del BIOS. Puoi fare riferimento alla seguente guida per scoprire come fare:
Passo 1: Riavviare il tuo PC e premendo il tasto preimpostato Chiave BIOSnella schermata iniziale.
Passo 2: Dopo aver inserito le impostazioni del BIOS, vai a Avanzate > Configurazione IDE.
Passo 3:Una volta che sei dentro Configurazione IDE menu (o l'equivalente del BIOS), modifica il menu di configurazione predefinito inAHCI.
Passo 4: Conferma e salva il tuo Configurazione del BIOS E ricomincia il tuo PC per vedere se il computer riceve ancora il Codice di errore 0x0000007B.
Soluzione 2: eseguire SFC
Come abbiamo già detto, la corruzione dei file di sistema potrebbe essere un altro possibile colpevole dell'errore 0x0000007B. Per far fronte a questo tipo di problema, ci sono due programmi che puoi usare, uno dei quali è SFC, abbreviazione di System File Checker. È ampiamente noto per la sua capacità di scandagliare il computer alla ricerca di tutti i file di sistema importanti e sostituire i file difettosi con quelli sani.
Per eseguire SFC, utilizzare queste istruzioni:
Passo 1: Premere il tasto Tasto Windows + Q. digitare Prompt dei comandi, fai clic con il pulsante destro del mouse sul risultato della ricerca e seleziona Esegui come amministratore.
Passo 2: Quando ti trovi nella finestra del prompt dei comandi, digita la seguente riga di comando e quindi premi Entrare.
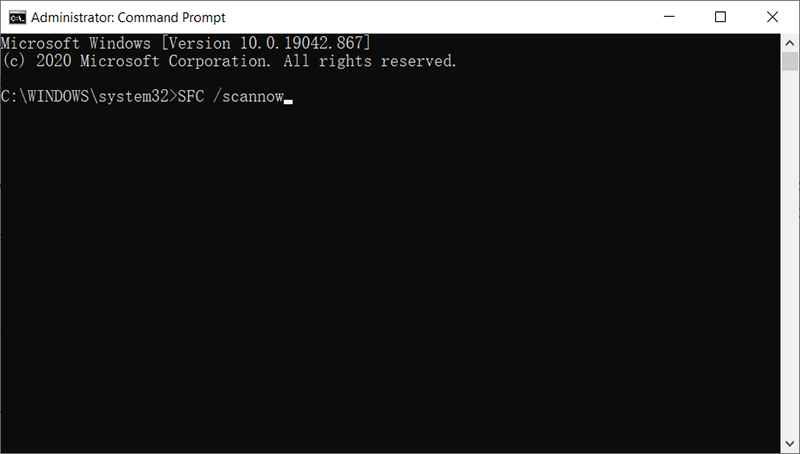
Passo 3: Riavvia il PC per verificare se l'errore è stato risolto.
Soluzione 3: eseguire DISM
Se SFC non funziona, c'è un altro strumento disponibile chiamato DISM, che può aiutare quando ci si trova di fronte al problema dei file di sistema danneggiati/corrotti. DISM, che è l'abbreviazione di Deployment Image Servicing and Management, è finalizzato a risolvere alcuni problemi difficili che SFC non riesce a risolvere.
Per verificare se questo metodo ti sarà utile, segui queste istruzioni:
Passo 1: Tipo Prompt dei comandi nella barra di ricerca, fare clic con il tasto destro IL ricerca risultato e poi scegli Esegui come amministratore.
Passo 2: Digitare il seguente comando e premere Entrare per vedere se ci sono problemi.
Questo passaggio informerà l'utente se vale la pena procedere con il passaggio successivo. Utilizzare le seguenti istruzioni solo quando esiste una corruzione del file di sistema.
Passo 3: Digitare nella riga di comando e quindi premere Entrare.
A differenza di CheckHealth, il cui risultato potrebbe arrivare in un attimo, questo passaggio potrebbe richiedere diversi minuti. Per completare una scansione completa, gli utenti dovrebbero evitare interruzioni.
Passo 4: Digitare nella riga di comando e quindi premere Entrare.
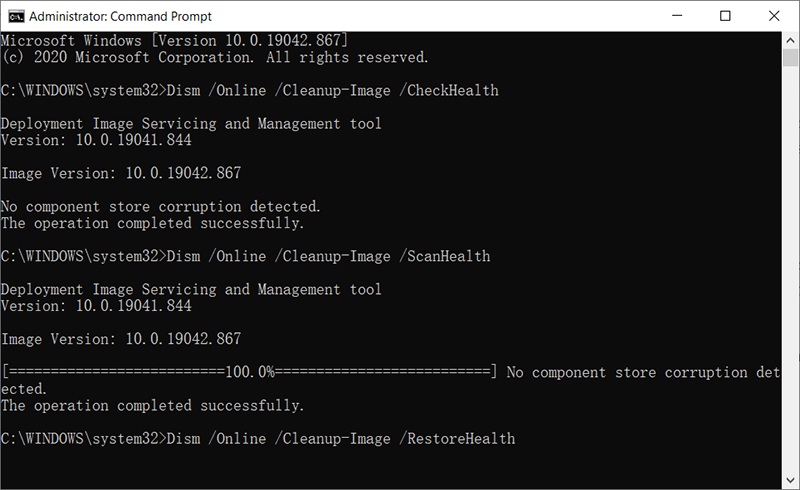
Allo stesso modo, data la capacità dei dischi del computer, questo passaggio potrebbe richiedere minuti o addirittura ore.
Passo 5: Dopo aver completato il ripristino, riavviare il computer per verificare se la soluzione funziona.
Soluzione 4: abilitare il driver AHCI tramite il Registro di sistema
È probabile che tu possa ricevere un messaggio di errore leggermente diverso dopo essere passato ad AHCI o a RAID. In questo caso, l'errore si verificherà se l'unità disco su Windows Vista o Windows 7 è disabilitata. Per poter utilizzare la modalità SATA/Raid, devi abilitare questo driver.
Abilitando la modalità SATA/RAID tramite l'Editor del Registro di sistema in un avvio in modalità provvisoria, diversi utenti hanno risolto con successo il problema. Ecco una rapida guida su come farlo:
Passo 1: Riavviare il tuo computer e subito dopo aver visto la schermata iniziale, continua a premere il tasto F8 tasto finché il computer non entra Opzioni di avvio avanzate.
Passo 2:Dopo aver visto il Opzioni di avvio avanzate menu, muovi i tasti freccia per individuare e scegliere Modalità provvisoria (o modalità provvisoria con rete) e poi premere Entra.
Passo 3: Il computer si riavvierà quindi in modalità provvisoria e sarà necessario attendere il completamento della sequenza di avvio.
Passo 4: Dopo che il PC è completamente avviato in modalità provvisoria, premere Vinci + R per aprire una finestra di dialogo Esegui. Digitare Registrato e poi premere Entrare aprire Editor del registro.
Nota: Quando un messaggio intitolato UAC (controllo dell'account utente) si apre, clicca su SÌ per concedere al programma privilegi amministrativi.
Passo 5: Dopo aver lanciato Editor del registro, Vai a:
Passo 6: Fare doppio clic su Inizio valore nel riquadro di destra, sostituire il Dati di valore con 0 e poi clicca suOK.
Passo 7: Vai a:
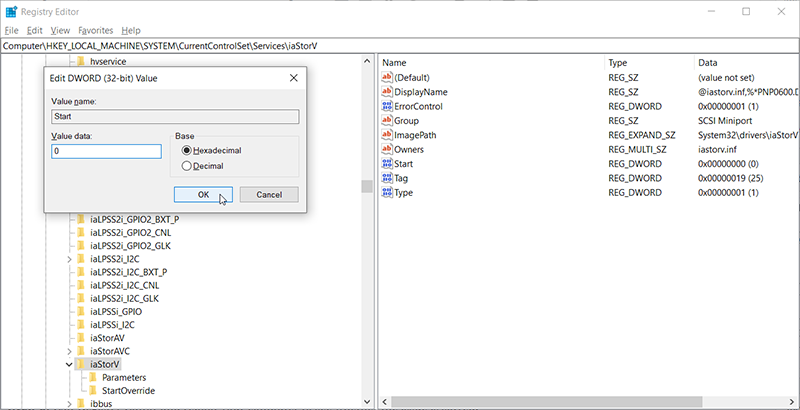
Passo 8: Fare doppio clic Inizio nel riquadro di destra, imposta i dati del valore su 0 e quindi fai clic su OK.
Passo 9: Uscire dall'Editor del Registro di sistema e riavviare il computer per verificare se il problema è stato risolto.
Soluzione 5: eseguire una scansione CHKDSK
È anche possibile che questo problema si verifichi a seguito di problemi che interessano la sequenza di avvio, il che potrebbe portare a un Errore BSOD 0x0000007B codice di errore. Diversi utenti hanno segnalato di aver aggirato questo problema lasciando che il computer entrasse in modalità provvisoria ed eseguendo una scansione CHKDSK.
Una scansione CHKDSK verificherà l'integrità dei metadati di sistema e correggerà tutti gli errori logici del file system che trova. La corruzione potrebbe includere voci corrotte incorporate nella tabella dei file master (MFT) di un volume di unità, descrittori di sicurezza corrotti e/o timestamp non allineati.
È possibile fare riferimento ai seguenti passaggi per apprendere come eseguire un Controllo esegui la scansione sul tuo PC:
Passo 1: Riavvia il PC, continua a premere il tasto F8 tasto ripetutamente dopo aver visto la schermata iniziale per entrare Opzioni di avvio avanzate.
Passo 2: Sposta i tasti freccia per individuare e scegliere Modalità provvisoria (o modalità provvisoria con rete) e poi premere Entrare entrare Opzioni di avvio avanzate.
Passo 3: Attendi il completamento della sequenza di avvio ed entra in modalità provvisoria.
Passo 4: Dopo che il PC si è avviato Modalità provvisoria, premereVinci + Rper aprire unCorrere finestra di dialogo. Digitare Comando nella casella e quindi premere Ctrl + Maiusc + Invio per lanciare un Prompt dei comandi elevato.
Passo 5: Nel prompt dei comandi con privilegi elevati, digitare la riga di comando e quindi premere Entrare:
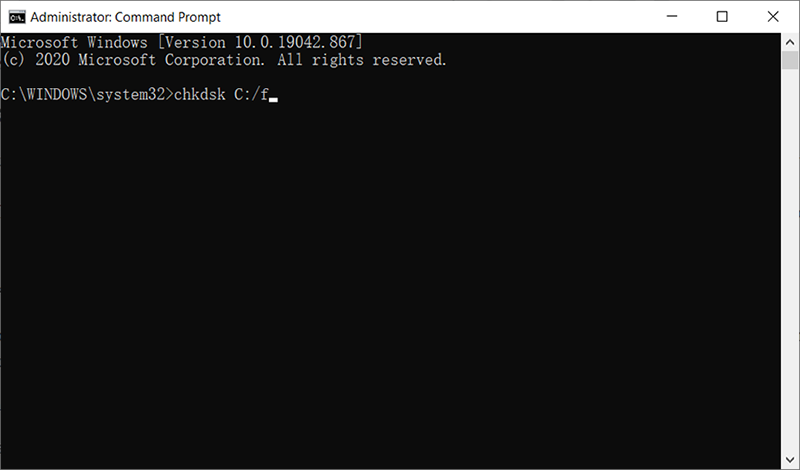
Passo 6: Attendi il completamento della procedura, quindi riavvia il PC per verificare se l'errore è stato risolto.
Recupera i dati persi utilizzando Bitwar Data Recovery
Quando sei impegnato a risolvere l'errore 0x0000007B, se si verifica un problema associato alla perdita di dati, puoi sicuramente utilizzare il nostro Recupero dati Bitwar, uno strumento di recupero dati affidabile e intuitivo, per recuperare i tuoi preziosi file che sono stati eliminati inavvertitamente.
Per apprendere il funzionamento del programma, fare riferimento alle seguenti istruzioni:
Passo 1: Scaricamento Recupero dati Bitwar da Centro download Bitwarsoft poi installare in modo sicuro sul PC Windows.
Passo 2: Avviare il programma, selezionare unità disco dove sono stati archiviati i file mancanti e quindi fare clic Prossimo.
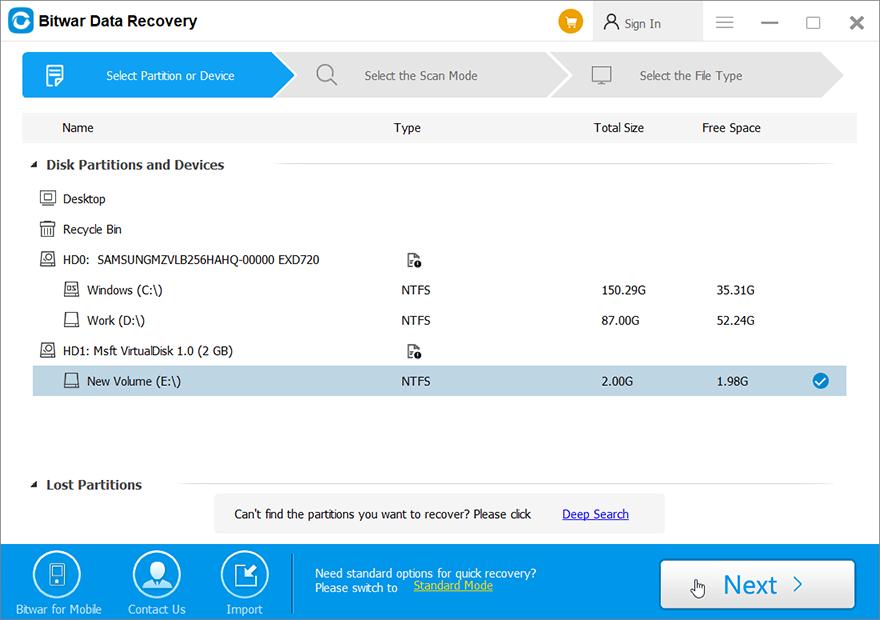
Passo 3: Puoi selezionare un modalità di scansione in questa fase. Vorremmo suggerire Scansione rapida, che è in grado di recuperare un gran numero di file persi. Se non funziona, puoi rieseguire il software e selezionare Scansione profonda, che è più efficace.

Passo 4: Seleziona il tipi di file vuoi recuperare e clicca su Scansione.

Passo 5:Anteprima file di cui vuoi verificare l'integrità. Seleziona quei file intatti e clicca Recuperare.
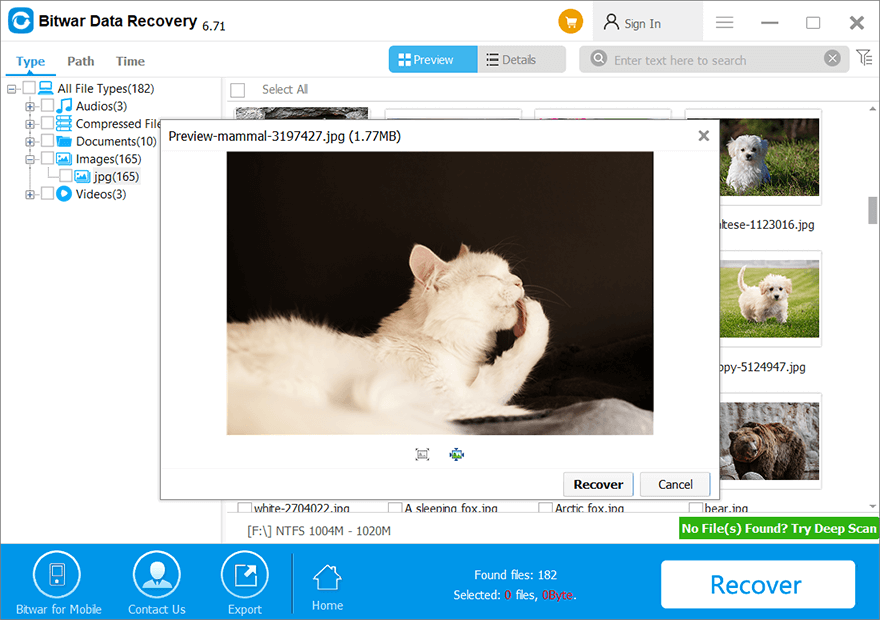
Conclusione
In questo articolo, abbiamo discusso su come risolvere un caso particolare di BSOD, l'errore 0x00000109. Sulla base dei casi segnalati dagli utenti, abbiamo ristretto le possibili cause e raccolto diverse soluzioni efficaci a questo errore.
Inoltre, considerando la possibilità di perdita di dati, abbiamo anche spiegato come utilizzare il nostro programma di recupero dati affidabile e di facile utilizzo, Recupero dati Bitwar per recuperare file preziosi.
Articolo precedente
[RISOLTO] Il browser Internet non funziona dopo l'aggiornamento di Windows Riepilogo: Immagina che sul tuo computer venga visualizzato l'errore di arresto con schermata blu 0x0000007B. Cosa faresti per...Articolo successivo
3 metodi efficaci per correggere l'errore di errore del descrittore del dispositivo USB Riepilogo: Immagina che sul tuo computer venga visualizzato l'errore di arresto con schermata blu 0x0000007B. Cosa faresti per...
Informazioni su Bitwar Data Recovery
3 passaggi per recuperare oltre 500 tipi di documenti, foto, video, audio e file di archivio eliminati, formattati o persi da vari scenari di perdita di dati.
Saperne di più
