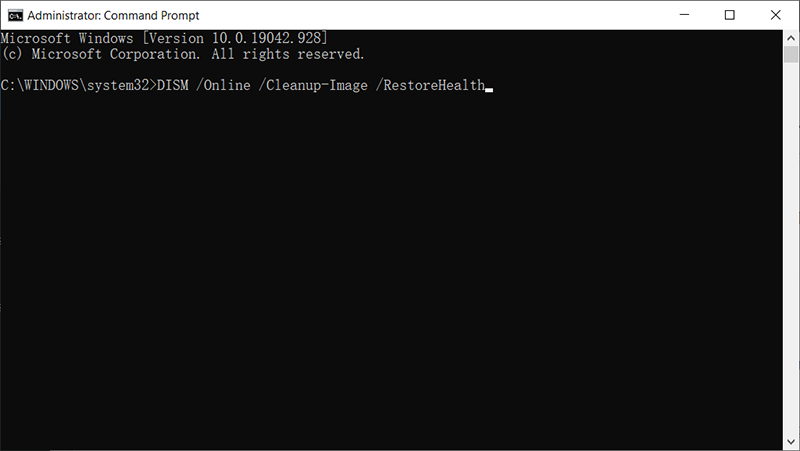[Solved]: IRQL_NOT_LESS_OR_EQUAL Error in Windows
Summary: The IRQL_NOT_LESS_OR_EQUAL error is a common BSOD (blue screen of death) error that abruptly shuts down your PC. The fact that it may trigger an endless loop of the restart brings about some inconvenience to anyone facing the error. Although in most cases, it happens during boot time, sometimes it also happens when you are busy with some important work. In this case, the computer could fail to save the changes you had been making, and consequently, some files would be lost. That’s indeed a tricky issue. It isn’t easy to solve unless you know its root cause. In this article, we will explain to you several effective solutions to the issue. Besides, if you happen to lose any unsaved files due to the error, you can recover them back using Bitwar Data Recovery.
Table of Contents
The Reason for the IRQL_NOT_LESS_OR_EQUAL Error
When it comes to determining the reasons for this issue, from malfunctioned hardware to faulty hardware, numerous factors can lead to the situation. Here are some of the frequent factors that can lead to the BSOD error.
- Incompatible Drivers
- Malfunctioning hardware
- Registry Issues
- Malware attacks
- Incomplete driver installation
Method 1: Use SFC and DISM
SFC and DISM are the tools that you can use on your Computer via Command Prompt. They could be extremely helpful in certain scenarios since they can repair and replace corrupted Windows files and drivers. Both tools can help you fix the IRQL_NOT_LESS_OR_EQUAL error. Refer to the following steps to learn how to use them.
Step 1: Press Windows + X and then select Command Prompt (Admin) from the menu.
Step 2: Type in the following command and then press Enter.
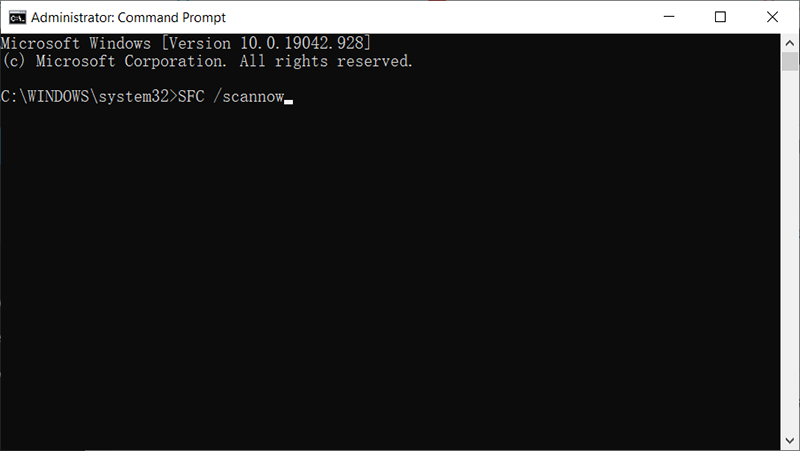
Step 3: Wait for the process to finish and it will show you results. If Windows can repair your files, it should say that the corrupted files are repaired. If the process is stuck, the Windows could well fail to recover itself. You will have to use the DISM tool to repair your Windows since it’s a more efficient and powerful tool than SFC, use these steps:
Step 4:Press Windows Key + X and then click on Command Prompt (Admin).
Step 5: Now type the following command and then press Enter.
Method 2: Update Your Graphics Drivers
Updating graphics drivers sometimes solves this BSOD error, which affects both ATI and NVidia and even low-end GPUs. The best way to update your drivers is to go to the official website of your computer or graphics card manufacturer and download the drivers that are compatible with your PC.
Step 1: Press Windows Key + R to open the Run box.
Step 2: Type in devmgmt. msc and press Enter to open the Device Manager
Step 3: Expand the Display Adapters category.
Step 4: Right-click on your graphics device, and then select Update Driver.
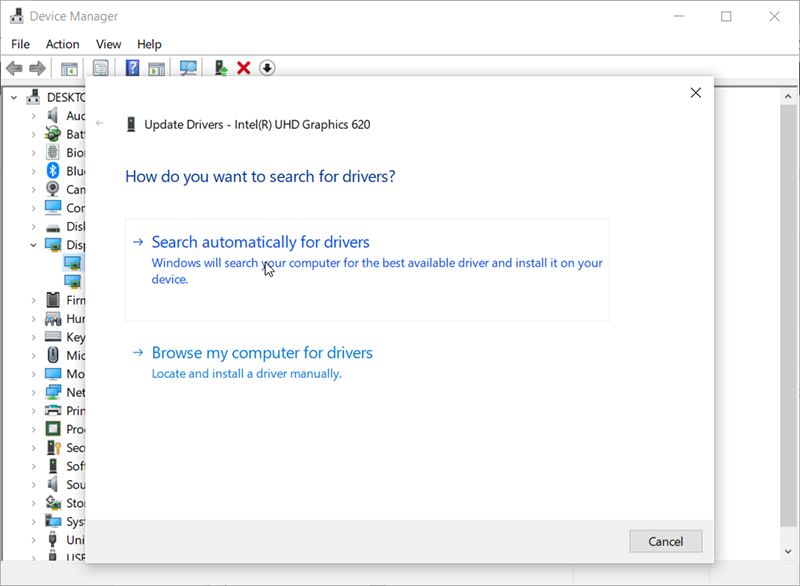
Step 5: Select the Search automatically for the updated driver software option.
Step 6: The computer will search for drivers online and install them.
Method 3: Update Your Ethernet and WI-FI Adapter Drivers
If you are playing a game on the internet when this error occurs, it is likely that your Ethernet or Wi-Fi adapter drivers might malfunction. The best way to update them is to visit the official website of your computer manufacturer and download the latest drivers for your computer.
Step 1: Press Windows Key + R to open the Run box.
Step 2: Type in devmgmt.msc and then press Enter to open device manager.
Step 3: Expand the Network Adapter category.
Step 4: Right-click on your graphics device and then select Update Driver.
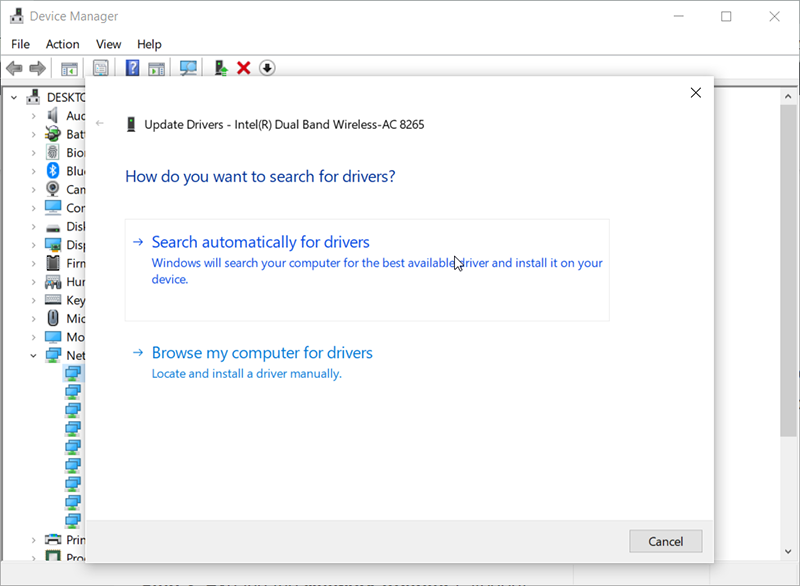
Step 5: Select the Search automatically for the updated driver software option.
Step 6: Your PC will search for drivers online and install them.
Method 4: Uninstall Your Anti-Virus Programs
Some anti-virus programs install drivers to control various functions like the firewall. These kinds of antiviruses and malware fighters could well cause memory conflict, crashing your PC. If this is the case, consider uninstalling them and replacing them with other antiviruses and antimalware. Refer to the following steps to learn how to uninstall them.
Step 1: Press Windows Key + R to open the Run box.
Step 2: Type in appwiz.cpl and then press Enter to open Programs and features.
Step 3: Look for antimalware and antivirus programs you have installed.
Step 4: Right-click on the program you want to uninstall and then select Uninstall.
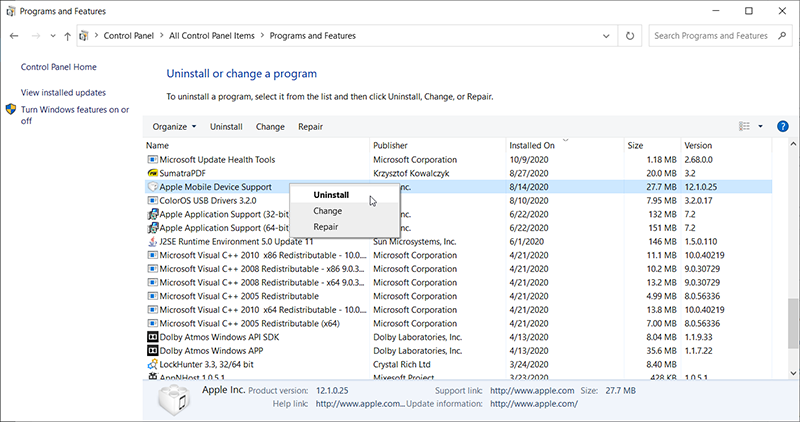
Step 5: Follow the on-screen instructions to finish uninstalling.
Method 5: Check Your Memory and Hardware
If the IRQL_NOT_LESS_OR_EQUAL error is not related to the software, then some hardware glitches might be causing the issue. In such a scenario, you should try testing the RAM of your device. Fortunately, Windows offers a utility tool called memory diagnostics. Refer to the following instructions to learn how to access the utility tool.
Step 1: Press Win + Q to open the search box, enter Memory Diagnostic to open the Windows Diagnostic utility.
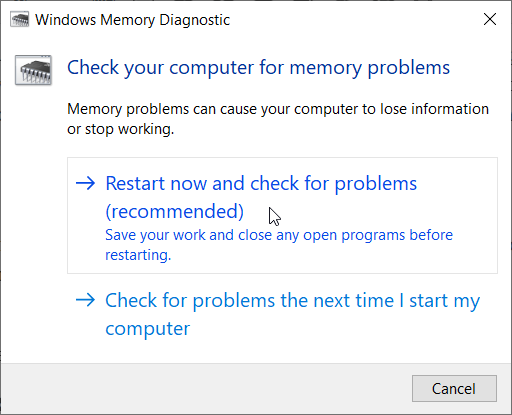
Step 2: Select the Restart now and check for the problems option to scan the RAM.
Method 6: Reseat your RAM
Gaming can produce a lot of heat which can in turn increase resistance to electric flow. An incorrectly seated RAM could well fail to read/write when temperatures get too high in the light of higher resistance in the poorly connected terminals. In this case, try shutting down your computer, disconnecting power cables and batteries, pry open the computer, unseat the RAM, clear any dust, and reseat your RAM. Ensure that the RAM snaps back into place before you reboot the PC.
Method 7: Refresh or Restore
If the IRQL_NOT_LESS_OR_EQUAL error occurs due to altered settings, you can try restoring your PC to fix the issue. You won’t lose any data or personal files after restoring or refreshing the computer. So, refer to the instructions below to refresh or restore your computer.
- System Restore
Step 1: Press Win + Q to open the search bar and then type in System Restore.
Step 2: Click on the Create a restore point option.
Step 3: Switch to the System Protection tab and then click on System Restore.
Step 4: Read the instructions and then click on Next.
Step 5: Now, Click on the Show more restore points option and then select the restore point you want.
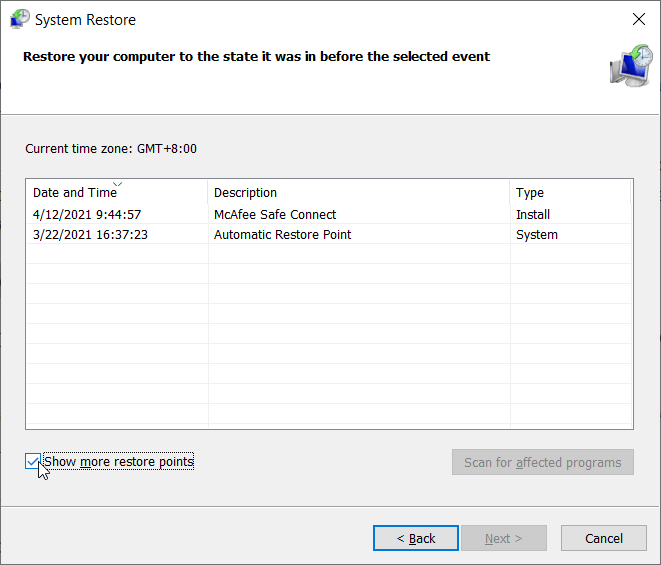
Step 6: Click on Next for the coming instructions to finish the system restore process.
Step 7: Reboot your computer to see if the issue has been solved.
- System Reset
Step 1: Click on Settings and navigate to Update & Security.
Step 2: Click on the Recovery option on the left pane.
Step 3: Now, click on the Get Started option under Reset this PC and select Keep my files.
How to Recover Lost Files Using Bitwar Data Recovery
The fact that in most cases, the IRQL_NOT_LESS_OR_EQUAL error occurs so suddenly that you probably won’t get the chance to save some files you were working on. In other words, if you are in the middle of some significant work and that error occurs, the PC may suddenly shut down even before you save the files. In this case, you could turn to our BitwarData Recovery for help. Being effective and user-friendly, it can help you bring back your valuable files easily.
Step 1: Visit our official website to download Bitwar Data Recovery and install it on your PC.
Step 2: Open the program and select the drive where the lost files were stored and then click on Next.

Step 3: Select a scan mode in this phase. We would like to recommend Quick Scan, which is able to retrieve a healthy number of lost files. If it fails to work, you can re-run the tool and use Deep scan, which is more effective.

Step 4: Choose the types of files you want and then click Next.

Step 5: Preview wanted files to check their intactness. Select then and then click Recover.
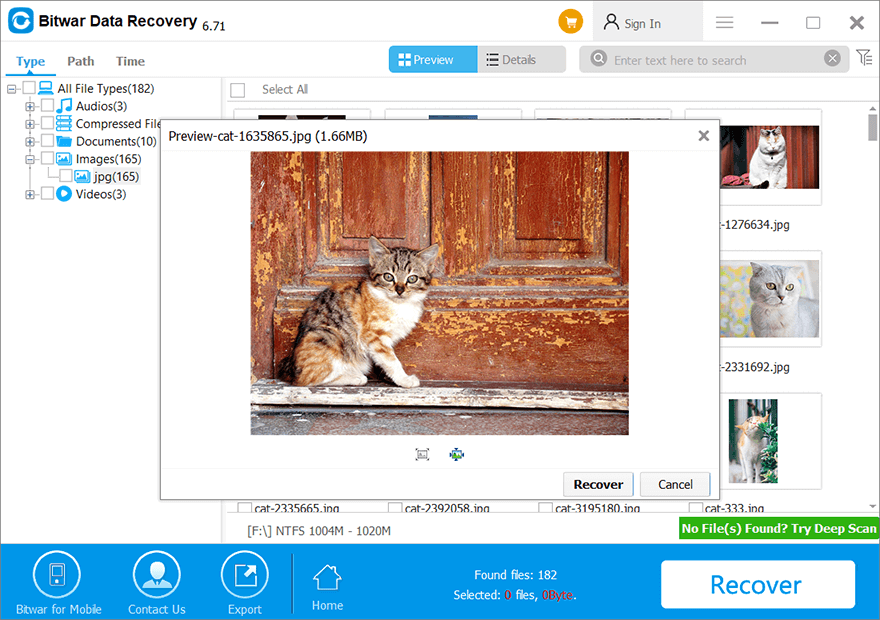
Conclusion
Next time you encounter the IRQL_NOT_LESS_OR_EQUAL error, you should be able to fix it. It is not that difficult to fix if you follow all the methods mentioned in this article. Besides, many users have reported a loss of data loss issues because of the error. If you find yourself stuck in a similar scenario, you can use our Bitwar Data Recovery to recover lost data.
Read more: How To Recover Lost Files Using Command Prompt (CMD)
Previous Article
How to Fix the 0xc000021a Error after Windows Update Summary: The IRQL_NOT_LESS_OR_EQUAL error is a common BSOD (blue screen of death) error that abruptly shuts down your PC. The...Next Article
5 Effective Methods of Solving the APC Index Mismatch Error Summary: The IRQL_NOT_LESS_OR_EQUAL error is a common BSOD (blue screen of death) error that abruptly shuts down your PC. The...
About Bitwar Data Recovery
3 Steps to get back 500+ kinds of deleted, formatted or lost documents, photos, videos, audios, archive files from various data loss scenarios.
Learn More