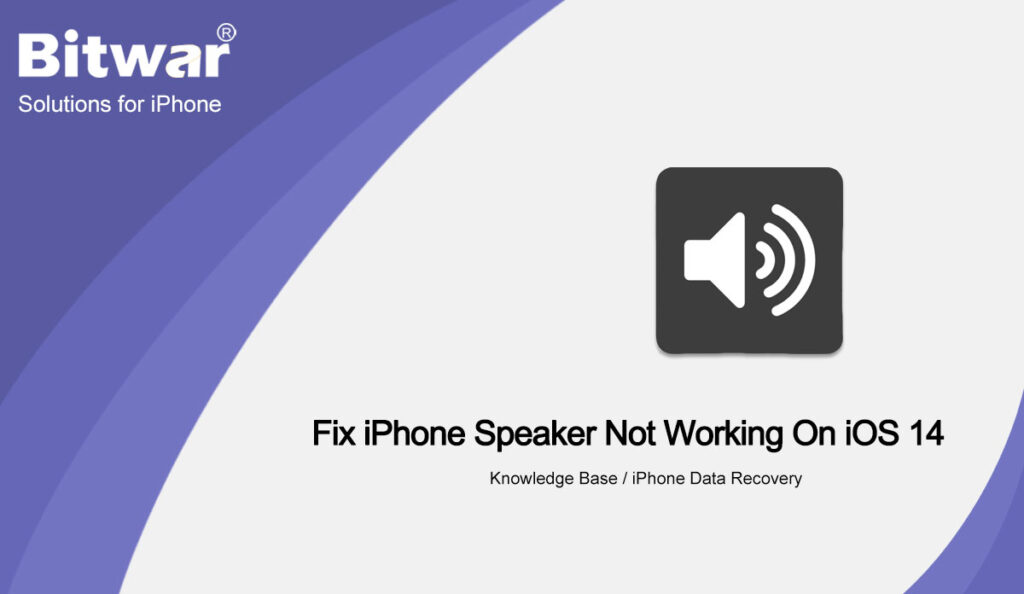Summary: The article below will help users to solve the iPhone speaker not working on the iOS 14 issue and recover any lost files with Bitwar iPhone Data Recovery Software!
Table of Contents
Overview iPhone Speaker Having Issue
Many iPhone users are very pleased with the feature of the iPhone, especially the iOS utility. However, there is some minor technical issue that can happen which is the iPhone speaker is not working on iOS 14. This issue can be very troublesome as it will bother a lot of users especially when they are on call or trying to watch or listen to videos.
Therefore, if you are facing this technical issue on iPhone, make sure you follow all the solutions below to fix it as soon as possible to prevent any further damages or it can cause unnecessary data loss!
5 Useful Solutions to Solve iPhone Speaker not Working on iOS 14
It doesn’t matter whether you are iPhone X, iPhone Xs, iPhone 8 Plus, iPhone 11 Pro, iPhone 12 Pro Max, iPhone 12, or other models, choose any of the solutions that can help you fix the speaker issue.
Solution 1: Restart iPhone
Whenever there is an error or issue on your iPhone, the most efficient solution is to restart your iPhone. All you need to do is press and hold the Power on button until the restart window appears on the screen. Then slide right to switch it off and hold the same power on button again until the Apple logo appears to finish the restart process.
Solution 2: Silent Mode
In case you had accidentally turned on the silent mode on your iPhone, it can cause your phone to stop producing sound from the speaker. So toggle the ring mode on from the side of your iPhone or switch it on through the Control Centre.
Solution 3: Do Not Disturb Mode
Besides the silent mode, there can be another reason the speaker is not working, which is the Do Not Disturb Mode is on. This is because when you enable the mode, iPhone will lock any calls or alerts and turn them into silence.
Step 1: Go to iPhone Settings.
Step 2: Choose the Do Not Disturb menu.
Step 3: Toggle off the Do Not Disturb button.
Solution 4: iPhone Volume
When the volume is turned off, the device speaker will not produce any sound so you need to hold the Volume Up button manually from the side of the iPhone until you can hear the sound. If there are no changes at all, you need to change the iPhone volume through the settings.
Step 1: Go back to iPhone Settings.
Step 2: Select the Sound & Haptics menu.
Step 3: Toggle the Change with Buttons menu on from Ringer and Alerts.
Solution 5: Apple Repair Center
Suppose that all the solutions above still can’t solve the iPhone speaker not working issue, then the only last solution is to send your iPhone to the nearest Apple center to have help from technical support.
Recover Lost Files with iPhone Data Recovery Tool
We will recommend using the most powerful data recovery tool-Bitwar iPhone Data Recovery Software because it can retrieve many files such as Calenders, Call logs, Bookmarks, Photos, Videos, and others from iPhone to Windows or Mac PC easily.
Step 1: Download and Install the Bitwar iPhone Data Recovery software from Bitwarsoft Download Center to your computer.
Step 2: Connect your iPhone to the PC and Open the software.
Step 3: Select the File types that you want to get back and click Start Scan.
Step 4: Preview the scan results and click the Recover to Computer button to retrieve lost files to your PC.
Fix-It Efficiently!
There are many factors that can cause the iPhone speaker not working issue, so make sure you fix it properly and recover any lost files with the best third-party iPhone data recovery software.