6 Perbaikan untuk Windows Telah Pulih Dari Shutdown Tak Terduga
Ringkasan: Dalam artikel ini, kami akan menjelaskan cara mengatasi masalah umum komputer, Windows telah pulih dari shutdown yang tidak terduga, which is one of the Windows errors that usually seems to come up for no reason. On top of the sudden shutdown of the PC that brings your work to a halt, in certain circumstances, this error could induce another annoying and vexing problem: data loss. If you are confronted with it, don’t worry, equipped with a reliable and effective recovery tool, Pemulihan Data Bitwar, Anda dapat dengan mudah mengatasi masalah tersebut.
Daftar isi
Penyebab Windows Telah Pulih Dari Kesalahan Shutdown yang Tidak Terduga
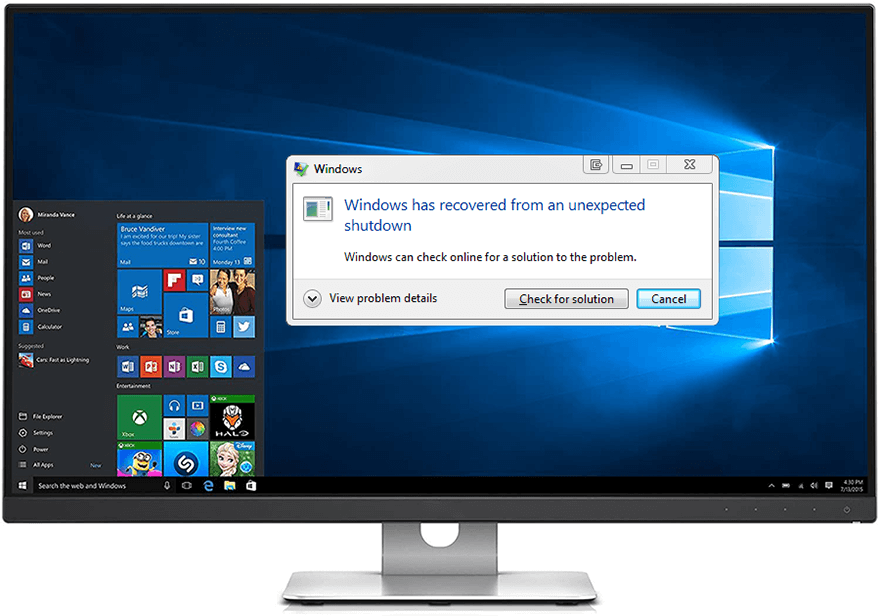
Meskipun sulit untuk menjelaskan penyebab pasti dari setiap kejadian Windows telah pulih dari kesalahan shutdown yang tidak terduga, kami mencoba melihat sejumlah laporan yang sehat dari pengguna Windows dan mencantumkan di bawah ini beberapa alasan umum untuk kesalahan tersebut.
- Sopir rusak / ketinggalan zaman
- Gangguan dari aplikasi/layanan
- Lonjakan listrik
Apa yang Harus Dilakukan Ketika Anda Menemukan Kesalahan
Perbaiki 1: Nonaktifkan / Copot Driver yang Meragukan
Seperti yang telah kami sebutkan sebelumnya, driver yang tidak kompatibel yang rusak atau ketinggalan zaman dapat menjadi penyebab utama dari Windows telah pulih dari kesalahan shutdown yang tidak terduga. Untuk menonaktifkan beberapa driver yang salah tidak rumit. Bagian tersulit dari solusi ini adalah pengguna harus mengidentifikasi yang salah di antara lusinan driver. Untuk memeriksa apakah driver rusak atau tidak, Anda dapat mencari driver Google untuk melihat apakah masalah serupa terjadi pada pengguna lain. Setelah mengidentifikasi driver yang salah, gunakan langkah-langkah untuk menonaktifkannya.
Langkah 1: Type in Device Manager in the Pencarian bar and open it.
Langkah 2: Perluas pohon yang menyertakan driver yang salah.
Langkah 3: Klik kanan pada driver dan kemudian klik Nonaktifkan/copot pemasangan perangkat.

Langkah 4: Nyalakan ulang komputer Anda untuk memeriksa apakah masalah masih berlanjut.
Langkah 5: Instal ulang driver yang salah.
Perbaiki 2: Lakukan Boot Bersih
Boot bersih memulai komputer dengan beberapa driver dan program startup yang diperlukan. Ini dimaksudkan untuk membantu pengguna menentukan apakah program tertentu mengganggu komputer mereka. Fitur ini terdengar seperti Safe Mode, tetapi memberi pengguna lebih banyak kontrol atas pemilihan program yang diinstal di komputer dan memudahkan cara pengguna mengetahui program yang tidak kompatibel. Gunakan langkah-langkah ini untuk melakukan boot bersih:
Langkah 1: Pastikan Anda telah masuk ke komputer sebagai administrator.
Langkah 2: Press Menang + Q. Ketik msconfig di Pencarian bar and open it.
Langkah 3: Switch to the Services tab, hapus centang pada kotak di sebelah Hide all Microsoft services, and click the Disable all option.
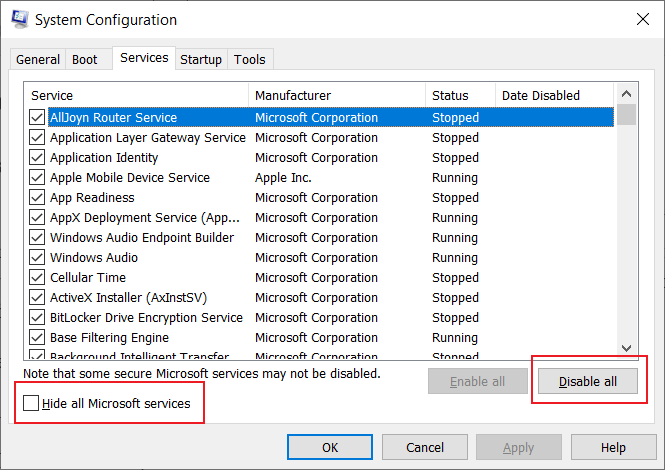
Langkah 4: Beralih ke tab Startup dan kemudian klik Open Task Manager.
Langkah 5: Klik pada tab Startup di Task Manager. Nonaktifkan semua item startup.
Step 6: Close Task Manager.
Step 7: Click on Oke untuk mengkonfirmasi pengaturan.
Perbaiki 3: Ubah Pengaturan di Startup dan Pemulihan
Ada pengaturan lain yang terkait dengan startup dan pemulihan sistem. Dilaporkan bahwa pengguna yang mengubah pengaturan tersebut telah berhasil mengatasi Windows telah pulih dari kesalahan shutdown yang tidak terduga.
Langkah 1: Klik kanan pada This PC dan pilih Properties.
Langkah 2: Click the Sistem keamanan pilihan di panel kiri.
Langkah 3: Switch to the Maju tab.
Langkah 4: Klik pada Settings button within the Startup and Recovery section.
Langkah 5: Hapus centang pada dua kotak di bawah System failure.
Step 6: Perluas menu tarik-turun di bawah Tulis informasi debug dan ubah menjadi (tidak ada).
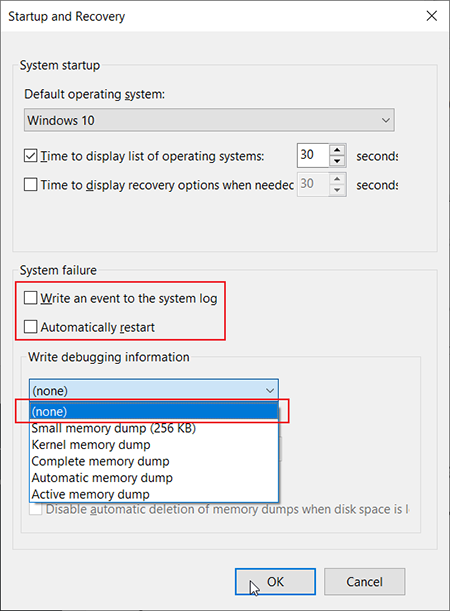
Step 7: Click on Oke untuk mengkonfirmasi perubahan.
Perbaiki 4: Jalankan SFC
Ini adalah metode umum yang terjadi pada banyak pengguna. SFC, kependekan dari System File checker, adalah alat bawaan yang ditawarkan oleh Windows dan bertujuan untuk menyelesaikan kesalahan yang dipicu oleh beberapa kerusakan Windows yang tidak terduga.
Langkah 1: Enter Command Prompt di Pencarian box.
Langkah 2: Right-click on Command Prompt dan pilih Run as administrator option.
Langkah 3: Di jendela baru, masukkan perintah berikut: sfc/scannow.
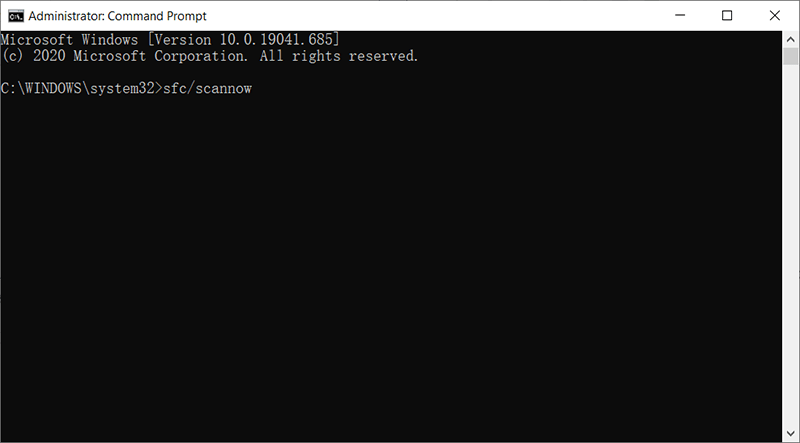
Langkah 4: Tunggu alat untuk memindai PC Anda dan mengidentifikasi aplikasi yang salah.
Langkah 5: Copot pemasangan dan instal ulang aplikasi yang salah.
Perbaiki 5: Mulai PC Anda dalam Safe Mode
Selain boot bersih, Windows menawarkan metode alternatif yang disebut mode aman yang dapat membantu pengguna mempersempit kemungkinan penyebab: Windows telah pulih dari kesalahan shutdown yang tidak terduga.
Windows menawarkan dua versi mode aman: mode aman dan mode aman dengan jaringan. Seperti namanya, satu-satunya perbedaan antara kedua versi adalah bahwa yang terakhir memberi pengguna akses ke Internet dan PC lain di jaringan Anda.
Ada tiga cara untuk memulai komputer Anda dalam mode aman. Berdasarkan kebutuhan Anda, Anda dapat memilih salah satu dari mereka.
Dari Pengaturan
Langkah 1: Press Win + I untuk membuka pengaturan.
Langkah 2: Navigate to Update & Security > Recovery.
Langkah 3: Click on Restart now under the Startup tingkat lanjut judul di halaman kanan.
Langkah 4: Setelah komputer dinyalakan ulang, navigasikan ke Pemecahan masalah > Opsi lanjutan > Pengaturan Startup > Mulai Ulang. Anda mungkin diminta untuk memasukkan kunci pemulihan BitLocker Anda.
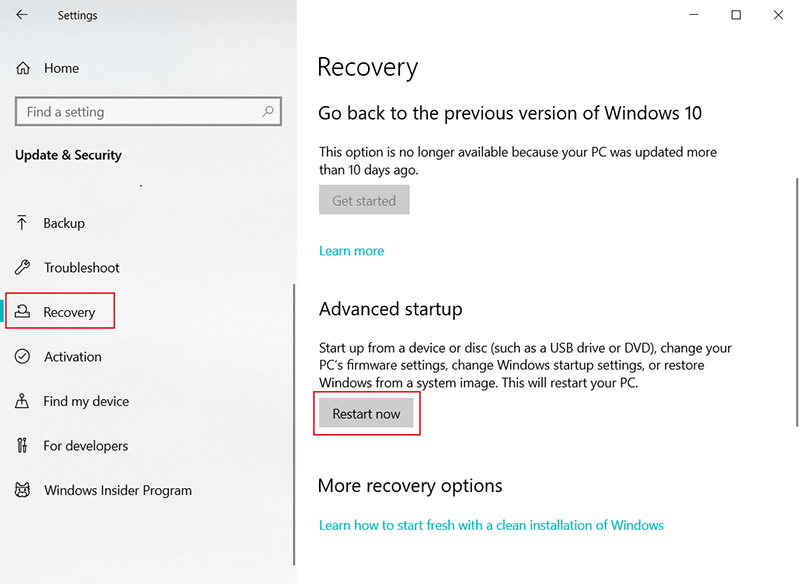
Langkah 5: Komputer akan restart lagi dan menampilkan daftar opsi kepada Anda. Pilih 4 atau F4 untuk memulai komputer dalam Safe Mode. Pilih 5 atau F5 untuk memulai komputer dalam Safe Mode with networking.
Dari Layar Masuk
Jika entah bagaimana Pengaturan tidak terbuka, Anda dapat masuk ke mode aman dari layar masuk.
Langkah 1: Hidupkan Kembali komputer Anda. Pada layar masuk, terus tekan tombol Shift saat Anda mengklik Daya > Mulai Ulang.
Langkah 2: Setelah Anda melihat layar Pilih opsi, navigasikan ke Pemecahan masalah > Opsi lanjutan > Pengaturan Startup > Mulai Ulang.
Langkah 3: Komputer akan restart lagi dan menampilkan daftar opsi kepada Anda. Pilih 4 atau F4 untuk memulai komputer Mode aman. Pilih 5 atau F5 untuk memulai komputer Mode aman dengan jaringan.
Dari Layar Kosong atau Hitam
Jika Anda akan menggunakan cara ini untuk masuk ke safe mode, pertama-tama Anda harus memasukkan winRE, yang merupakan singkatan dari Windows Recovery Environment dan mengharuskan pengguna untuk berkali-kali menghidupkan dan mematikan komputer.
Langkah 1: Tekan tombol daya selama 10 detik untuk mematikan komputer Anda.
Langkah 2: Terus tekan tombol daya lagi untuk menghidupkan PC Anda.
Langkah 3: Tekan tombol daya selama 10 detik untuk mematikan PC tepat setelah komputer dihidupkan.
Langkah 4: Terus tekan tombol daya lagi untuk menghidupkan PC Anda.
Langkah 5: Sekali lagi, tekan tombol daya selama 10 detik untuk mematikannya tepat setelah komputer dihidupkan,
Step 6: Terus tekan tombol daya lagi untuk menghidupkan PC Anda.
Step 7: Kali ini, biarkan PC melakukan full-start. Kemudian komputer akan masuk ke winRE.
Kemudian komputer dalam winRE, Anda dapat menggunakan langkah-langkah ini untuk memulai komputer dalam Safe Mode.
Langkah 1: Setelah komputer menampilkan layar Pilih opsi, navigasikan ke Memecahkan masalah > Advanced options > Pengaturan Startup > Mengulang kembali.
Langkah 2: Setelah komputer dinyalakan ulang, Anda dapat memilih 4 (F4) untuk memulai komputer dalam Mode Aman atau 5 (F5) untuk memulai komputer dalam Mode Aman dengan jaringan.
Perbaiki 6: Pulihkan Windows Dari Titik Pemulihan Sistem
This option is generally reckoned as the last resort. It brings back your PC to an earlier point, which is called a system restore point and is set either by the computer or by the user. Although no harm will come to your personal files on the computer, it will remove applications, updates, and drivers that are installed after the restore point has been made.
Langkah 1: Press Win + R to open the Run box.
Langkah 2: Type in Control panel dan tekan Enter untuk membukanya.
Langkah 3: Navigate to Pemulihan > Buka Pemulihan Sistem.
Langkah 4: Dalam System Restore jendela, klik pada Berikutnya.
Langkah 5: Pilih titik pemulihan yang Anda inginkan dalam daftar di bagian Drive dan kemudian klik Pindai program yang terpengaruh.
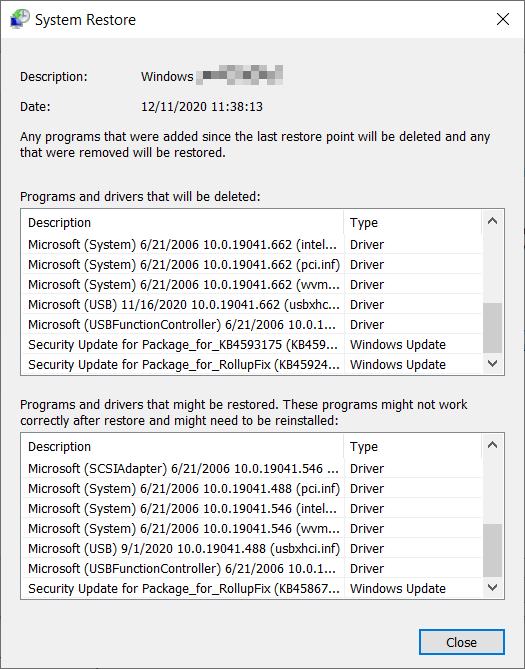
Step 6: Anda akan melihat daftar item yang akan dihapus setelah pemulihan. Jika Anda tidak keberatan dengan hasilnya, klik Tutup > Berikutnya > Selesai.
Note: Jika Anda tidak ingin titik pemulihan yang ditawarkannya, klik tombol Show more restore points pilihan untuk melihat pilihan lain.
Jika jendela tidak menampilkan titik pemulihan, mungkin karena Anda belum mengaktifkan perlindungan sistem. Untuk memeriksa status perlindungan sistem, Anda dapat menggunakan langkah-langkah berikut:
Langkah 1: Type in Control Panel in the search bar and open it.
Langkah 2: Navigate to Pemulihan > Konfigurasi Pemulihan Sistem > Konfigurasi dan periksa apakah kotak di sebelah sistem Nyalakan opsi perlindungan dicentang. Komputer tidak akan membuat titik pemulihan sistem jika perlindungan sistem tidak diaktifkan.
Recover Lost Data Using Bitwar Data Recovery
Dalam beberapa kasus, pengguna mengabaikan kesalahan Windows has recovered from an unexpected shutdown as a trivial problem that can be addressed by simply rebooting the computer. However, on top of an unexpected shutdown that cuts short your work, sometimes the more ruinous damage this error could inflict is data loss resulting from the abrupt shutdown. If that’s the problem with which you are being confronted, you can get rid of this hassle with Bitwar Data Recovery, a reliable and effective data recovery tool. Refer to these steps to see how it works to recover lost files after unexpected shutdown like magic.
Langkah 1: Go to the official website of Bitwar Data Recovery to download and install it.
Langkah 2: Luncurkan perangkat lunak. Pilih disk tempat data yang hilang disimpan dan kemudian klik Berikutnya.

Langkah 3: Pilih mode pemindaian pada tahap ini. Kami ingin merekomendasikan Anda untuk menggunakan Quick Scan, yang mampu memulihkan sejumlah file yang hilang. Jika tidak berhasil, Anda dapat menjalankan perangkat lunak lagi dan menggunakan Deep scan, which is more effective.

Langkah 4: Select the types of files you want to recover and click on Berikutnya.

Langkah 5: Pratinjau file yang diinginkan untuk memeriksa keutuhannya. Pilih file-file itu dan klik Pulihkan untuk memulai proses pemulihan.

Untuk memastikan semua file yang Anda inginkan akan dipulihkan dalam keadaan utuh, Anda harus menyimpan file yang dipulihkan tersebut ke disk lain kecuali disk tempat penyimpanan data yang hilang.
Conclusion
kesalahan Windows has recovered from an unexpected shutdown is common but not tricky to deal with. With the knowledge of its possible causes and the fleshed-out methods listed in this article, you should be able to minimize the risk of its recurrence. Besides, for users who are troubled by the mishap of data loss, we have introduced an effective and user-friendly tool, Bitwar Data Recovery, which can help you recover valuable files after an unexpected shutdown. If you want to know more about the operation and features of Bitwar Data Recovery, click on the link below:
Artikel Sebelumnya
[FULL SOLUTION] Fix Folder Keeps Reverting To Read Only On Windows 10 Issue Ringkasan: Pada artikel ini, kami akan menjelaskan cara mengatasi masalah umum komputer, Windows telah pulih dari...Artikel Berikutnya
5 Cara Sederhana untuk Memulihkan Foto yang Dihapus dari Perpustakaan iPhoto di Mac Ringkasan: Pada artikel ini, kami akan menjelaskan cara mengatasi masalah umum komputer, Windows telah pulih dari...
Tentang Pemulihan Data Bitwar
3 Langkah untuk mendapatkan kembali 500+ jenis dokumen, foto, video, audio, file arsip yang dihapus, diformat atau hilang dari berbagai skenario kehilangan data.
Pelajari Lebih Lanjut
