2021 Cara Terbaik untuk Memperbaiki Windows Explorer Perlu Restart
Ringkasan: Artikel ini akan menyajikan kepada Anda dua bentuk Windows Explorer perlu dimulai ulang issue and the effective methods to fix both the form of error. Besides, we will show you how to recover important data by using Perangkat Lunak Pemulihan Data Bitwar!
Daftar isi
Memahami Windows Explorer
Windows atau File Explorer adalah program manajemen file yang memungkinkan antarmuka pengguna grafis untuk mengakses sistem file Anda. Ini sering digunakan ketika Anda mengakses atau menyalin file dan data di Windows tetapi kadang-kadang. Selain itu, Windows Explorer memungkinkan pengguna untuk mengakses hard drive secara langsung, menyajikan semua file dan folder untuk dilihat. Setiap kali Anda membuka file atau folder apa pun di komputer Anda, Windows Explorer diluncurkan secara bersamaan.
Ikhtisar Windows Explorer Perlu Restart Masalah
Terkadang saat Anda mengakses atau mengedit file di komputer, Anda mungkin menemukan pesan prompt: Windows Explorer perlu dimulai ulang. Ini adalah masalah luas yang dialami banyak pengguna.
Jadi untuk pemahaman yang lebih baik tentang kesalahan, itu dapat dikategorikan ke dalam dua bentuk, yaitu:
- Windows Explorer tidak merespons.
- Windows Explorer telah berhenti bekerja.
Kami akan membagi solusi menjadi dua bagian untuk menunjukkan berbagai jenis solusi untuk memperbaiki kedua bentuk kesalahan secara berbeda. Jadi, Anda dapat merujuk ke salah satu bagian dari solusi di bawah ini yang paling sesuai dengan Anda Windows Explorer perlu dimulai ulang error on your Windows system.
Mulai Pemecahan Masalah Sebelum Perbaikan
Troubleshooting 1: Run Safe Mode
The first and foremost thing is to troubleshoot in safe mode. You have to check whether windows explorer is not responding in Windows safe mode. In case it is working fine in safe mode, it means the error is caused by some third-party application or start-up services.
Troubleshooting 2: Test RAM Memory
Langkah 1: Launch the Pencarian menu and type in Windows Memory Diagnostic.
Langkah 2: MemukulMulai ulang sekarang dan periksa masalah (disarankan) dan tunggu prosesnya.
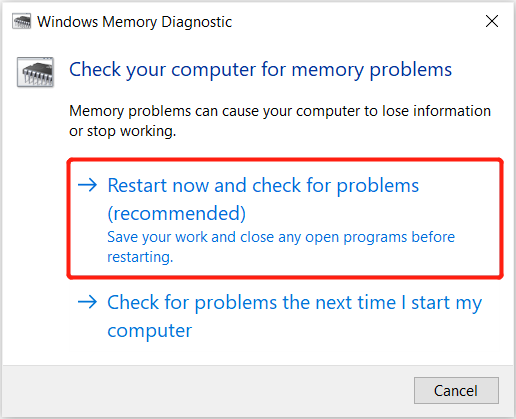
Langkah 3: Sistem Windows akan mulai memeriksa memori di Windows Memory Diagnostics Tool.
Langkah 4: Setelah pemeriksaan selesai, pergi ke Task Manager untuk menutup program untuk menghapus RAM.
Troubleshooting 3: Periksa Gambar Rusak
Langkah 1: Pergi ke File Explorer and click Lihat Tab.
Langkah 2: Choose Pilihan, dan centang Selalu tampilkan ikon, jangan pernah thumbnail option from the View tab.
Langkah 3: Then, untick the Display file icon on the thumbnails option.
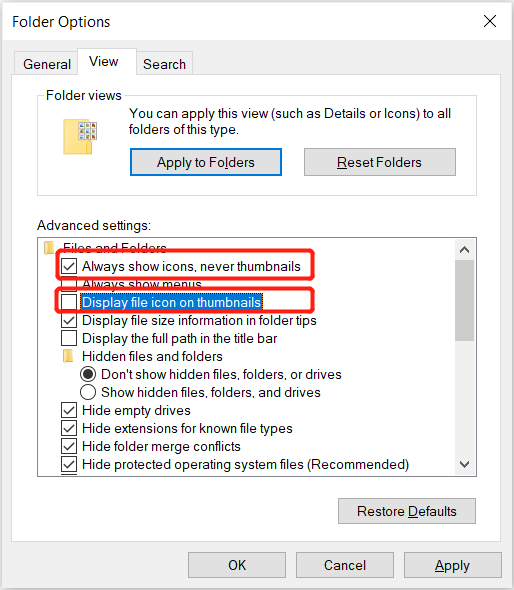
Langkah 4: Mengetuk Oke untuk mengkonfirmasi perubahan.
If the above-mentioned three troubleshooting couldn’t work to get rid of the Windows Explorer needed to restart error, if the problem persists, follow below two parts to get a hint on how to fix the issue.
Bagian 1: Windows Explorer Tidak Merespon
As users have reported on Reddit, suppose that they encounter any of the error prompts: Windows Explorer not responding on startup atau File Explorer sedang mengerjakannya. It will indicate that Windows Explorer is not responding on their computers.
Solution 1: Task Manager
Langkah 1: Dalam Windows 10 bilah tugas, Right-click di windows dan pilih Task Manager dari menu konteks.
Langkah 2: Tab proses harus diperiksa secara default. Akan membantu jika Anda memilih Windows Explorer from Apps.
Langkah 3: Choose the Mengulang kembali pilihan pada kanan bawah sudut pengelola tugas.
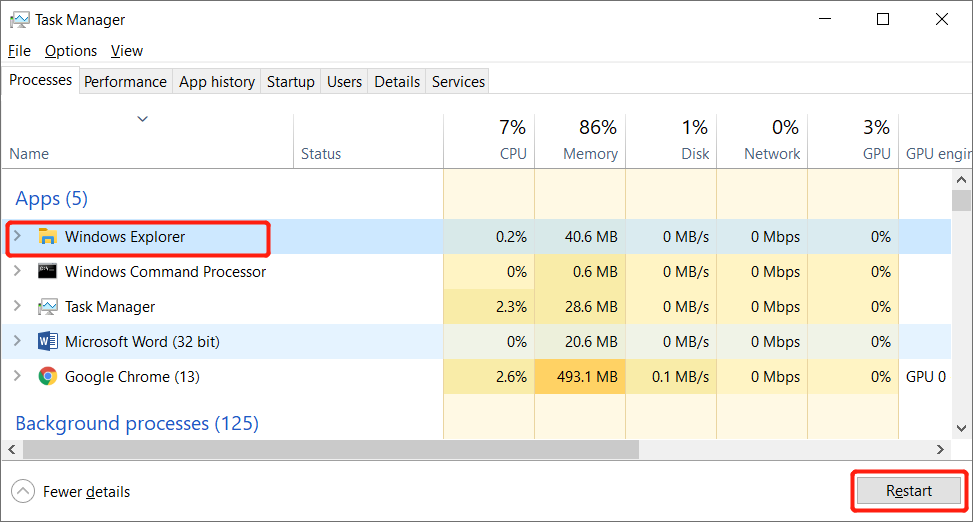
Langkah 4: Sabar menunggu Windows Explorer untuk memulai kembali.
Solution 2: Command Prompt
If you ask me how to restart windows explorer without task manager, then you can consider this solution. Command prompt can allow you to end and run the explorer.exe on your computer system more effectively and fast.
Langkah 1: Press Win + S to start the Pencarian menu.
Langkah 2: Type in cmd di menu pencarian dan jalankan Command Prompt as administrator.
Langkah 3: Masukkan perintah: taskkill /f /im explorer.exe and hit Enter.
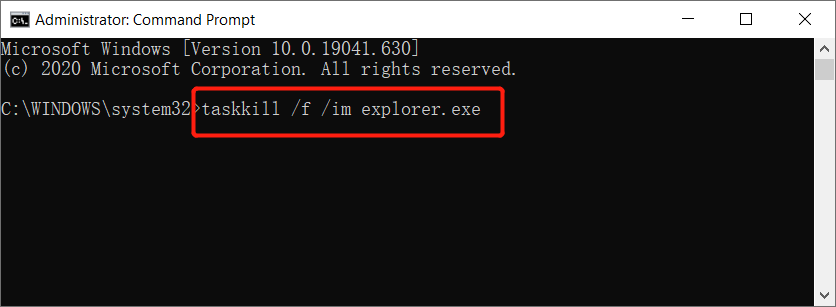
Langkah-langkah menjalankan explorer.exe dengan menggunakan Command Prompt:
Langkah 1: Open Command Prompt dengan mengulang Langkah 1 and 2 dari atas.
Langkah 2: Type in the command: mulai explorer.exe.
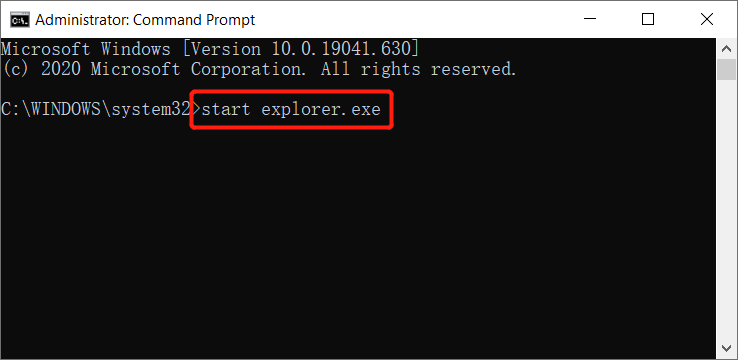
Langkah 3: Setelah mengetik perintah, tekan tombol Enter tombol dan tunggu program untuk memulai.
Solusi 3: Hapus Riwayat File Explorer
Langkah 1: Go to the Search menu dengan menekan Menang + S on your keyboard.
Langkah 2: Type in Control Panel dan meluncurkan aplikasi.
Langkah 3: Select Penampilan dan Personalisasi and choose Opsi Penjelajah File.
Langkah 4: Click the Jernih tombol dari kanan bawah General tab.
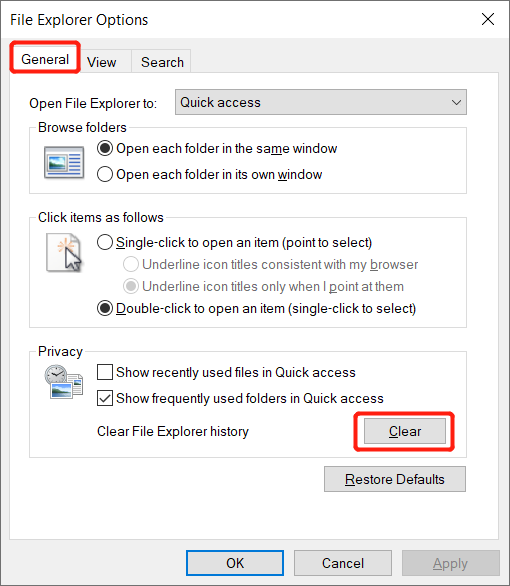
Langkah 5: Pilih Oke dan tunggu beberapa saat sebelum memulai File Explorer on your computer.
Solusi 4: Perbarui Atau Pulihkan Windows 10
Jika solusi di atas gagal untuk memperbaiki kesalahan Windows Explorer perlu restart, maka Anda dapat mengikuti langkah-langkah di bawah ini untuk memulihkan Windows 10. Namun, ini adalah solusi yang dapat menyebabkan kehilangan data, jadi jangan lupa untuk mencadangkan semua data yang diperlukan agar tidak kehilangan mereka.
Langkah 1: Memastikan bahwa System Restore diaktifkan, dan setidaknya ada satu titik pemulihan.
Langkah 2: Dalam Search kotak bilah tugas, ketik sistem keamanan, lalu tekan Enter to launch the System Protection tab.
Langkah 3: Select System Restore dan tekan tombol Berikutnya button from the System Restore window.
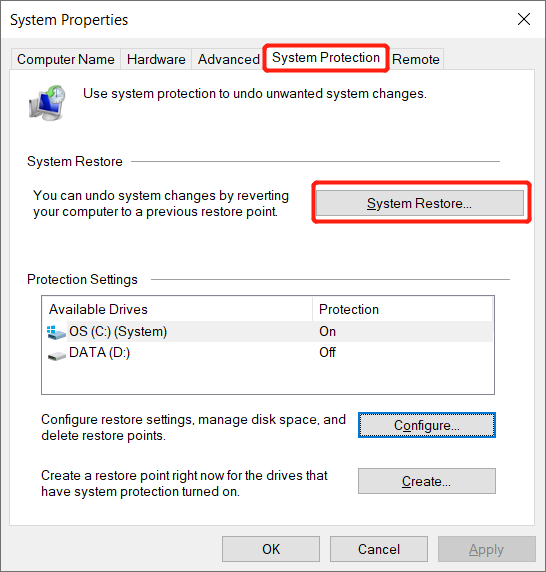
Langkah 4: Pilih A titik pemulihan, diikuti dengan menekan tombol Berikutnya tombol.
Langkah 5: Konfirmasikan perubahan dan klik Finish.
Step 6: Click on Ya dari jendela pop-up untuk melanjutkan System Restore.
Terkadang kesalahan mungkin terjadi karena sistem operasi yang ketinggalan zaman, pengguna juga dapat memeriksa apakah ada pembaruan besar untuk Windows 10 untuk memperbaiki masalah ini. Selain itu, jika Anda akhirnya kehilangan beberapa data penting setelah pembaruan Windows atau karena alasan lain, maka Anda dapat mengandalkan perangkat lunak pemulihan Windows yang kuat – Pemulihan Data Bitwar untuk mendapatkan data kembali.
Pulihkan Data dari Penghapusan/Pemformatan yang Tidak Disengaja
Bitwar Data Recovery software dapat memulihkan data atau file apa pun yang mungkin dari perangkat penyimpanan internal atau eksternal. Anda dapat mengikuti langkah-langkah di bawah ini untuk memverifikasi data Anda dengan mudah dan cepat dan kemudian membuat keputusan untuk memulihkan data yang diinginkan.
Ikuti langkah-langkah di bawah ini untuk mengambil data Anda yang hilang setelah pembaruan windows:
Langkah 1: Go to the Pusat Unduhan Bitwarsoft untuk mengunduh dan menginstal alat pemulihan data terbaik.
Langkah 2: Pilih drive atau partisi dari mana Anda perlu memulihkan data yang hilang, diikuti dengan menekan tombol Berikutnya tombol.

Langkah 3: Pilih mode pemindaian and click on the Berikutnya tombol.

Langkah 4: Memilih file types Anda ingin memulihkan dan tekan tombol Berikutnya tombol.
Langkah 5: Preview semua file yang dipilih dan ketuk padaRecovertombol untuk memulai proses pemulihan data.

Bagian 2: Windows Explorer Telah Berhenti Bekerja
Untuk bagian kedua dari kesalahan, Anda mungkin menemukan pesan kesalahan: Windows Explorer telah berhenti bekerja when you are operating or using Windows Explorer on your computer. This error will prevent you from opening, accessing, or copying files and the worse case is a black screen.
Ada beberapa alasan yang dapat menyebabkan kesalahan ini terjadi, misalnya di bawah ini:
- Sistem file rusak atau tidak dapat mencocokkan atau mendukung format file lain.
- Aplikasi atau perangkat lunak yang berjalan mengalami masalah internal
- Driver video rusak atau kedaluwarsa.
- Malware atau serangan virus
After learning the reasons behind the issue happening on your Windows system, you also need to understand which error messages that pop up to indicate the Windows Explorer telah berhenti bekerja occur on the computer and then follow the solutions below to fix the issue immediately.
Tipe 1: Windows Explorer telah berhenti bekerja. Windows dapat memeriksa solusi masalah secara online dan mencoba memulai ulang program.
Tipe 2: Windows Explorer telah berhenti bekerja. Windows sedang memeriksa solusi untuk masalah tersebut…
Tipe 3: Windows Explorer telah berhenti bekerja. Windows dapat mencoba me-restart program.
Tipe 4: Windows Explorer telah berhenti bekerja. Windows mengumpulkan lebih banyak informasi tentang masalah tersebut. Ini mungkin membutuhkan beberapa menit…
Metode 1: Pindai Komputer dengan Anti-virus
If your computer is infected with viruses or malware, application performance problems will be brought. It would be best if you opened your favorite antivirus software without hesitation; use it to scan for viruses and malware that may be hiding on your computer.
Metode 2: Pemeriksa Berkas Sistem (SFC Scan)
Misalkan sistem file Anda adalah penyebab masalah, maka Anda perlu membuka alat pemeriksa file sistem untuk menyelesaikannya.
Langkah 1: Launch Command Prompt as administrator dari pencarian menu yang disebutkan dari solusi bagian 1 di atas.
Langkah 2: Type in the command: sfc /scannow and press Enter.

Langkah 3: Harap tunggu dengan sabar hingga proses selesai.
Metode 3: Memulai Mode Aman
Langkah 1: Nyalakan ulang komputer Anda di Safe Mode.
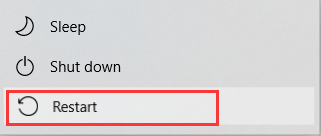
Langkah 2: Perform regular operations with your computer.
Langkah 3: Cobalah untuk mengonfigurasi atau mengakses file yang Anda miliki Windows Explorer telah berhenti bekerja kesalahan dengan dan periksa apakah masalah sudah diperbaiki atau tidak.
Langkah 4: Jika kesalahan masih terjadi selama Safe made, Anda harus mengikuti Pemecahan Masalah Boot Bersih metode di bawah ini.
Metode 4: Bersihkan Pemecahan Masalah Boot
Langkah 1: Log in ke sistem komputer Anda sebagai administrator.
Langkah 2: Open Pencarian menu and type in msconfig to open Sistem konfigurasi.
Langkah 3: Go to the Services tab and tick Hide all Microsoft services.
Langkah 4: Tap on the Disable all pilihan dan lanjutkan ke Startup tab.
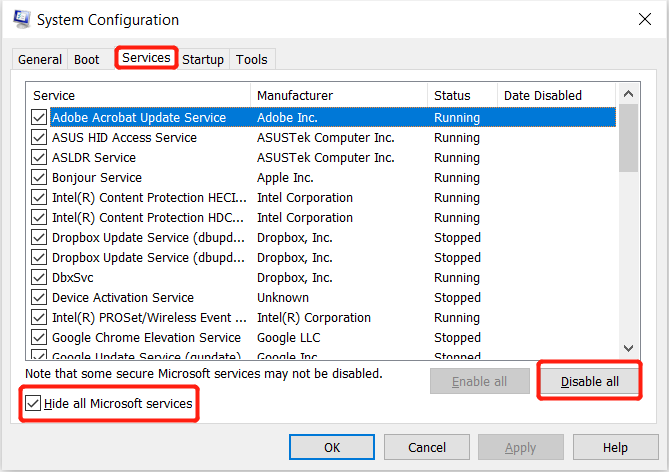
Langkah 5: Choose Open Task Manager dan klik kanan pada setiap item yang terdaftar lanjutkan dengan memilih Disable tombol dari menu.
Step 6: Keluar dari Task Manager dan kembali ke tab mulai untuk menyelesaikan dengan Oke tombol.
Step 7: Mengulang kembali komputer Anda. Kemudian, run, install, or hapus instalan aplikasi di bagian boot bersih.
Step 8: Lastly, reset komputer Anda setelah pemecahan masalah untuk memeriksa apakah kesalahan telah diperbaiki atau tidak.
Metode 5: Perbarui Driver Video Kedaluwarsa
Setiap orang perlu memperbarui atau memastikan driver video selalu versi yang aman dan terbaru karena Windows Explorer berhenti bekerja dapat terjadi karena driver video yang usang atau rusak.
Langkah 1: Open Pencarian menu and type Update.
Langkah 2: Select Check for updates and click on Check for updates again.
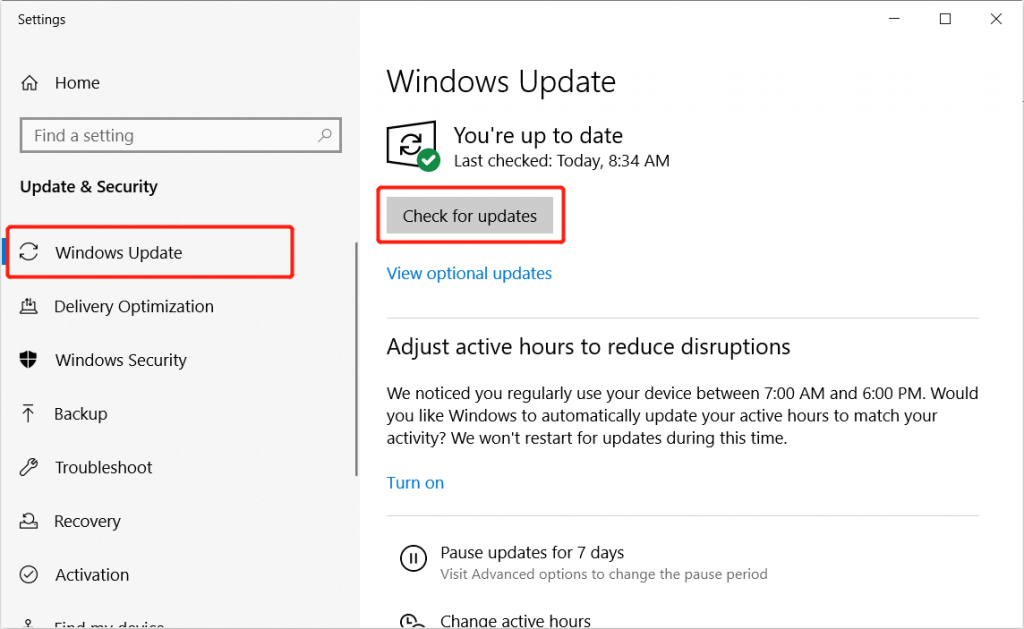
Langkah 3: Harap tunggu dengan sabar, dan jika ada pembaruan driver video baru, itu akan mengunduh dan menginstal secara otomatis.
Langkah 4: Restart komputer untuk memeriksa apakah error sudah teratasi atau belum.
Metode 6: Ubah Opsi Folder
Langkah 1: Launch the File Explorer and tap on the View tb.
Langkah 2: Memilih Options menu dan ubah Buka File Explorer to This PC pada General tab.
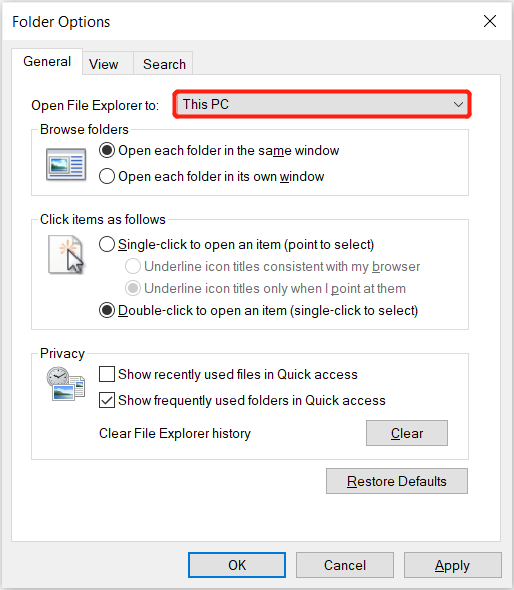
Langkah 3: Click Oke untuk menerapkan perubahan.
Fix-It Quickly!
Windows Explorer’s restarting loop adalah masalah umum yang disaksikan oleh banyak Windows 10 dan pengguna Windows lainnya. Ketika masalah ini terjadi, ini membatasi pengguna untuk mengakses hard drive sistem dan data yang disimpan di dalamnya.
Namun, tidak perlu khawatir ketika masalah ini terjadi karena solusi di atas akan membantu Anda mengatasi masalah tersebut. Jika Anda kehilangan data penting karena sebab yang tidak disengaja, gunakan Bitwar data recovery software untuk mendapatkan semua data Anda kembali dengan aman.
Artikel Sebelumnya
[TERBARU] Cara Memulihkan File yang Hilang Menggunakan Command Prompt (CMD) Summary: This article will present you two forms of Windows Explorer needs to restart issue and the effective methods to...Artikel Berikutnya
Perbaiki Cepat 'Perangkat Ini Sedang Digunakan' & Tips Mengeluarkan dengan Aman Summary: This article will present you two forms of Windows Explorer needs to restart issue and the effective methods to...
Tentang Pemulihan Data Bitwar
3 Langkah untuk mendapatkan kembali 500+ jenis dokumen, foto, video, audio, file arsip yang dihapus, diformat atau hilang dari berbagai skenario kehilangan data.
Pelajari Lebih Lanjut

