10 Solusi untuk Memperbaiki Windows Explorer Telah Berhenti Bekerja Kesalahan
Ringkasan: “Windows Explorer has stopped working” is an error that seems ubiquitous on Windows 10, Windows 8, or Windows 7. It occurs when you are copying files, seeing an image, saving a movie clip, or typing in words in some applications. Although a few unwanted interruptions may be fine with some users, it is alarming that the interruptions wouldn’t stop and finally, users cannot open anything. If you are concerned about the “Windows Explorer not responding” error, refer to the following content to learn how to cope with it.
Daftar isi
Apa itu Penjelajah Windows?
Windows Explorer is the file manager that made its debut in Windows 95 and is stilled used by later versions, such as Windows XP, Windows Vista, Windows 7, Windows 8, and Windows 10. It allows users to manage folders, files, and network connections, as well as search for wanted files. As Windows evolves, Internet Explorer becomes more puissant, growing to support new features such as playing videos and audios.
However, Windows Explorer is also a system application. It can be failed too! Picture this that every time you try to launch the Windows Explorer/File Explorer, the Windows Explorer has stopped working or File Explorer is not responding error is encountered, which affects us to access the data stored on the hard drive, and even we cannot open anything.
Gejala Windows Explorer Telah Berhenti Bekerja
Ketika kesalahan terjadi, prompt peringatan muncul. Bunyinya, "Windows Explorer telah berhenti bekerja." Selain itu, ada pesan kesalahan lain yang mungkin Anda terima yang merujuk ke kesalahan ini.
- Windows dapat memeriksa solusi masalah secara online dan mencoba memulai ulang program.
- Windows sedang memeriksa solusi untuk masalah tersebut.
- Windows dapat mencoba me-restart program.
- Windows mengumpulkan lebih banyak informasi tentang masalah tersebut. Ini mungkin membutuhkan beberapa menit.
Kemungkinan Penyebab Windows Explorer Telah Berhenti Bekerja
Karena kesalahan ini bersifat universal, penyebabnya bisa banyak dan spesifik. Daftar berikut menyimpulkan beberapa penyebab umum yang dihadapi pengguna Windows.
- Penggunaan file sistem yang kedaluwarsa atau rusak.
- Driver Tampilan rusak.
- Infeksi virus atau Malware di sistem.
- RAM rusak.
- Driver yang tidak kompatibel menyebabkan konflik dengan Windows.
After knowing why this error occurs, then here goes with the ten ultimate solutions that are capable of helping get rid of the error. In order to make each solution clearer for the users to read, we have sorted the solutions into two aspects: Solusi Dasar dan Solusi Tingkat Lanjut, pengguna dapat mencobanya secara berurutan.
Solusi Dasar untuk Memperbaiki Windows Explorer Telah Berhenti Bekerja Kesalahan
Solusi 1: Mulai ulang Proses Windows Explorer
Step 1: Tekan Ctrl+Alt+Hapus pada saat yang sama dan memilih untuk meluncurkan Task Manager.
Step 2: Menemukan Windows Explorer/Explorer.exe di jendela dan klik kanan padanya. Memilih Tugas akhir.
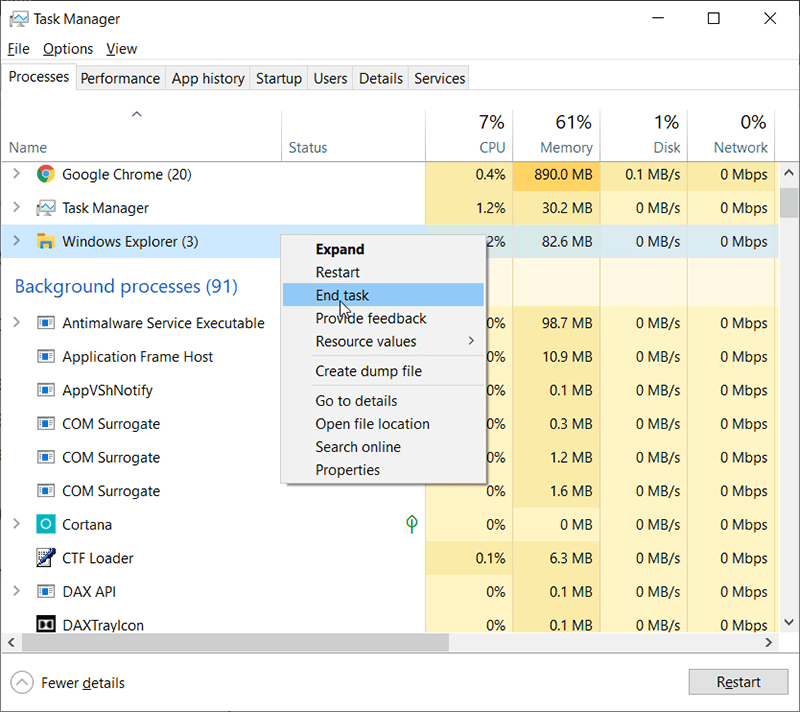
Step 3: Setelah itu, navigasikan ke File > Jalankan Tugas Baru, type penjelajah.exe, and click OK.
Step 4: Sekarang, restart windows explorer dan periksa apakah kesalahan berlanjut.
Solusi 2: Salin Explorer.exe ke Folder System32
Step 1: Tekan Win + E to open File Explorer, type in C:/Windows di bilah alamat dan temukan Explorer.exe di dalam folder ini, klik kanan pada aplikasi ini dan pilih Copy.
Step 2: Sekarang buka C:/Windows/System32, rekatkan Explorer.exe ini ke dalam folder system32.
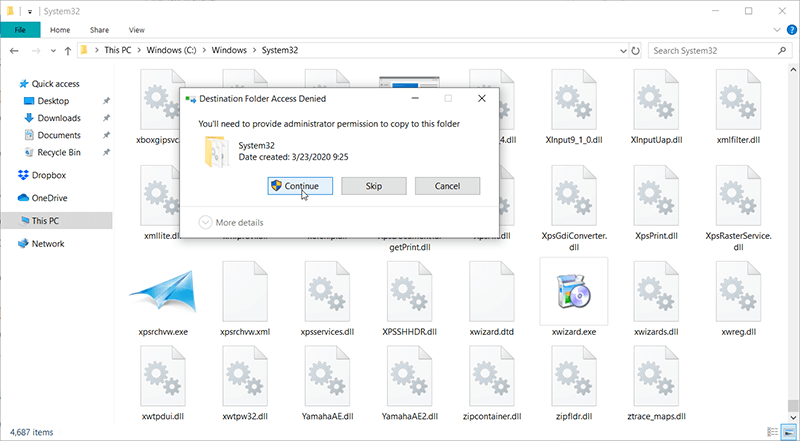
Step 3: Jika prompt mencatat Anda bahwa: Anda harus memberikan izin administrator untuk menyalin folder ini, cukup tekan tombol OK tombol, dan setelah itu, periksa apakah kesalahan telah teratasi.
Solusi 3: Lakukan Boot Bersih
Step 1: Press Win + Q dan ketik Sistem konfigurasi.
Step 2: Navigate to Umum, hapus centang Muat item startup pilihan di bawah Startup Selektif.
Step 3: Sekarang, beralih ke Jasatab, pilihHide all Microsoft services, and then click on Disable all.
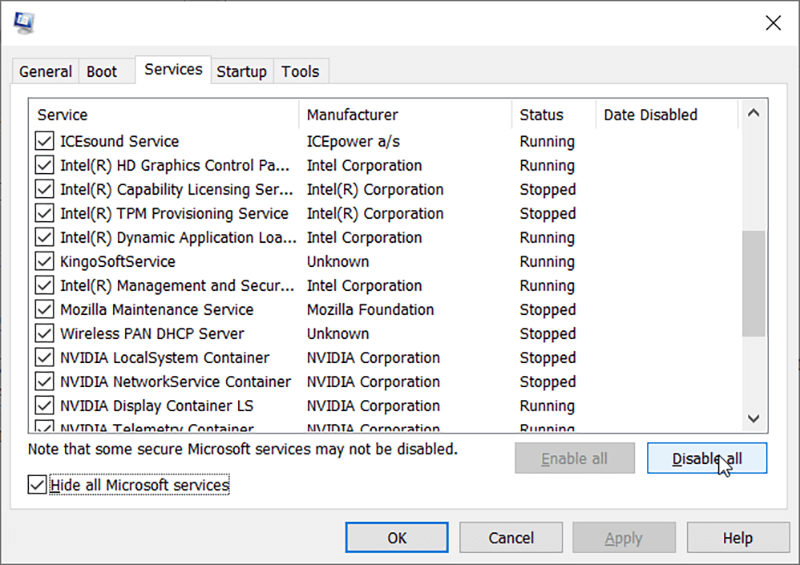
Step 4: Restart PC Anda untuk memeriksa apakah masalah berlanjut atau tidak.
Solusi 4: Nonaktifkan Thumbnail
If sometimes the Internet Explorer has stopped working error caused by the corruption of opening the image files, that might be a problem corresponding to the thumbnail issue, we can try to disable the thumbnails to fix the error.
Step 1: Tekan Win + E untuk menjalankan File Explorer.
Step 2: Di bilah menu, klik pada View tab > Options, kemudian Change folder and search options.
Step 3: Di Opsi Folder, pilih View tab dan aktifkan opsi “Selalu tampilkan ikon, jangan pernah thumbnail.”
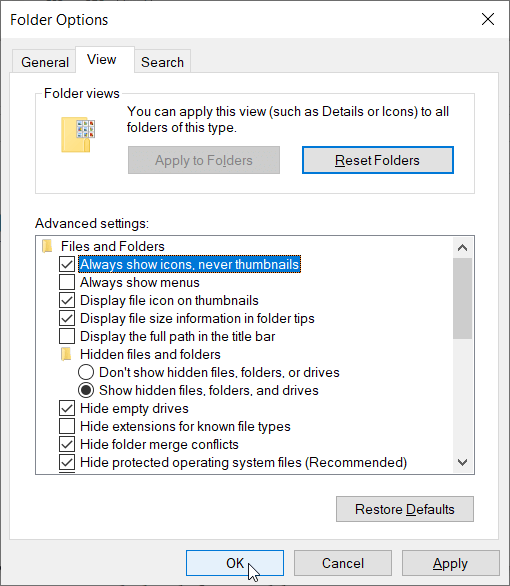
Step 4: Restart komputer Anda dan periksa apakah kesalahan berlanjut atau tidak.
Solusi 5: Jalankan Diagnostik Memori Windows
Step 1: Tekan Win + Q dan ketik Windows Memory Diagnostic.
Step 2: Dalam rangkaian opsi yang ditampilkan, pilih Mulai ulang sekarang dan periksa masalah.
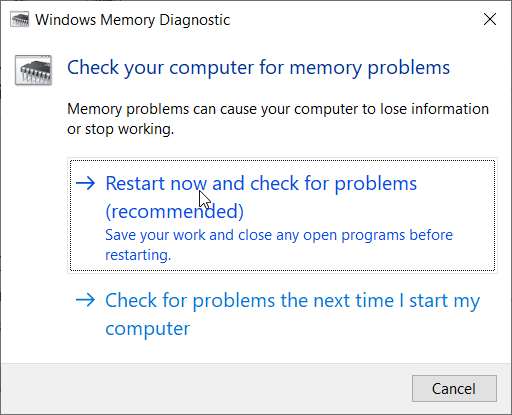
Step 3: Windows will restart to check for possible RAM errors and will hopefully display the possible reasons for the ” Internet Explorer has stopped working”error.
Step 4: Restart PC Anda dan periksa.
Solusi 6: Perbarui Driver Kartu Grafis
Driver kartu grafis yang rusak, rusak, atau kedaluwarsa dapat menghentikan Windows Explorer. Kami dapat mencoba memperbarui driver kartu grafis untuk mengatasi kesalahan, berikut langkah yang dapat Anda ikuti:
Step 1: Dalam Windows Search bar, cari dan luncurkan Manajer Perangkat.
Step 2: Temukan kartu grafis Anda di bawah Display adapter dan klik kanan padanya, pilih Update Driver.
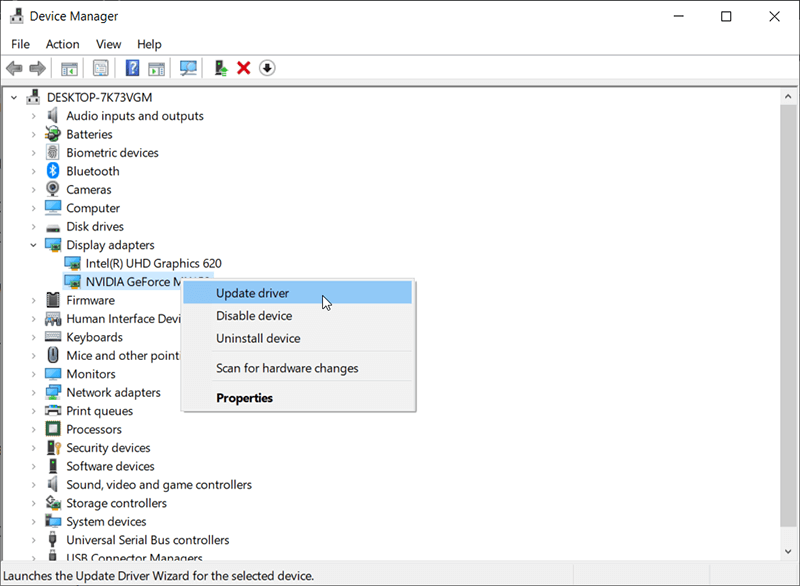
Step 3: Select Cari secara otomatis untuk perangkat lunak driver yang diperbarui dan lanjutkan untuk menyelesaikan pembaruan.
Jika langkah ini tidak berhasil untuk menemukan driver terbaru untuk kartu grafis Anda, Anda dapat mencoba mengunjungi situs web resmi pabrikan, mengunduh, dan menginstal driver untuk memeriksa apakah kesalahan "Windows Explorer tidak merespons" tetap ada.
Semoga solusi dasar yang disebutkan di atas akhirnya membantu Anda memperbaiki kesalahan, bagaimana jika masalah berlanjut, tenang saja, masih ada solusi lanjutan yang dapat Anda ikuti.
Solusi Lanjutan untuk Memperbaiki Windows Explorer Telah Berhenti Bekerja Kesalahan
Before moving to the next step, we should know that these solutions may cause the vital data to lost, please check these solutions very carefully and if you don’t know how to do, try to ask some technical friends to help you, and make sure that the vital data has been backed up to some safe places.
Jika kadang-kadang terjadi bahwa Windows Explorer telah berhenti bekerja kesalahan menyebabkan kehilangan data atau menyebabkan data tidak dapat diakses, kita perlu meluncurkan utilitas pemulihan data pihak ketiga – Perangkat Lunak Pemulihan Data Bitwar untuk memulihkan data terlebih dahulu. Setelah itu, kita dapat mencoba memperbaiki kesalahan itu.
Ambil Data yang Tidak Dapat Diakses / Dihapus Dengan Pemulihan Data Bitwar
Pemulihan Data Bitwar is able to recover the deleted, formatted, or lost data from any of your internal & external hard drives, USB flash drives, SD memory cards and etc. The program offers a straightforward interface that any of the users can operate to recover the wanted data without any expert skills. And we also include very detailed steps for you to follow:
Langkah 1: Unduh Bitwar Data Recovery dari situs resmi Bitwarsoft dan kemudian instal di komputer pribadi Anda.
Langkah 2: Setelah instalasi selesai, luncurkan Bitwar perangkat lunak pemulihan data dan kemudian pilih drive tempat file yang hilang berada.

Langkah 3: Choose a recovery mode, we strongly recommend you choose the Quick Scan untuk pertama kalinya, karena mode ini memindai seluruh drive hanya dalam beberapa menit. Namun, jika mode ini tidak dapat berfungsi untuk menemukan data Anda, coba dengan Deep Scan mode next time.

Langkah 4: Choose the File types and then press the Scan button.

Langkah 5: Klik dua kali pada file yang diinginkan untuk melihat pratinjaunya, setelah itu, klik pada Recover tombol untuk menyimpan file ke tempat yang aman.
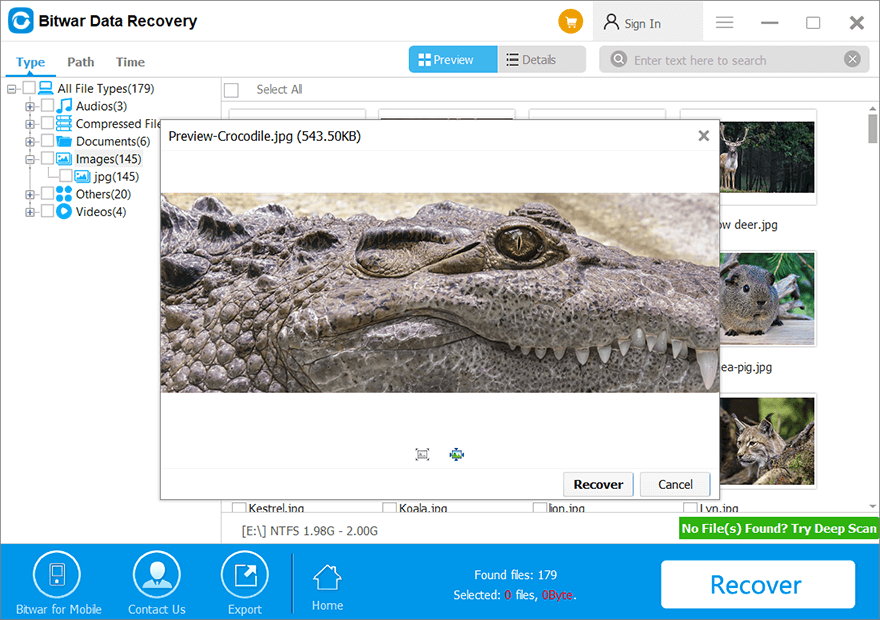
Note: Harap jangan menyimpan file yang dipulihkan ke lokasi asli, untuk mencegah data ditimpa lagi, dan Anda dapat kehilangan data secara permanen.
Setelah berhasil mengambil data yang diinginkan ke tempat yang aman, selanjutnya kita dapat melanjutkan untuk melakukan solusi lanjutan untuk menyelesaikan masalah:
Solusi 7: Jalankan Pemeriksa Berkas Sistem (SFC)
Metode ini menggunakan Pemeriksa File Sistem untuk memindai PC Anda dan mencari file yang hilang atau rusak. Untuk melakukannya, gunakan langkah-langkah ini:
Step 1: Tekan Win + Q dan ketik cmd.
Step 2: Klik kanan pada program, lalu klik Run as administrator.
Step 3: Kontrol Akun Pengguna mungkin muncul dan meminta izin. Klik Yes.
Step 4: At the command prompt, type sfc /scannow and then press MASUKKAN, setelah itu, tunggu alat untuk memindai dan memperbaiki file rusak yang ditemukannya.
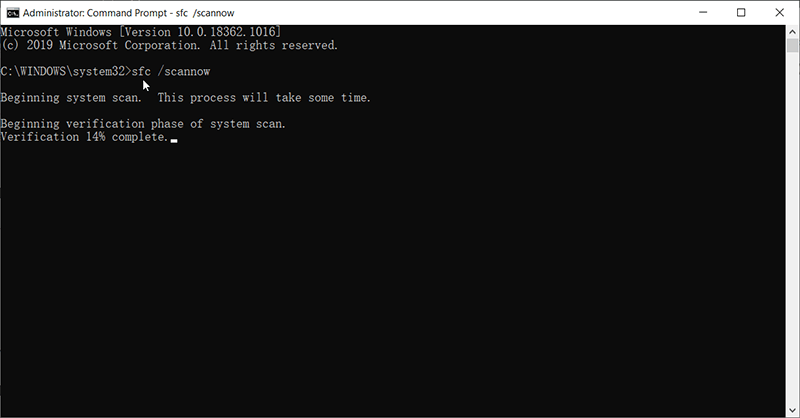
Solusi 8: Lakukan Pemeriksaan Kesalahan Sistem
The problem of Windows Explorer stopping working could be due to a logic error, running the Alat Pemeriksaan Kesalahan Sistem dapat membantu memperbaiki kesalahan ini. Dan mudah untuk mengikuti langkah-langkah di bawah ini:
Step 1: Klik kanan pada partisi tempat kesalahan ditemukan, pilih Properties.
Step 2: Berubah menjadi alat tab, klik Check under Pemeriksaan Kesalahan Bagian.
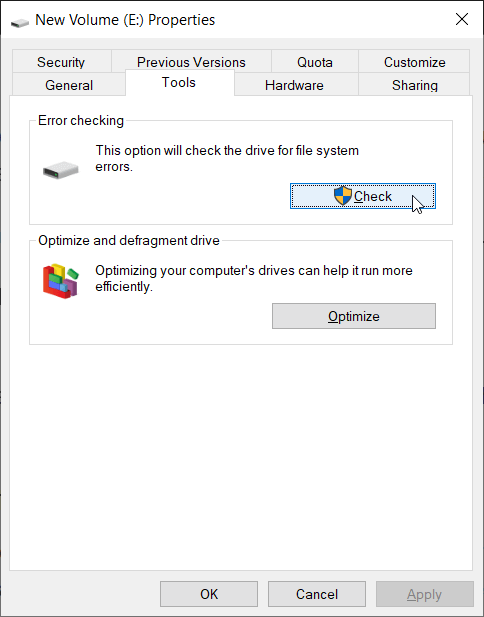
Step 3: Setelah pemeriksaan selesai, luncurkan kembali Windows explorer untuk memeriksa apakah kesalahan masih berlanjut.
Solusi 9: Jalankan Perangkat Lunak Antivirus di PC Anda
Terkadang, pengguna komputer mungkin mengalami kesalahan Windows Explorer telah berhenti bekerja karena serangan Virus atau infeksi Trojan, dan kemudian kita dapat meluncurkan perangkat lunak antivirus untuk melakukan pemindaian skala penuh pada komputer untuk membasmi virus dan infeksi malware.
Solusi 10: Kembalikan ke Versi Sebelumnya
Ini adalah solusi terakhir jika benar-benar tidak ada solusi yang disebutkan di atas yang tidak dapat bekerja untuk memperbaiki kesalahan yang ditemui, dan jika untungnya kami telah mengaktifkan Pemulihan Sistem, kita dapat menggunakan aplikasi ini untuk mengembalikan ke titik pemulihan terakhir.
However, you should be aware that this solution can cause the current data to lost, we strongly recommend you to back up the vital data no matter using the in-built application or the third-party data recovery software – Bitwar Data Recovery. After that, use these steps as follow:
Step 1: Search Pemulihan di dalam Windows Search bar dan klik Open.
Step 2: Choose Buka System Restore > Next > Show more restore point, pilih poin yang diinginkan untuk dilanjutkan.
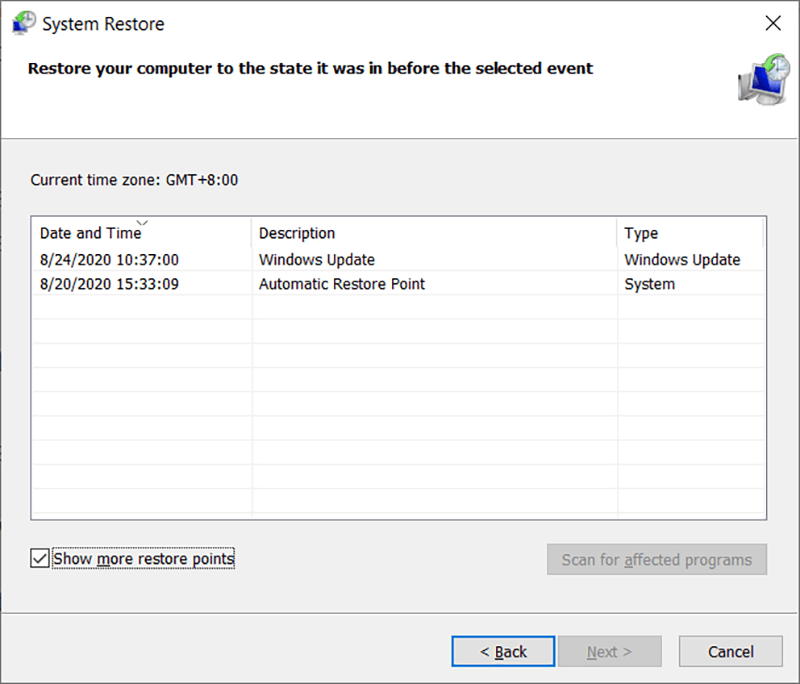
Step 3: Restart komputer Anda setelah pemulihan selesai.
Conclusion
It can be really annoying that Internet Explorer has stopped working error persists every time when we try to launch Windows/File Explorer. Some users even report that it can be failed too in the safe mode, this error prevents them from using the computer, and even it might lead to data loss. Through this ultimate guide, you may have learned that why this error happens and how to fix the error effortlessly.
Kami sangat menyarankan Anda untuk memulai dengan solusi dasar jika kesalahan tidak menyebabkan data hilang, jika tidak, coba dengan alat pemulihan data pihak ketiga – Pemulihan Data Bitwar untuk mendapatkan kembali dokumen, gambar, gambar yang dihapus, diformat atau tidak dapat diakses, foto, video, audio, atau file arsip dari drive penyimpanan dan cadangkan terlebih dahulu ke tempat yang aman, lalu lanjutkan perbaikan dengan solusi lanjutan.
Artikel Sebelumnya
5 Panduan Memilih Perangkat Lunak Editor PDF Terbaik untuk Anda Summary: "Windows Explorer has stopped working" is an error that seems ubiquitous on Windows 10, Windows 8, or Windows 7....Artikel Berikutnya
Mengapa Memilih Bitwar PDF Converter Daripada Online PDF Editor? Summary: "Windows Explorer has stopped working" is an error that seems ubiquitous on Windows 10, Windows 8, or Windows 7....
Tentang Pemulihan Data Bitwar
3 Langkah untuk mendapatkan kembali 500+ jenis dokumen, foto, video, audio, file arsip yang dihapus, diformat atau hilang dari berbagai skenario kehilangan data.
Pelajari Lebih Lanjut
