[FIXED] User Access Denied When Copying Files On Windows 10
Ringkasan: Artikel di bawah ini akan menunjukkan perbaikan terbaik untuk mengatasi akses pengguna yang ditolak saat menyalin file pada masalah Windows 10 dan memulihkan file yang hilang dengan bantuan Perangkat Lunak Pemulihan Data Bitwar!
Daftar isi
Ikhtisar Kesalahan Akses Ditolak Saat Menyalin File di Windows
Ada banyak pengguna yang mengalami masalah tidak dapat menyalin file di PC mereka karena akses ditolak. Mereka tidak diperbolehkan menyalin atau mentransfer file dari satu folder ke folder lain.
Berikut adalah kasus serupa mengenai masalah ini:
“Akhir pekan lalu saya mencoba menyalin beberapa file penting dari drive C ke drive D di PC Windows 10 saya, namun, saya terus mendapatkan pesan kesalahan: kesalahan menyalin file atau folder, akses ditolak. Apa yang harus saya lakukan untuk mengatasi masalah ini untuk mencegah kehilangan data juga?”
Misalkan Anda menghadapi kesalahan akses ditolak saat menyalin file, jangan khawatir Anda bukan satu-satunya karena ini adalah masalah yang sangat umum di antara sistem Windows 10. Jadi, mari kita bahas faktor umum masalah terlebih dahulu sebelum kita mempelajari solusi untuk memperbaikinya secara efektif.
Faktor Umum Kesalahan Akses Ditolak
Kami akan mencantumkan alasan paling umum yang menyebabkan kesalahan pada Windows 10 di bawah ini.
- Masalah Kepemilikan Folder.
- Tidak ada izin yang sesuai.
- File dienkripsi atau rusak.
- Sektor buruk pada drive.
4 Solusi Efektif untuk Memperbaiki Kesalahan Akses Ditolak Saat Menyalin File di Windows 10
Setelah mempelajari faktor-faktornya, Anda dapat merujuk ke solusi di bawah ini untuk melihat solusi mana yang lebih sesuai dengan situasi Anda!
Solusi 1: Izin Folder dan File
Jika itu tidak memberi Anda izin penuh untuk mengakses file atau folder, maka Anda harus mendapatkan izin itu sendiri.
Langkah 1: Right-click file atau folder yang terpengaruh dan klik Properties.
Langkah 2: Select the Keamanan tab.
Langkah 3: Click nama pengguna Anda under the Nama grup atau penggunadan pilih Mengizinkan on Kontrol penuh.
Langkah 4: Click Oke untuk menyimpan perubahan.
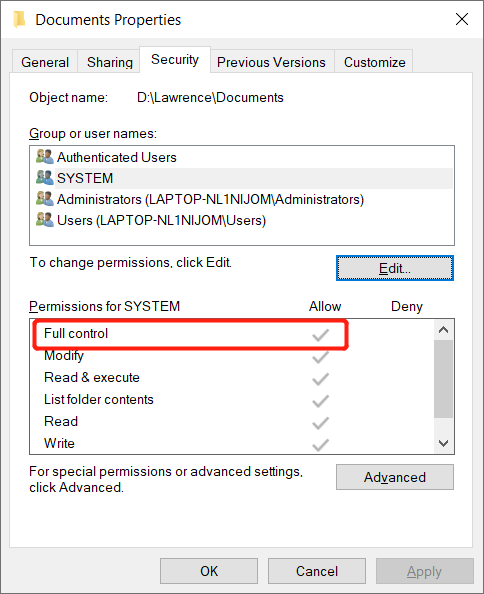
Solusi 2: Kepemilikan File atau Folder
Terkadang informasi akun mungkin telah berubah setelah pembaruan Windows yang mencakup kepemilikan file atau folder.
Langkah 1: Pergi ke Windows Explorer and klik kanan the affected file atau folder untuk memilih Properties.
Langkah 2: Pilih Security tab dan klik Maju.
Langkah 3: Click Change dan ketik nama pengguna atau grup in the Masukkan nama objek yang akan dipilih.
Langkah 4: Click Periksa nama dan pilih Oke.
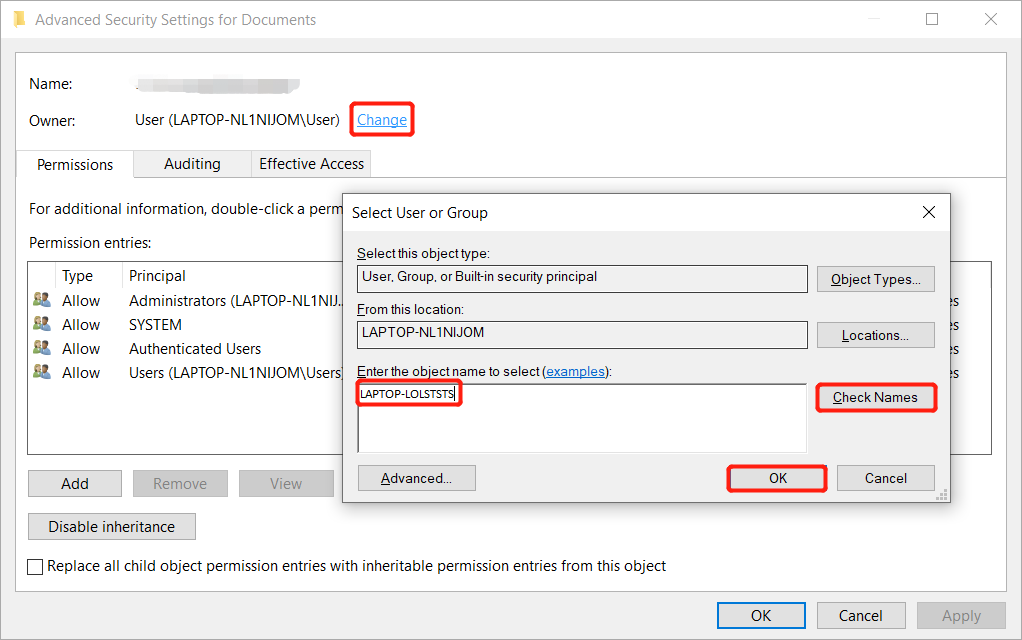
Solusi 3: Dekripsi File atau Folder
Misalkan file atau folder Anda dienkripsi, maka Anda tidak dapat mengakses file di dalamnya sehingga Anda perlu memeriksa file atau folder apakah Anda perlu mendekripsi untuk mendapatkan akses ke file atau folder.
Langkah 1: Right-click the file atau folder in Windows Explorer and choose Properties.
Langkah 2: Memilih General tab dan pilih Maju.
Langkah 3: Periksalah Enkripsi konten untuk mengamankan data kotak centang. Jika dipilih, Anda perlu mendekripsi file atau folder.
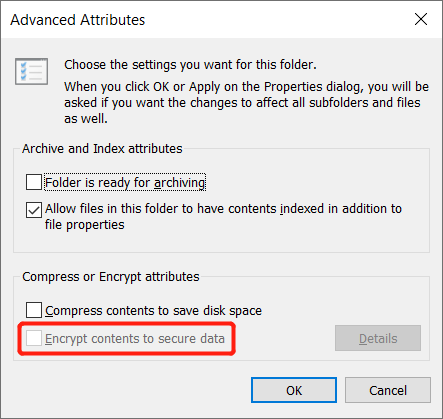
Solusi 4: Perintah CHKDSK
Terakhir, jika ada bad sector di drive Anda, Anda akan menghadapi akses ditolak saat menyalin file kesalahan pada Windows. Jadi kami sarankan menjalankan perintah CHKDSK untuk memperbaiki bad sector.
Langkah 1: Press Menang + S and type cmddalam Search menu.
Langkah 2: Run the Command Prompt as administrator.
Langkah 3: Type in the command: chkdsk e: /f /r /x (ganti huruf e: dengan huruf drive Anda).
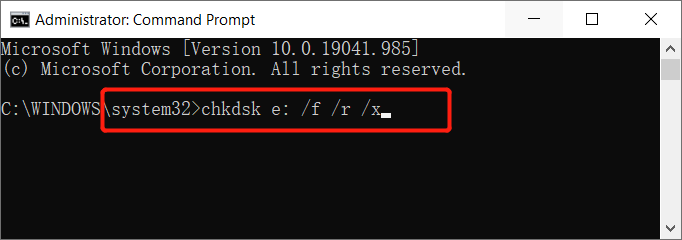
Langkah 4: Harap tunggu dengan sabar hingga proses selesai.
Pulihkan File yang Hilang dari File atau Folder yang Gagal Akses
Terkadang pengguna menghadapi akses yang ditolak saat menyalin file kesalahan pada Windows 10 adalah karena file yang rusak yang file yang rusak tidak dapat berfungsi dengan baik di PC.
Selain itu, beberapa pengguna mungkin kehilangan file penting mereka saat memperbaiki masalah, jadi kami sarankan untuk menggunakan Bitwar Perangkat Lunak Pemulihan Data karena dapat memulihkan hingga 300+ jenis file baik dari perangkat internal maupun eksternal seperti MP3, MP4, video, PDF, JPEG, PNG, XLM, Word, dan lainnya.
Lihat langkah-langkah di bawah ini untuk mengambil file yang hilang dari file atau folder yang gagal diakses.
Langkah 1: Download and Install the data recovery software from Pusat Unduhan Bitwarsoft.
Langkah 2: Select the Map from the list of devices and click on Berikutnya.

Langkah 3: Pilih Scan Mode dan pilih Berikutnya.

Langkah 4: Pilih file types Anda ingin memulihkan dan klik Berikutnya.

Langkah 5: Preview the scan results and click the Recover tombol untuk mengambil file yang hilang.

Selesaikan Masalah Sekarang!
Setiap kali Anda menghadapi kesalahan akses yang ditolak saat menyalin file di Windows 10, ingatlah untuk mencari faktor umum masalah dan perbaiki dengan mengikuti solusi di atas. Jika ada kehilangan data, silakan gunakan Pemulihan Data Bitwar Perangkat lunak untuk segera memulihkan file yang hilang untuk mencegah kehilangan data permanen!
Artikel Sebelumnya
3 Metode Untuk Mengosongkan Ruang Penyimpanan Di iPhone dan iPhone Pro dengan Aman Ringkasan: Artikel di bawah ini akan menunjukkan perbaikan terbaik untuk mengatasi akses pengguna yang ditolak saat menyalin file di Windows 10...Artikel Berikutnya
How To Turn On iPhone Sleep Mode On iOS 14 Ringkasan: Artikel di bawah ini akan menunjukkan perbaikan terbaik untuk mengatasi akses pengguna yang ditolak saat menyalin file di Windows 10...
Tentang Pemulihan Data Bitwar
3 Langkah untuk mendapatkan kembali 500+ jenis dokumen, foto, video, audio, file arsip yang dihapus, diformat atau hilang dari berbagai skenario kehilangan data.
Pelajari Lebih Lanjut
