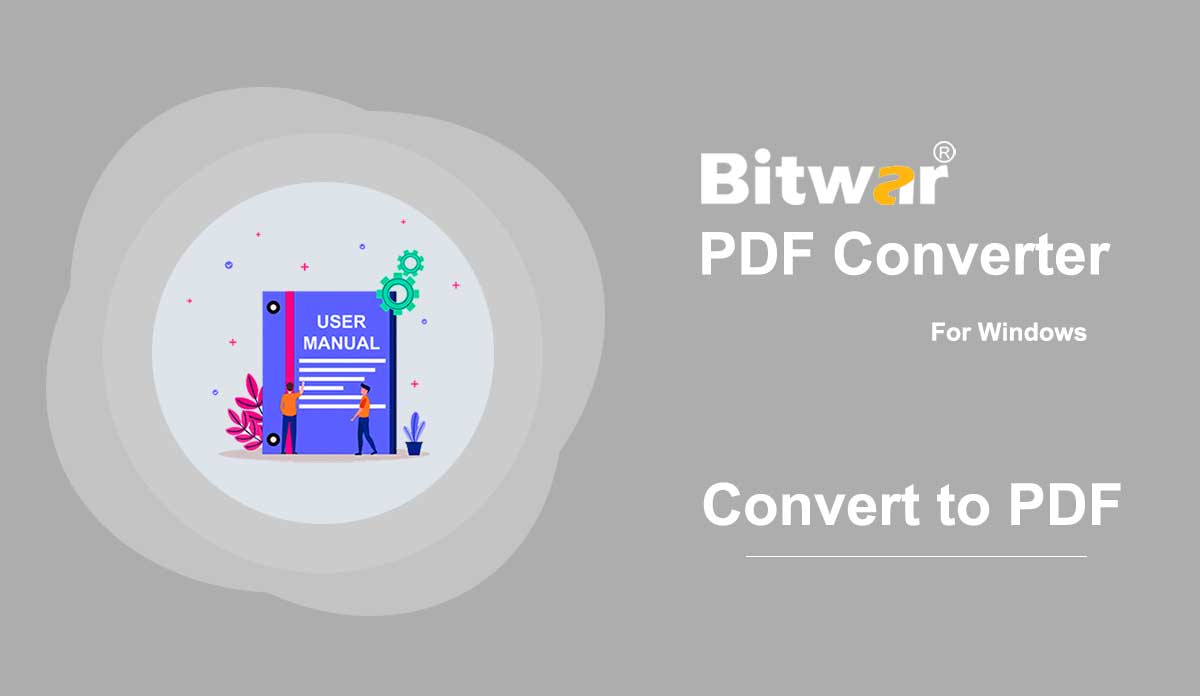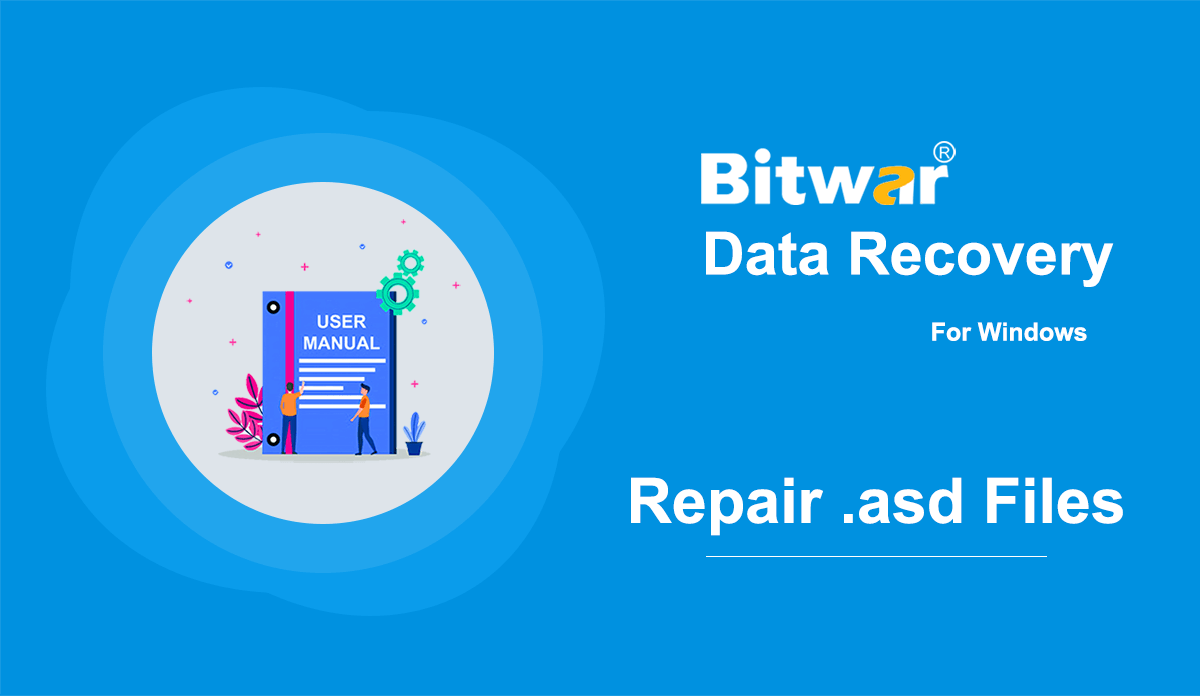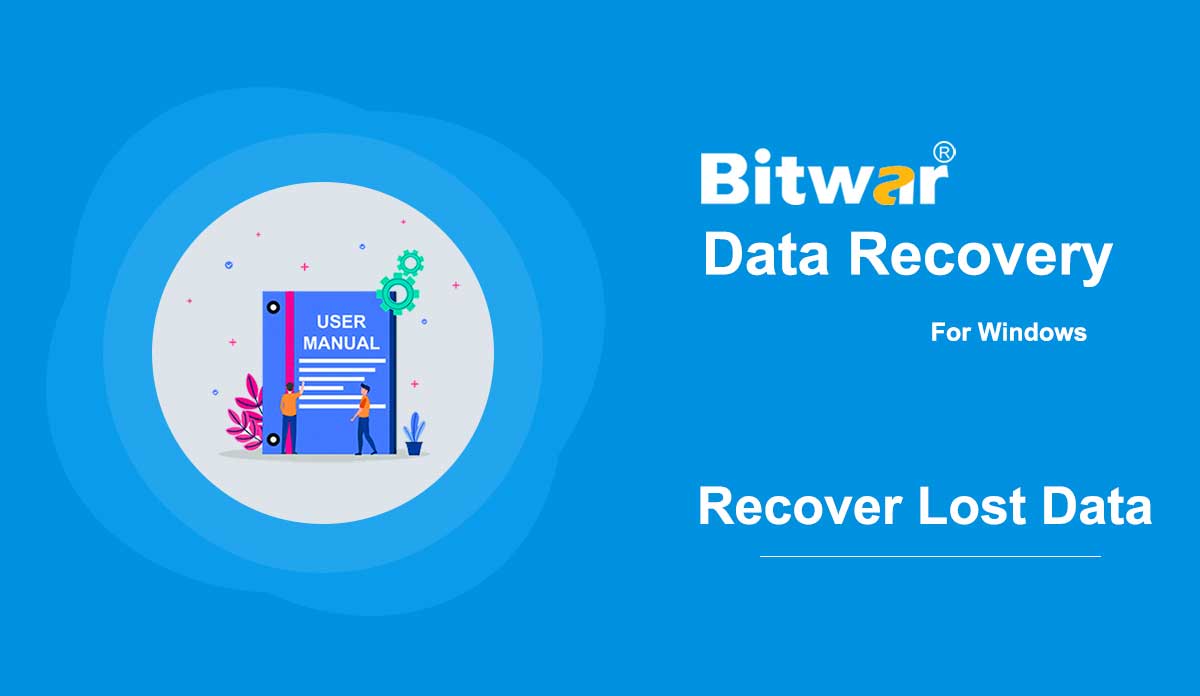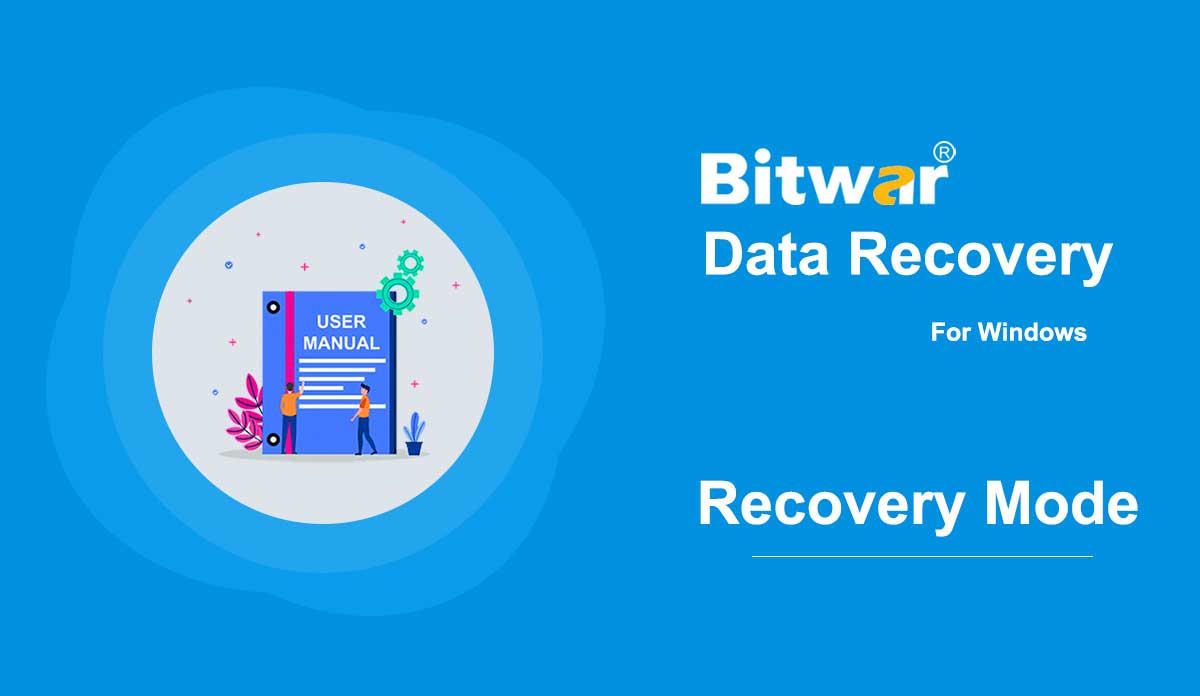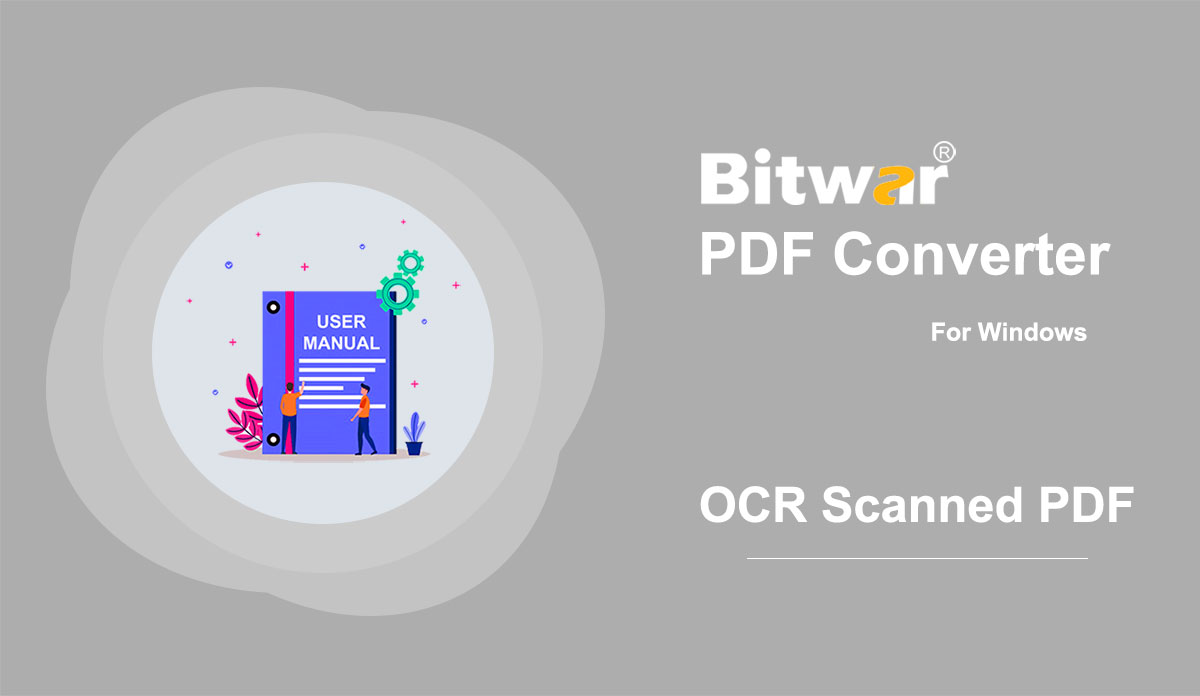- Convert to PDF
Summary: The user guide below will allow users to learn the tutorial on converting other file formats to PDF files by using the Convert to PDF tool in Bitwar PDF Converter. Convert to PDF Convert to PDF tool in Bitwar PDF Converter can convert multiple types of file formats to PDF such as below: Steps to Convert to PDF Bitwr PDF Converter is able to convert multiple types of file formats to PDF, so the steps below will show how to convert Office files to PDF by using the Convert to PDF tool as a sample because the steps are similar to the other file formats in the Convert to PDF tool. 1. Start Bitwar PDF Converter and select Office Files to PDF from the Convert to PDF menu. 2. Drag or click Add PDF Files to add the document into the window for conversion. 3. Choose the desired Convert Format and click Convert to start the conversion process. 4. Please wait patiently for the conversion to complete. Then, click the Open path when it is complete to view the new PDF file. 5. Preview the effect and result of the new PDF file in the file directory folder! Steps to Batch...
2020-7-4
- How to Open and Repair .asd Files
Summary: Have you ever tried to open a file with an .asd extension? A lot of users are unfamiliar with this extension and if they tried to open it without the help of a specific application, in most cases, they would run into this error: Microsoft Word files with an .asd extension cannot be opened from this location. Please move this file to the original .asd location and try again. If that's the problem facing you, you could refer to the following content of this article, which will explain how to recover and open asd files with the help of an effective and user-friendly recovery program, Bitwar Data Recovery. WIN VERSION MAC VERSION What is an .asd file? The .asd file uses a file format that is associated with Microsoft Word. As a part of the Microsoft Office software suite, Microsoft Word is a widely-used and feature-rich word processing program. On top of a stunning list of excellent features that help users ameliorate the content of a Word file, Microsoft Word does a good job of protecting files that are not safely or properly saved by users due to various reasons. One of its protective features is the AutoRcover option....
2020-6-6
- How to Recover Lost Data Using Bitwar Data Recovery
Summary: For users who want to know a general way to recover files using Bitwar Data Recovery, this article will serve you well, and in addition to that, it provides data types previewing screenshots that help learn better of the Preview feature. Ever encountering the documents were deleted in an accident, or you might have used the Shift+delete key to erase the files permanently without sending them to the recycle bin? Indeed, there are many data loss scenarios we have seen during these years, however, no matter how you lose the data or what kind of storage device is, if you still can see the storage device in Disk Management, then Bitwar Data Recovery is always a good option for you to perform quick data recovery. How to Recover Lost Data Using Bitwar Data Recovery? Step 1: After installing the Bitwar Data Recovery. Please launch the Bitwar Data Recovery. Step 2: Choose a recovery mode, e.g., Here we choose the Wizard Mode to give an example. Step 3: Check off the drive/partition in which your lost files were deleted/formatted. Click on Next. Step 4: Check off Quick Scan. Click on Next. For more information about the Scanning mode, please refer...
2020-6-6
- Get Familiar With the Two Recovery Modes
Summary: After getting started with the installation of Bitwar Data Recovery, here in this article, we will discuss the first stage of the recovery process, as well as how to choose the right recovery mode and how to switch. Bitwar Data Recovery offers two recovery modes for data recovery purposes. Standard Mode works better for users who know why their files got lost, whereas it is advised to choose Wizard Mode if the users have no ideas how the files have been lost. Wizard Mode There are brief instructions present when you are launching the program for the very first time. In this stage, you will see three pop-ups that give straightforward explanations of Wizard Mode. While you are in the first stage of Wizard Mode, three arrows show the three stages of your recovery process. Ongoing and complete stages turn blue, whereas remaining ones stay gray. Stage One: Select Partition or Device Stage Two: Select the Scan Mode Stage Three: Select the File Type At the center, this tool displays all the storage drives you have. When you right-click on any of them, there will be three options. More info: Contains two aspects about the disk: basic information and...
2020-6-9
- OCR Scanned PDF
Summary: The user guide below will allow users to learn the tutorial on scanning PDF files with OCR by using the OCR Scanned PDF tool in Bitwar PDF Converter. OCR Scanned PDF The OCR scan PDF tool is a text recognition tool that can help users to extract text from PDF files to word files easily. Steps to OCR Scan PDF 1. Choose OCR Scanned PDF from the PDF Tools menu and Drag the PDF file into the PDF converter. 2. Click Convert to start the OCR conversion. 3. Please wait patiently for the conversion to complete. Then click Open file to compare the OCR result with the original PDF file content. For the Next Tutorial on Lock and Unlock PDF, please click on the link below! Lock and Unlock PDF
2020-7-3
Copyright © 2014 - Bitwarsoft All Rights Reserved.