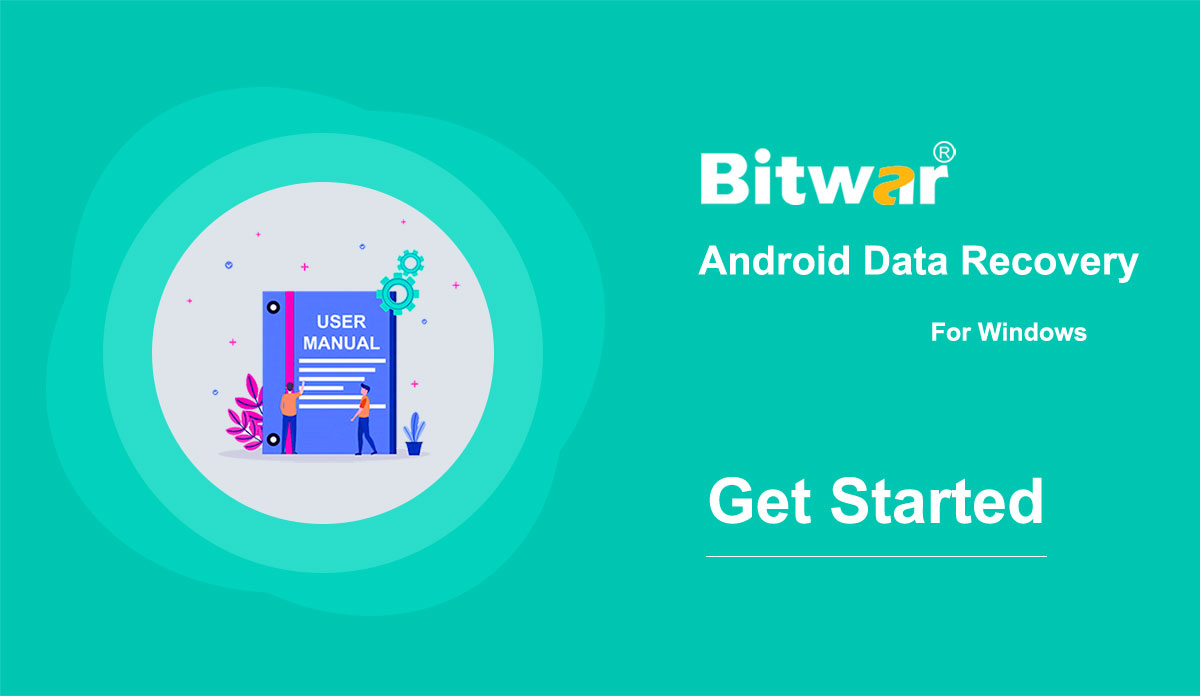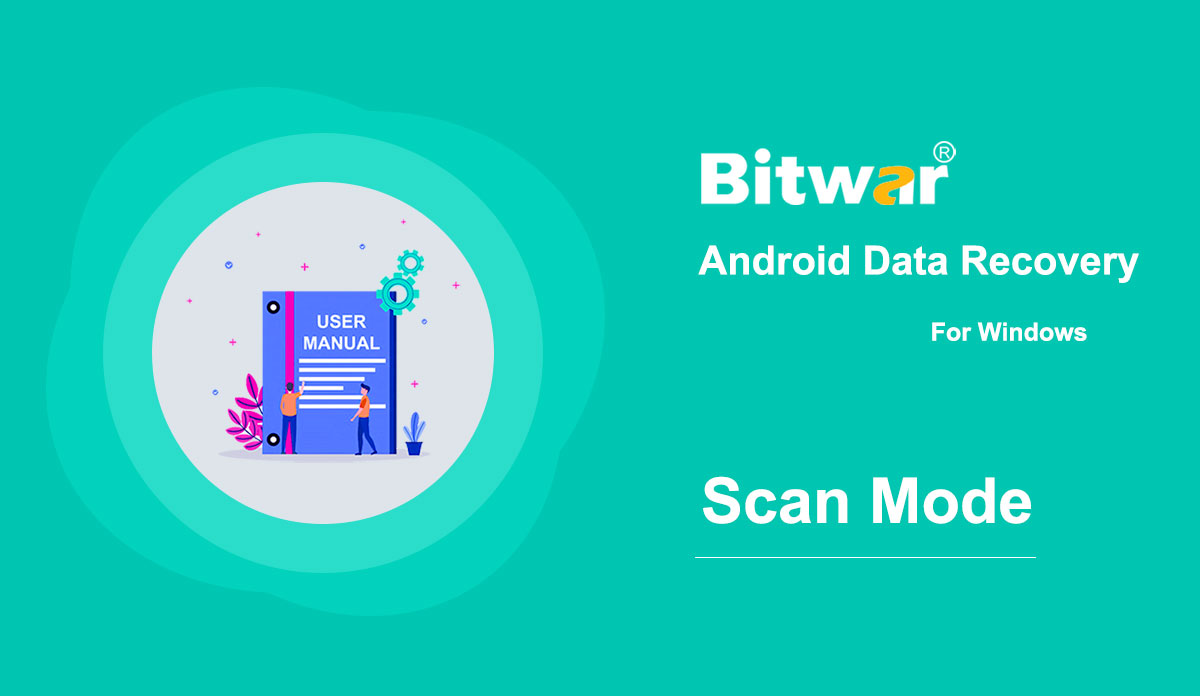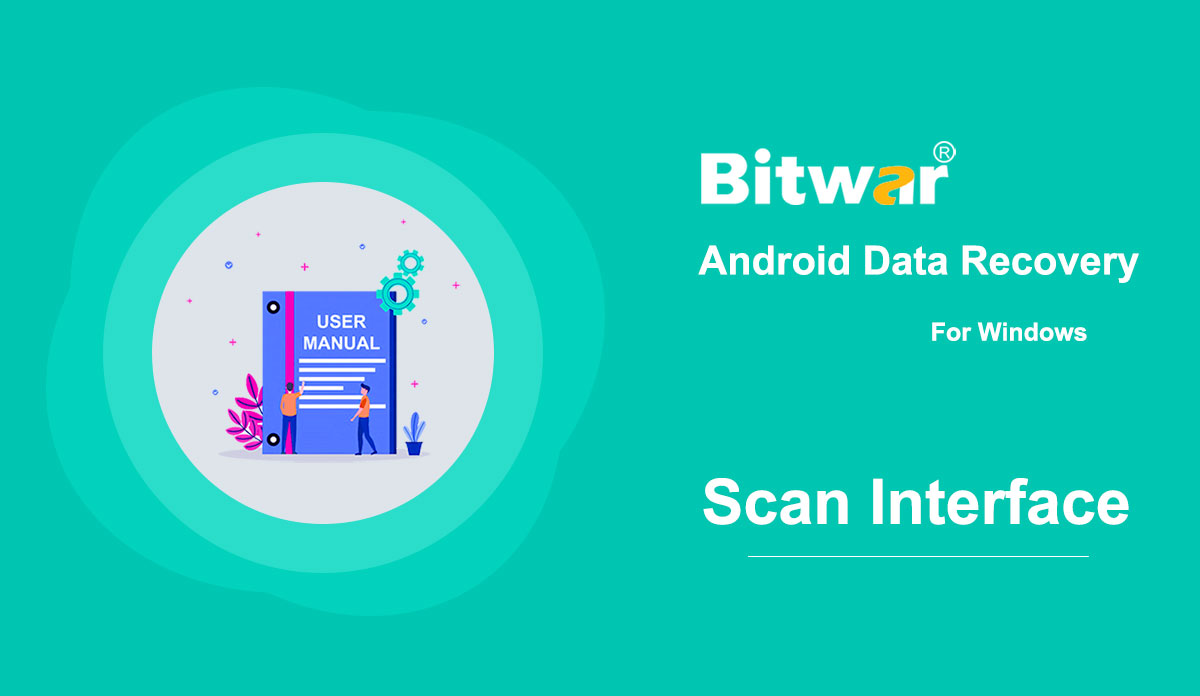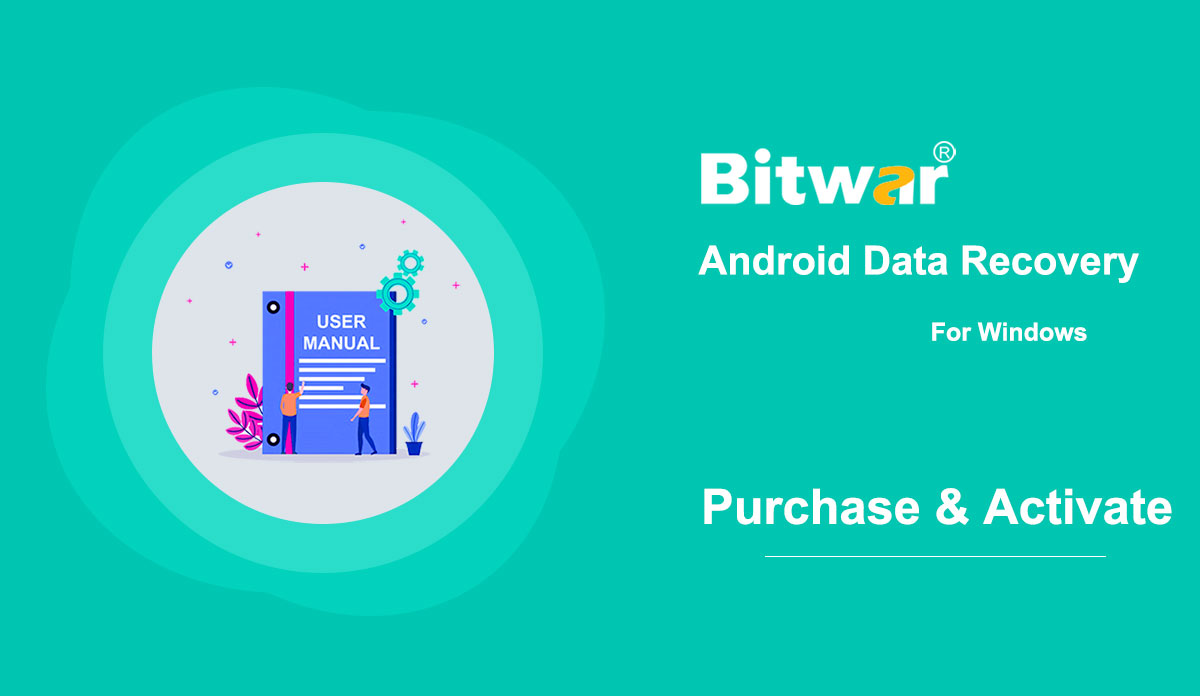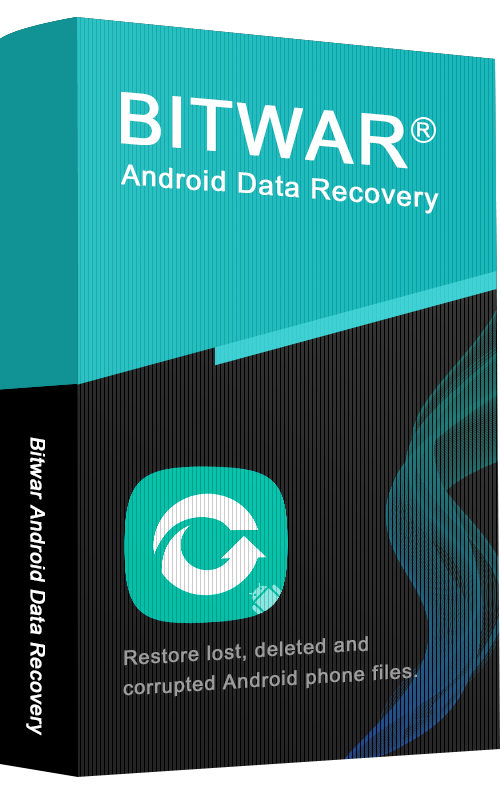
- Memulai Pemulihan Data Android Bitwar
Ringkasan: Artikel ini akan menjelaskan detail tentang Instalasi dan antarmuka Bitwar Android Data Recovery. Unduh Perangkat Lunak Buka Halaman Unduhan Resmi Perangkat Lunak dan unduh Bitwar Android Data Recovery for Win Version. Instalasi Perangkat Lunak 1. Klik dua kali pada Bitwar Setup dan mulai instalasi. 2. Pilih Bahasa Default dan klik OK. 3. Selanjutnya > Pilih tujuan untuk menyimpan program > Instal > Selesai Sekarang setelah Anda berhasil menginstal Bitwar Android Data Recovery for Windows, mari kita lihat antarmuka utamanya. Proses Pemulihan Data Android Langkah 1: Pemulihan Data Android Bitwar mengharuskan ponsel Android terhubung dengan komputer menggunakan kabel USB, dan mengaktifkan fitur debugging USB. Catatan: Tidak dapat menghubungkan perangkat Anda ke komputer? Klik tautan untuk mempelajari caranya: Bagaimana Menghubungkan Perangkat Android Anda ke Komputer Anda? Langkah 2: Setelah perangkat Android berhasil terhubung ke komputer, program akan secara otomatis mengidentifikasi ponsel Android apakah root atau tidak, Anda harus mengikuti dua artikel di bawah ini untuk mempelajari cara me-root Ponsel Android: Cara Root Ponsel Android (Dengan PC) Cara Melakukan Root pada Ponsel Android (Tanpa PC) Langkah 3:...
2020-8-1
- Kenali Mode Pemindaian
Ringkasan: Setelah instalasi Pemulihan Data Android Bitwar, di sini, kita akan berbicara tentang metode pemulihan. Setelah perangkat lunak berhasil mengidentifikasi perangkat Android, maka akan menampilkan antarmuka, yang ditunjukkan pada gambar berikut. Panah biru di bagian atas menunjukkan dua tahap lengkap dan yang tersisa. Di tengah, ada enam jenis file yang tersedia untuk dipilih. Pesan, Riwayat Panggilan, dan Kontak Ketiga jenis ini menawarkan dua mode pemindaian yang berbeda: Pemindaian Cepat dan Pemindaian Kedalaman. Pemindaian Cepat direkomendasikan. Jika tidak menampilkan file yang Anda inginkan, pilih Depth Scan. Setelah pemindaian selesai, perangkat lunak akan menunjukkan apa yang ditemukannya dan menunggu operasi berikutnya. Gambar berikut menunjukkan antarmuka pemindaian setelah pengguna memindai Kontak. Foto, Video, dan Suara Mengklik salah satu dari tiga jenis akan langsung mulai memindai. Waktu pemindaian bervariasi tergantung pada kapasitas penyimpanan perangkat. Setelah pemindaian selesai, perangkat lunak akan menampilkan apa yang ditemukannya dan menunggu operasi Anda berikutnya. Gambar berikut menunjukkan antarmuka pemindaian setelah pengguna memilih untuk memindai Foto. Untuk langkah selanjutnya tentang antarmuka pemindaian, klik tautan:...
2020-8-1
- Pelajari Lebih Lanjut Tentang Antarmuka Pemindaian
Ringkasan: Pada artikel ini, kami akan menjelaskan fitur dan detail tentang antarmuka pemindaian Bitwar Android Data Recovery yang perlu diketahui pengguna untuk menguasai perangkat lunak. Secara umum, ada dua antarmuka pemindaian dalam perangkat lunak ini, tergantung pada jenis file yang dipilih pengguna untuk dipindai. Pesan, Riwayat Panggilan, dan Kontak Memilih salah satu dari tiga jenis akan mengarah ke antarmuka pemindaian. Ketiga antarmuka pemindaian memiliki tampilan dan opsi yang serupa, seperti yang ditunjukkan GIF berikut. Foto, video, dan suara Ketiga jenis ini sedikit berbeda dari yang sebelumnya. Antarmuka pemindaian mereka hampir identik, dan selain itu, mereka memungkinkan pengguna untuk melihat pratinjau file yang ditemukan oleh perangkat lunak, seperti yang ditunjukkan GIF berikut. Terakhir, ada tombol Pulihkan ke Komputer di sudut kanan bawah. Setelah memilih file yang ingin Anda pulihkan, klik tombol dan pilih lokasi. Berhati-hatilah untuk tidak menyimpan file secara langsung di ponsel Anda karena dapat menimpa file yang dihapus secara menyeluruh dan akibatnya merusak pemulihan.
2020-8-1
- Pembelian, Aktivasi, dan Pembaruan Perangkat Lunak
Ringkasan: Panduan pengguna di bawah ini akan menjelaskan langkah-langkah tentang cara Membeli, Mengaktifkan, dan Memperbarui di Bitwar Android Data Recovery. Lisensi Pembelian Pengguna dapat membeli perangkat lunak melalui toko online resmi atau pembelian dalam perangkat lunak. Catatan: Pembelian dalam perangkat lunak tidak memerlukan kode lisensi, karena lisensi telah diaktifkan tepat setelah pembayaran Anda. Pembelian Dalam Perangkat Lunak 1. Pertama, Masuk ke akun Anda di perangkat lunak, lalu klik ikon Keranjang di sudut kanan atas. Jika Anda tidak memiliki akun, Anda dapat membuatnya. 2. Pilih paket Tahunan atau Seumur Hidup sesuai kebutuhan Anda. 3. Pilih Metode Pembayaran dan klik Beli untuk menyelesaikan transaksi. Toko Online Resmi Jika Anda lebih suka kode lisensi untuk aktivasi perangkat lunak, Anda dapat membeli kode lisensi dari Toko Online Resmi. Pengguna akan menerima kode di alamat email setelah membeli perangkat lunak. Catatan: Silakan periksa Junk/Spam atau Inbox untuk kode lisensi dari tim dukungan Bitwar. Setelah mendapatkan kode lisensi, kita kemudian dapat melanjutkan ke langkah berikutnya untuk mengaktifkan perangkat lunak menggunakan kode ini. Langkah-langkah untuk Mengaktifkan Pemulihan Data Android Bitwar Langkah 1: Luncurkan perangkat lunak dan masuk. Jika Anda tidak memiliki akun, silakan buat akun. Langkah 2:...
2020-8-1
- Cara Mengaktifkan USB Debugging di Perangkat Android
Ringkasan: Pengguna yang bingung dengan cara mengaktifkan mode debugging USB dapat merujuk ke konten berikut untuk mempelajarinya. Android 4.1 dan Lebih Rendah Secara default, menu opsi Pengembang tersedia dalam versi ini. Dua jalur umum ditunjukkan di bawah ini. Pengaturan Android 2.0-2.3.x > Aplikasi > Pengembangan > USB Debugging Android 3.0- 4.1.x Pengaturan > Opsi Pengembang > USB Debugging Android 4.2 dan Lebih Tinggi Langkah 1: Navigasikan ke Pengaturan > Sistem > Tentang Ponsel > Gulir ke bawah > ketuk Bangun nomor 7 kali. Kemudian sebuah prompt akan muncul di area bawah layar Anda dan mengatakan bahwa Anda sekarang adalah seorang pengembang. Langkah 2: Kembali ke halaman sebelumnya dan ketuk opsi Pengembang di atas Tentang Ponsel. Langkah 3: Gulir ke bawah dan aktifkan USB debugging. Mode debugging USB adalah fitur canggih yang ditujukan untuk pengembang atau pengguna yang, misalnya, ingin melakukan root pada ponsel mereka. Setelah mengambil langkah pertama menuju rooting ponsel Android, klik link berikut untuk mempelajari sisa langkah rooting: Cara Root Ponsel Android (Dengan PC) Cara Root Ponsel Android (Tanpa PC)
2020-8-1