7 Solusi Terbaik untuk Perangkat Ini Tidak Dapat Memulai (Kode 10) Kesalahan
Ringkasan: Computer users now do more and more things via the internet rather than in a local environment. That is why the most vexing problem related to PCs is the failure of an internet connection. One form of this failure is the network adapter kode 10 kesalahan. Banyak pengguna telah melaporkan masalah ini setelah pembaruan atau tiba-tiba. Salah satu gejala yang jelas dari masalah ini adalah adaptor jaringan tampaknya tidak berfungsi. Dalam artikel ini, kami akan menjelaskan beberapa solusi untuk masalah ini dan juga menjelaskan cara menggunakannya Pemulihan Data Bitwar untuk mengembalikan data berharga Anda, jika Anda mengalami masalah kehilangan data yang dipicu oleh masalah ini.
Daftar isi
Alasan untuk Kode 10
This error message pops up when the Device Manager can’t start the hardware device because of corrupted or outdated drivers. It could also happen when a driver manifests an error Device Manager can’t fix.
The Code 10 error is a common error message that warns the user of some kind of unspecified hardware issues. It can occur on every version of Windows such as Windows 7, Windows 8, Windows 10, etc.
Selain itu, perangkat seperti drive USB juga mengalami kesalahan.
To help users facing different scenarios, we will explain common solutions that can be generally used to solve this device cannot start (Code 10) cannot start error. In general, users faced with the error don’t know the exact cause. You can just try these solutions one by one.
Solusi untuk Perangkat Ini Tidak Dapat Memulai (Kode 10) Kesalahan
Solusi 1: Perbarui Driver Perangkat
Because this error can result from corrupt or faulty device drivers. You may try tackling it by updating some drivers via Device Manager. Refer to the following steps:
Step 1: Tekan Windows + Xand click on Device Manager.
Step 2: Cari driver yang sudah ketinggalan zaman dan kemudian klik kanan pada salah satunya.
Step 3: Beralih ke Properties and then click on the Driver tab di jendela.
Step 4: Di sana, klik Update Driver.
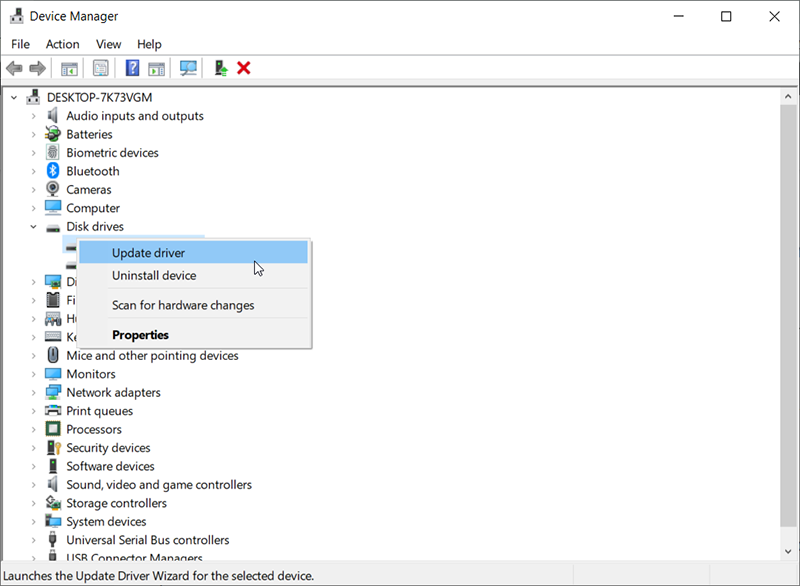
Step 5: Select the Search automatically for the updated driver software option.
Step 6: Windows akan mengunduh dan menginstal driver terbaru untuk perangkat. Setelah Anda memperbarui driver, tutup jendela, dan reboot komputer Anda untuk memeriksa apakah kesalahan telah diperbaiki.
Solusi 2: Kembalikan Driver Perangkat
Alternatif untuk memperbarui driver adalah memutar kembali driver. Untuk melakukannya, gunakan langkah-langkah berikut:
Step 1: Tekan Win + Q to open the search bar, type in Device Manager, and then open it.
Step 2: Klik kanan pada perangkat yang ingin Anda putar kembali, lalu klik Properties.
Step 3: Beralih ke perangkat Properties. Click on the Drivertab lalu klikRoll Back Driver.
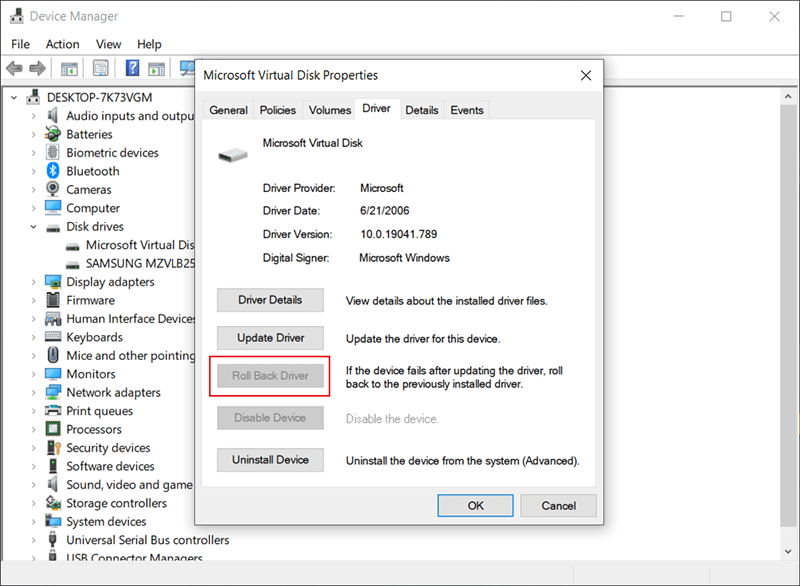
Step 4: Pilih alasan untuk kembalikan dan kemudian klik Yes.
Step 5: Setelah komputer menyelesaikan proses, reboot komputer Anda dan periksa apakah kesalahan masih berlanjut.
Solusi 3: Siklus Daya PC Anda
Mengosongkan PC Anda sepenuhnya telah membuktikan kemanjurannya dalam hal memperbaiki keadaan adaptor jaringan yang tidak responsif. Ini mungkin menghilangkan lonjakan daya yang tidak diinginkan yang telah terdaftar di adaptor.
Step 1: Cabut pengisi daya Anda, matikan komputer Anda, dan kemudian lepaskan semua kabel daya.
Step 2: Tekan tombol daya setidaknya selama 30 detik, lalu tunggu sekitar 10 menit.
Step 3: Pasang kembali baterai, dengan pengisi daya dan reboot PC Anda.
Step 4: Periksa apakah ini memperbaikinya.
Solution 4: Use System Restore
Jika virus atau program baru atau pembaruan mengacaukan PC Anda, melakukan pemulihan sistem ke titik di mana adaptor jaringan Anda bekerja dengan baik akan memperbaiki masalah ini. Inilah sebabnya mengapa pengguna disarankan untuk membuat titik pemulihan secara teratur. Lihat langkah-langkah berikut untuk mempelajari cara menggunakan Pemulihan Sistem.
Step 1: Tekan Windows key + R to open the Run box.
Step 2: Type in rstrui.exe lalu tekan enter untuk membuka System Restore.
Step 3: Click on Berikutnya lalu pilih titik pemulihan yang mencantumkan tanggal sebelum kesalahan terjadi.
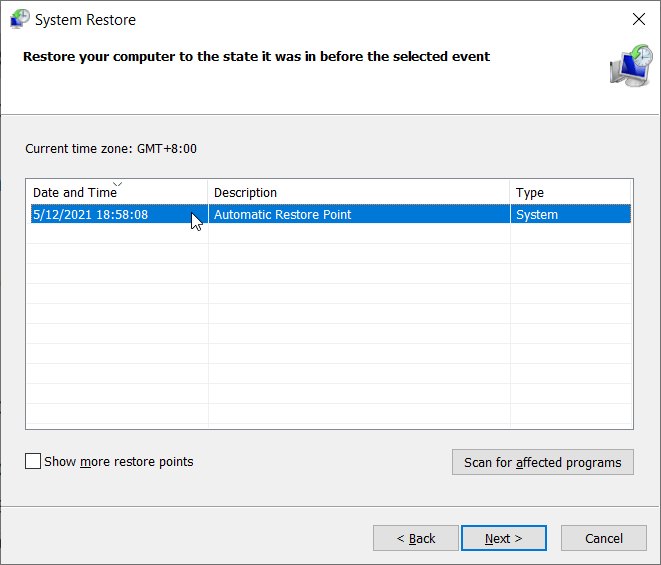
Step 4: Click on berikutnya Di jendela terakhir, klik Finish untuk mengonfirmasi bahwa Anda ingin memulihkan komputer Anda ke titik sebelumnya. Setiap perubahan yang dilakukan pada komputer termasuk instalasi program dan konfigurasi akan dibatalkan. File, unduhan, dan dokumen pribadi Anda akan terhindar dari penghapusan. Sistem Anda mungkin reboot beberapa kali selama prosedur ini.
Solusi 5: Instal Ulang Driver Nirkabel Secara Manual
Jika tidak ada metode di atas yang berfungsi, Anda dapat mencoba menginstal ulang driver secara manual setelah menghapus instalannya. Di sini, pertama-tama kita akan membuka pengelola perangkat, menghapus driver, dan membiarkan driver default menginstal sendiri. Namun, jika driver default tidak berfungsi dengan benar, Anda harus menginstal driver secara manual dari situs web produsen.
Note: Pastikan sistem dan BIOS Anda diperbarui ke versi terbaru sebelum melanjutkan.
Step 1: Tekan Windows + R, type in devmgmt.msc di kotak dialog, lalu tekan Enter.
Step 2: Di pengelola perangkat, perluas Adaptor jaringan tree.
Step 3: Nonaktifkan perangkat terlebih dahulu, klik kanan padanya lalu pilih Uninstall device.
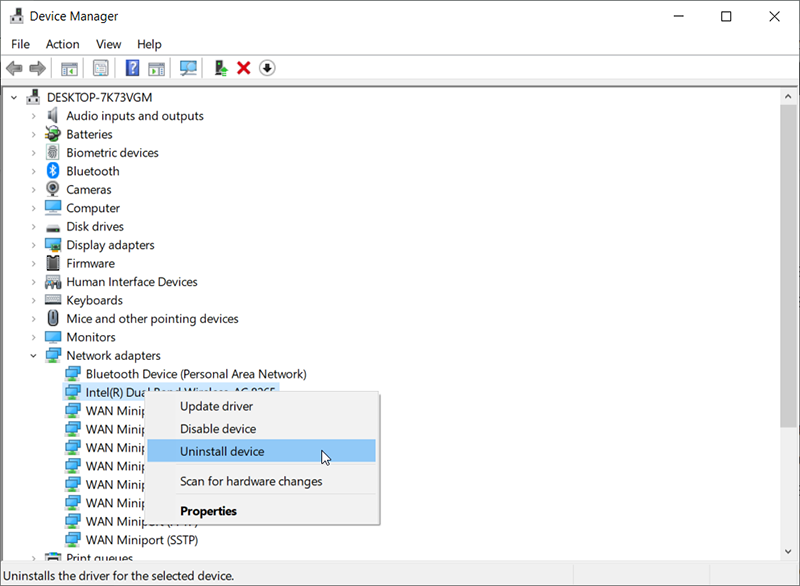
Step 4: Setelah Anda berhasil menghapus driver, Lanjutkan untuk menghapus Intel PROSet/Perangkat Lunak Nirkabel.
Step 5: Press Windows + X and then tekan F.
Step 6: Cari perangkat lunak dan kemudian hapus instalannya. Unduh dan instal versi terbaru perangkat lunak.
Step 7: Setelah menginstal, reboot komputer Anda dan arahkan ke Device Manager. Klik kanan pada ruang kosong mana pun lalu pilih Scan for hardware changes.
Periksa Wi-Fi Anda dan lihat apakah itu berfungsi dengan baik. Jika tidak, gunakan langkah-langkah berikut:
Step 1: Arahkan ke Pengelola Perangkat dan perluas pohon adaptor jaringan. Klik kanan pada driver, klik Update Driver and then click on Jelajahi komputer saya untuk perangkat lunak driver.
Step 2: Select Biarkan saya memilih dari daftar driver yang tersedia di komputer saya.
Step 3: Click Memiliki Diskdan navigasi untuk menemukan file Netwtw08.INtelah Anda simpan di komputer.
Step 4: Nyalakan ulang komputer Anda setelah melakukan perubahan dan lihat apakah masalah telah terpecahkan.
How To Recover Lost Files Using Bitwar Data Recovery
Fixing the errors is the way out. However, saving essential files and data has high stakes too. If some files or data on the computer afflicted with this error disappear for no reason, you can try our Pemulihan Data Bitwar to rescue them. This easy-to-use tool can recover practically everything you can think of, files, folders, photos, audio, videos, etc. It can dig your data from recycle bin, crashed PC, or external devices just when you cleave to the belief that the lost files are gone forever. Refer to the following steps to learn how it works:
Langkah 1: Download Bitwar Data Recovery from our official website and install it.
Langkah 2: Buka alat dan pilih disk drive tempat data Anda yang hilang disimpan, lalu klik Berikutnya.

Langkah 3: Choose a scan mode in this stage. We would like to recommend Quick Scan, yang mampu mengambil sejumlah file yang hilang. Jika tidak berhasil, Anda dapat menjalankan alat lagi dan menggunakan Deep scan, which is more effective.
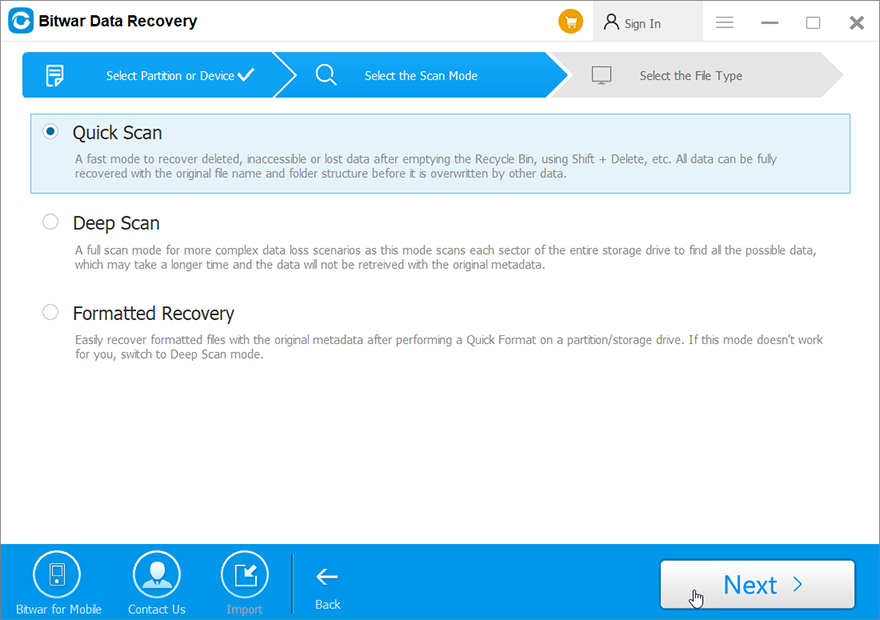
Langkah 4: Pilih jenis data yang ingin Anda pulihkan dan klik Berikutnya.

Langkah 5:Preview ingin file untuk memeriksa keutuhannya. Pilih mereka dan klik Recover to start the recovery process.
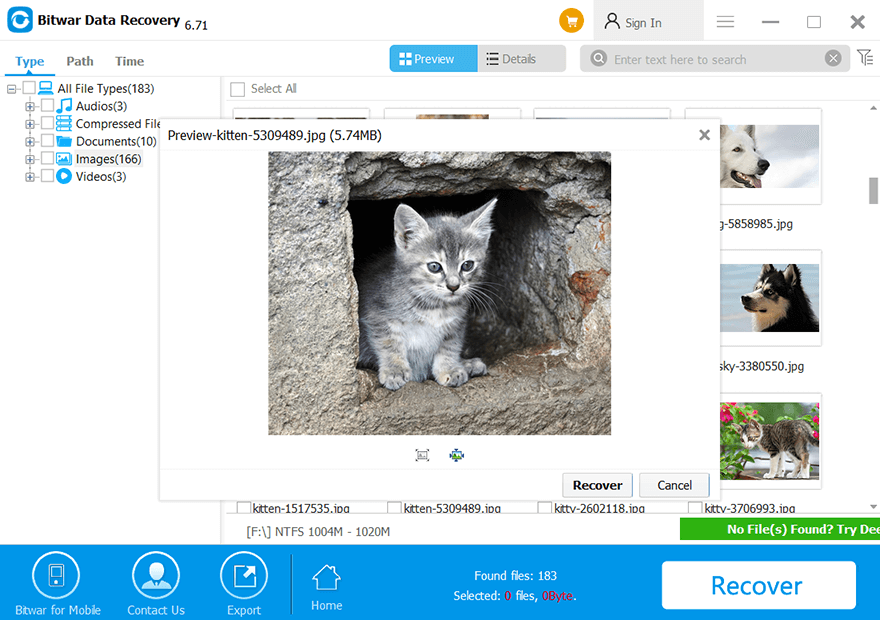
Pilihan Terakhir: Ganti NIC atau Kartu Nirkabel Anda
If you have tried every solution mentioned before and you have narrowed down the possible causes of the faultiness of the network adapter card, you can replace it as a last resort. For users of desktop PC, this is very simple to do. Simply unplug the card from the expansion slot (PCI slot) and insert the new card. Although it is not necessary to have an identical replacement, it is recommended to do so because it will help in finding later updates from your computer manufacturer.
Penggantian laptop tidak semudah itu. Nirkabel dapat diganti dengan membongkar laptop. Anda akan memerlukan kartu pengganti yang identik untuk melakukannya. Jika kartu LAN dapat dilepas, Anda dapat mencoba mencari pengganti identik lainnya dari eBay atau bengkel lokal.
Conclusion
In this article, we have expounded on several solutions to this Device Cannot Start (code 10) error. Besides, any data loss problem triggered by this issue should not trouble you anymore if you use our Pemulihan Data Bitwar, which is a user-friendly and effective tool and can help you bring back lost files.
Artikel Sebelumnya
Solved: The Directory Name is Invalid Summary: Computer users now do more and more things via the internet rather than in a local environment. That is...Artikel Berikutnya
[Terpecahkan] INET_E_RESOURCE_NOT_FOUND Summary: Computer users now do more and more things via the internet rather than in a local environment. That is...
Tentang Pemulihan Data Bitwar
3 Langkah untuk mendapatkan kembali 500+ jenis dokumen, foto, video, audio, file arsip yang dihapus, diformat atau hilang dari berbagai skenario kehilangan data.
Pelajari Lebih Lanjut
