[Memperbaiki] Aplikasi Tidak Dapat Memulai dengan Benar (0xc0000005)
Ringkasan: Beberapa pengguna sistem operasi Windows mungkin pernah mengalami: 0xc0000005 kode kesalahan, yang muncul setelah BSOD yang tidak terduga. Masalahnya sangat umum sehingga menimpa hampir setiap versi sistem operasi Windows. Terlepas dari kenyataan bahwa laporan tentang kesalahan ini telah meningkat di Internet, solusi siap pakai untuk itu belum ada. Oleh karena itu, untuk membantu pengguna yang bingung dengan kesalahan ini, kami akan menjelaskan beberapa solusi umum dan efektif untuk itu dalam artikel ini. Karena kesalahan juga dapat menyebabkan masalah lain yang menjengkelkan, kehilangan data, kami juga akan memperkenalkan perangkat lunak pemulihan yang kuat dan ramah pengguna, Pemulihan Data Bitwar, untuk membantu Anda memulihkan file berharga.
Daftar isi
Apa Dibalik Kode Kesalahan 0xc0000005
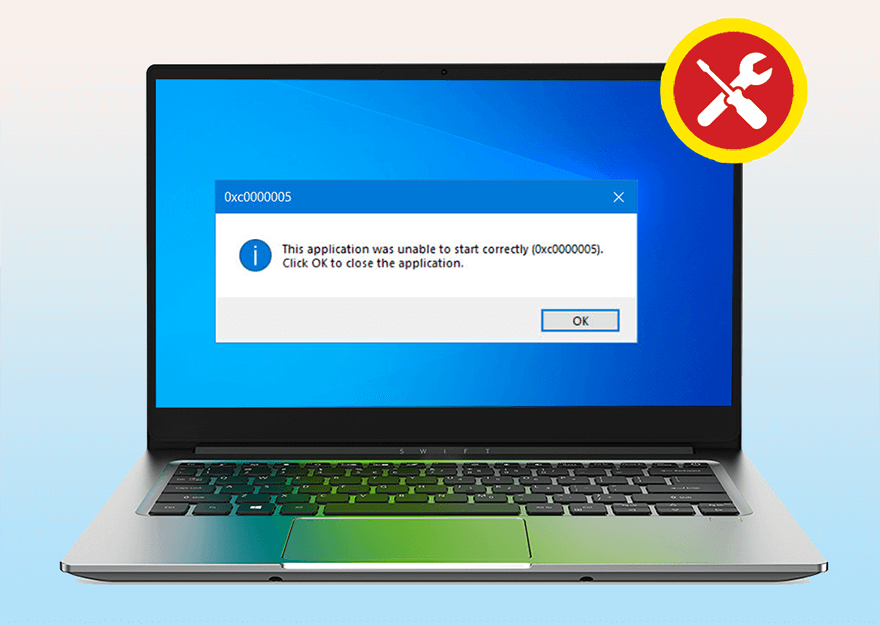
Seperti masalah BSOD lainnya, ada daftar penyebab aplikasi tidak dapat memulai dengan benar (0xc0000005). Karena meletakkan setiap kemungkinan penyebabnya dan mencoba masing-masing solusi yang mungkin akan memakan waktu, artikel ini hanya akan menunjukkan tiga penyebab paling umum bersama dengan beberapa solusi yang berhasil.
Read More: How to Fix the BSOD Error 0x00000024
Pelanggaran akses
Kesalahan ini terjadi ketika program yang diluncurkan oleh pengguna gagal ke lokasi yang tidak diberikan kepadanya. Hampir semua aplikasi windows dapat menyebabkan kesalahan ini ketika ada masalah seperti masalah registri, driver yang rusak, dan RAM yang rusak.
Aplikasi Tidak Dapat Memulai
Anda mungkin dihadapkan dengan kesalahan ini ketika mencoba meluncurkan beberapa perangkat lunak, seperti VLC dan browser Chrome. Menginstal ulang tidak akan berfungsi dalam banyak kasus karena masalah sering kali disebabkan oleh file DLL yang tidak ditandatangani, tidak valid, atau tidak lengkap yang sangat diperlukan untuk meluncurkan perangkat lunak.
Kesalahan Instalasi Windows
This particular error occurs when the computer is in the process of installing an operating system. Possible causes are incompatibility between the operating system and the partition, defective RAM, or a corrupted hard drive.
Solusi untuk Pelanggaran Akses
Jalankan Perangkat Lunak Anti-Virus
To tackle the problem, we would like to recommend you to scan your computer at the outset, since that will do the least harm to the program or files on your computer. Many users have reported that malware or viruses prevented them from accessing certain programs. Hence, it’s sensible to scan the computer using Anti-virus software at first. There is a plethora of prestigious and powerful anti-virus software available on the Internet. On top of that software, you can use the built-in anti-virus software provided by Microsoft via Windows Security. Refer to the following steps to learn how to use it:
Langkah 1: Type in Windows Security in the search bar.
Langkah 2: Click on Virus & threat perlindungan.
Langkah 3: Click on Scan pilihan di bawah tombol Mulai tindakan.
Langkah 4: Kecuali Anda tahu persis tempat virusnya, pilih Memindai keseluruhan.
Langkah 5: Click on Scan now untuk memulai pemindaian.

Step 6: Setelah pemindaian selesai, klik kembali program untuk melihat apakah masalah masih berlanjut.
Nonaktifkan Pencegahan Eksekusi Data
DEP, singkatan dari Data Execution Prevention, adalah fitur perlindungan memori internal yang mencegah sistem dari bahaya virus jahat dan ancaman keamanan lainnya. Namun, beberapa program yang tidak kompatibel dengan fitur ini mungkin menyebabkan aplikasi tidak dapat memulai dengan benar (0xc0000005) kesalahan. Untuk memperbaiki masalah, Anda dapat menonaktifkan Pencegahan Eksekusi Data untuk program tertentu, seperti yang ditunjukkan oleh langkah-langkah berikut:
Langkah 1: Press Win + R untuk membuka kotak Jalankan.
Langkah 2: Ketik sysdm.cpl lalu tekan Enter.
Langkah 3: Switch to the Maju tab.
Langkah 4: Klik pada Setting tombol di bagian Kinerja.
Langkah 5: Beralih ke Perlindungan Eksekusi Data tab dan kemudian klik pada Aktifkan DEP untuk semua program dan layanan kecuali yang saya pilih option.
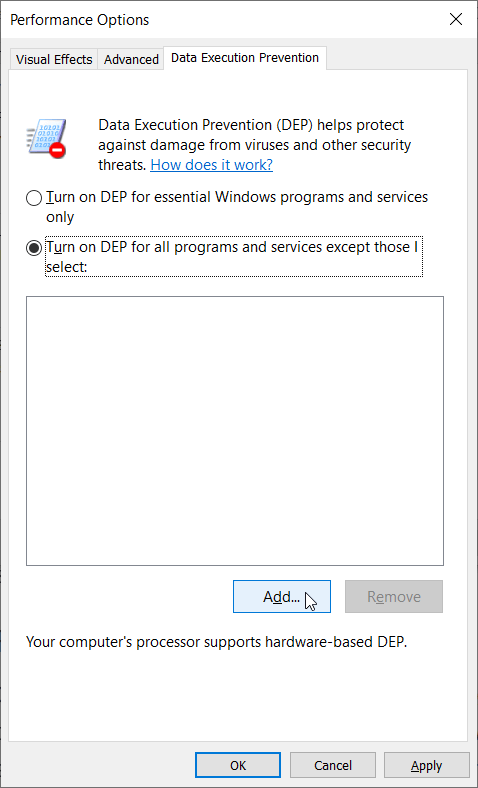
Step 6: Klik pada Add , telusuri komputer, dan tambahkan file .exe dari program bermasalah tersebut.
Step 7: Click on Oke to confirm the change.
Step 8: Nyalakan ulang komputer Anda dan jalankan kembali program bermasalah tersebut untuk melihat apakah solusinya berhasil.
Lepas/Ganti RAM
Compatibility matters a lot when it comes to using computers. If you have just inserted a RAM stick that isn’t compatible with the PC, this error may well occur. Wearing out old ram sticks might be another cause related to RAM. To solve either problem, you should first cut off the computer power completely and then remove or replace the unfit or faulty RAM stick.
Solusi untuk Aplikasi Tidak Dapat Memulai
Jalankan CHKDSK
Seperti yang telah kami sebutkan sebelumnya, pesan ini mungkin terjadi saat Anda mencoba menjalankan aplikasi. Dalam kebanyakan kasus, itu tidak dapat diperbaiki hanya dengan me-reboot PC Anda atau menginstal ulang aplikasi yang salah. Salah satu kemungkinan penyebabnya adalah program tersebut diinstal pada drive disk yang rusak atau pada beberapa sektor buruk pada drive, memicu kesalahan aplikasi tidak dapat memulai dengan benar (0xc0000005). Untuk mengatasinya, Anda dapat menggunakan CHKDSK untuk memeriksa integritas drive disk di komputer. Gunakan langkah-langkah ini untuk menjalankan CHKDSK.
Langkah 1: Press Win + R untuk membuka kotak Jalankan dan kemudian ketikCMD.
Langkah 2: PressCtrl + Shift + Enteruntuk meluncurkanelevated Command Prompt.
Langkah 3: Di jendela Command Prompt, ketik perintah berikut lalu tekanEnter:
Note: Jika Anda mengalami masalah Chkdsk cannot open volume for direct access error ketika mencoba menggunakan CHKDSK, Anda dapat mengeklik tautan untuk mempelajari cara mengatasinya. Selain itu, Anda juga dapat mencoba Pemeriksaan kesalahan, versi grafis Chkdsk, dengan menggunakan langkah-langkah ini:
Langkah 1: Press Win + E to open File Explorer.
Langkah 2: Right-click on the disk drive/partition that you want to check out and then click on Properties.
Langkah 3: Switch to the alat tab.
Langkah 4: Click on Check within the Error checking section.
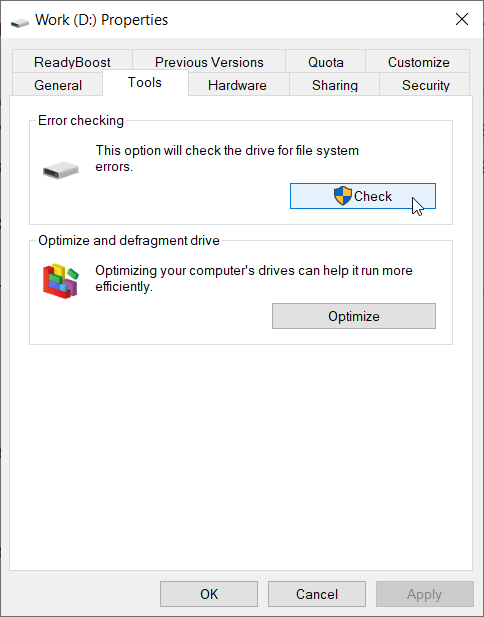
Langkah 5: Click on Scan drive to confirm your operation.
Perbaiki Registri
Korupsi registri adalah penyebab umum lainnya yang dapat menyebabkan aplikasi tidak dapat memulai dengan benar (0xc0000005) kesalahan, bersama dengan banyak masalah serius lainnya. Operasi ceroboh seperti menginstal aplikasi baru di atas versi lamanya tanpa menghapus yang terakhir untuk memulai dapat menyebabkan korupsi Registry. Untuk mengatasi masalah ini, Anda perlu memperbaiki bagian Registry yang salah.
Penting: Memperbaiki registri bisa jadi sulit dan sangat rumit. Anda harus sangat berhati-hati saat berurusan dengan Registry karena bahkan perubahan kecil saja dapat mengakibatkan kesalahan sistem yang tidak terduga dan tidak dapat dibatalkan. Akan lebih baik jika Anda membuat cadangan file registri saat ini sebelumnya.
Untuk memperbaiki Registry, gunakan langkah-langkah ini:
Langkah 1: Press Win + R to open the Run box.
Langkah 2: Type in Regedit and then press Enter.
Langkah 3: Navigasi ke
Langkah 4: Klik dua kali pada LoadAppInit_DLLsentri di panel kanan dan ubah nilainya dari 1 menjadi 0.
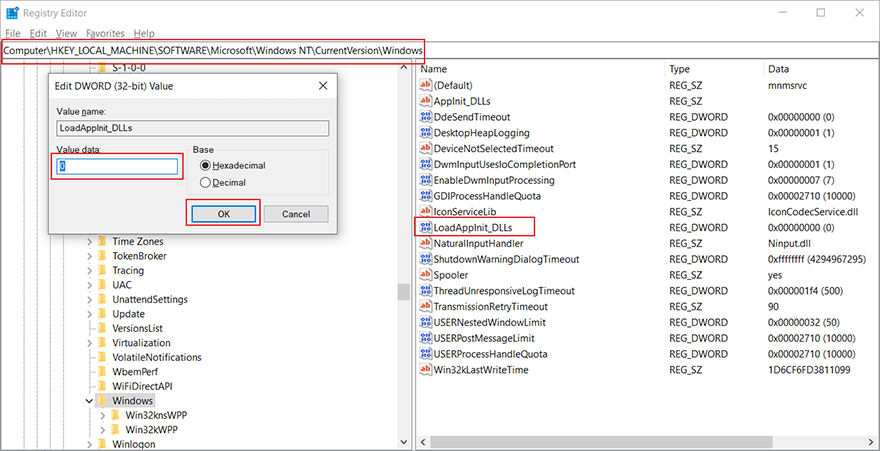
Langkah 5: Click on Oke to confirm the change.
Step 6: Nyalakan ulang komputer untuk melihat apakah masalah telah diperbaiki.
Gunakan Pemulihan Sistem
If you are not sure what’s wrong with the computer and don’t want to spend time trying out every possible solution, it may be a good idea to restore your computer to a system restore point prior to the first occurrence of the 0xc0000005 error code. A preliminary prerequisite entailed by this solution is that the computer should at least have 1 system restore point in store. Otherwise, you can’t use this solution. Refer to the following steps to learn how to use system restore:
Langkah 1: Press Win + Q, type Buat titik pemulihandan buka.
Langkah 2: Click System Restore.
Langkah 3: Pilih Pilih titik pemulihan yang berbeda dan kemudian klik Berikutnya.
Langkah 4: Pilih titik pemulihan yang sebelum terjadinya kesalahan pertama kali.
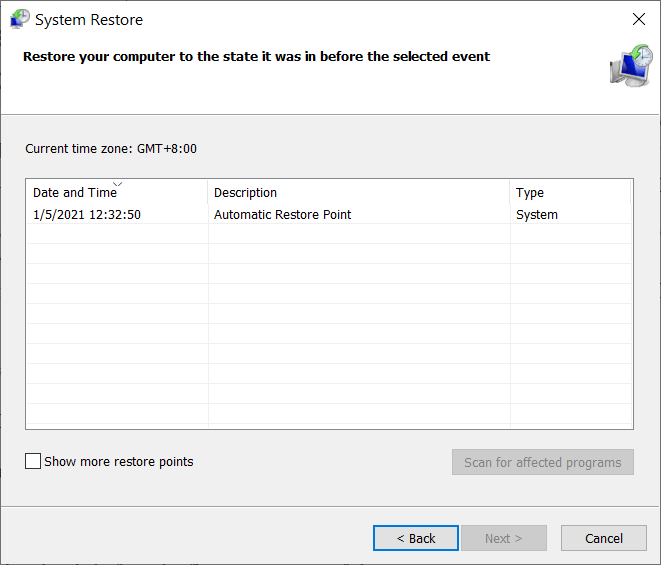
Langkah 5: Click Berikutnyauntuk kembali ke keadaan yang dipilih.
Langkah 1: Press Win + Q, type Buat titik pemulihandan buka.
Langkah 2: Pastikan status perlindungan untuk drive sistem Anda adalah On.
Langkah 3: Jika keadaan mati, pilih disk lalu klik Configure.
Langkah 4: Di jendela baru, pilih Aktifkan perlindungan sistem dan klikOke untuk mengkonfirmasi perubahan Anda.
Langkah 1: tekan Win + Q, type Buat titik pemulihandan buka.
Langkah 2: Klik tombol Buat.
Langkah 3: Beri nama titik pemulihan.
Langkah 4: Setelah pembuatan selesai, klik System Restore.
Langkah 5: Pilih Pilih titik pemulihan yang berbeda dan kemudian klik Berikutnya.
Step 6: Titik pemulihan yang baru saja Anda buat akan tersedia di jendela.
Perbaiki File BCD yang Rusak
In a rarer case, If the boot configuration data file gets corrupted, it could lead to the 0xc0000005 error code. Usually, corruption results from malware attacks. The tricky part of this problem is that you can’t fix the problem by simply rooting out relevant malware since the altered entries would still lurk in the boot database. To fix the problem, users have to delete certain files, as the following steps show:
Langkah 1: Dapatkan media instalasi Windows.
Langkah 2: Boot PC dari media.
Langkah 3: Click the Berikutnya tombol dalam pengaturan bahasa dan kemudian Opsi Perbaikan Komputer tombol.
Langkah 4: Navigate to:
Langkah 5: Di jendela Command Prompt, ketik baris perintah berikut, lalu tekan Enter setelah setiap baris.
- del d:\windows\system32\xntkrnl.exe
- del d:\windows\system32\xosload.exe
- del d:\windows\system32\drivers\oem-drv64.sys
- attrib c:\boot\bcd -h -r –s
- ren c:\boot\bcd bcd.old
- bootrec /rebuildbcd
Pulihkan Data yang Hilang Menggunakan Pemulihan Data Bitwar
Since the 0xc0000005 error is highly related to disk drives and in certain cases it could lead to other vexing problems, such as being denied access to the drive and data loss. In either case, users can’t back up or find their valuable files. To fix this kind of problem, we would like to recommend you use Bitwar Data Recovery, a reliable and effective recovery tool. With the help of it, you can recover lost files effortlessly, as the following steps show:
Langkah 1: Unduh Pemulihan Data Bitwar dari official website.
Langkah 2: Setelah itu, luncurkan perangkat lunak pemulihan dan pilih drive tempat Anda ingin memulihkan data, lalu tekan tombol Berikutnya button to proceed.
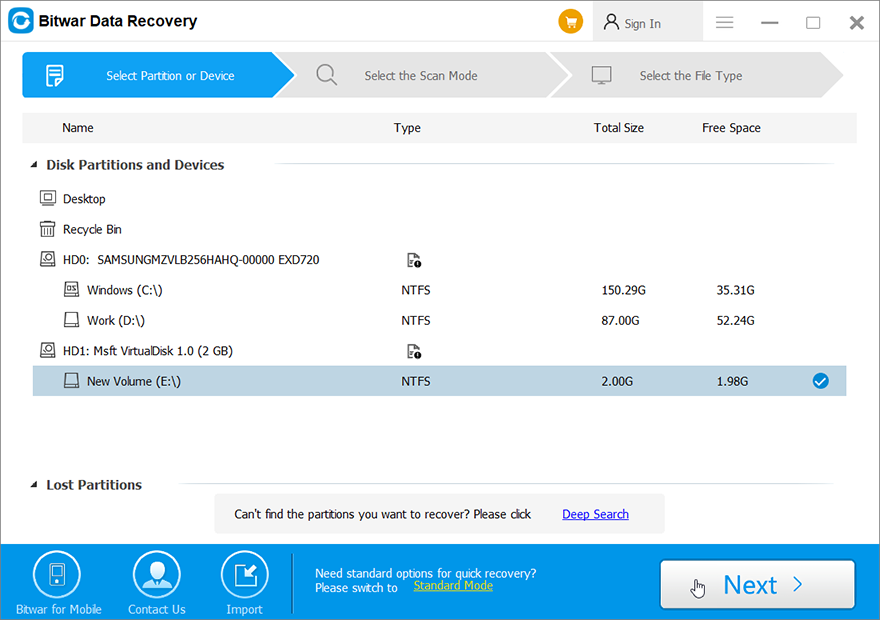
Langkah 3: Memilih mode pemindaian. Untuk pemula, kami merekomendasikanQuick Scan, yang mampu memulihkan sebagian besar file. Jika tidak melayani Anda dengan baik, Anda dapat mencobaDeep Scan next time.

Langkah 4: Sekarang pilih jenis file yang ingin Anda ambil dan kemudian tekan tombolBerikutnyatombol.
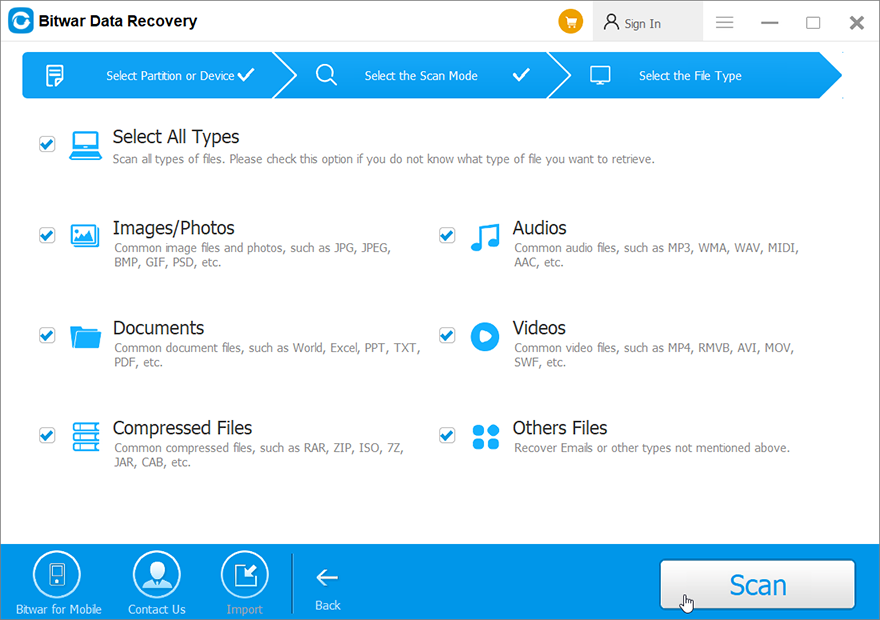
Langkah 5:Previewsemua data yang dipilih.

Step 6: Terakhir, setelah memilih dan melihat pratinjau file yang Anda inginkan, klik tombolRecovertombol untuk memulai proses pemulihan data.
Pada pemulihan yang berhasil dari semua data, simpan di beberapa tempat yang aman. Jangan menyimpannya kembali di drive yang sama dari mana file yang dihapus hilang.
Solusi untuk Kesalahan Instalasi Windows
Jika aplikasi tidak dapat memulai dengan benar (0xc0000005) kesalahan muncul saat komputer menginstal sistem operasi, kemungkinan media instalasi rusak. Untuk memastikannya, dapatkan media instalasi lain dan instal lagi. Jika kode kesalahan tetap ada, Anda dapat merujuk ke solusi yang tercantum di bawah ini.
Hapus Partisi Drive dan Buat Yang Baru
Pengguna yang menggunakan hard drive yang terdiri dari beberapa partisi yang tidak kompatibel atau rusak untuk menginstal sistem operasi dapat mengalami kesalahan 0xc0000005. Untuk memperbaiki masalah ini, Anda dapat menghapus partisi yang salah dan membuatnya kembali. Ingatlah bahwa penghapusan partisi akan menghapus setiap bit data pada hard drive. Oleh karena itu untuk menghindari risiko kehilangan file-file penting, Anda harus mencadangkan file-file di dalamnya, dan jika ada beberapa file di partisi yang tidak dapat Anda akses, ingatlah untuk menggunakan Bitwar Data Recovery untuk mengembalikannya.
Ganti Perangkat Keras yang Rusak
Selain partisi yang rusak, perangkat keras yang rusak juga dapat menyebabkan kesalahan 0xc0000005. Masalah ini mungkin terjadi jika komputer menggunakan RAM yang rusak, penyebab yang sama dari kesalahan pelanggaran akses yang telah kami sebutkan sebelumnya di artikel ini. Anda dapat memeriksa memori kerja dengan bantuan Windows Memory Diagnostic.
Langkah 1: Press Win + Q, type in Windows Memory Diagnostic.
Langkah 2: Select Mengulang kembali sekarang dan periksa masalah.
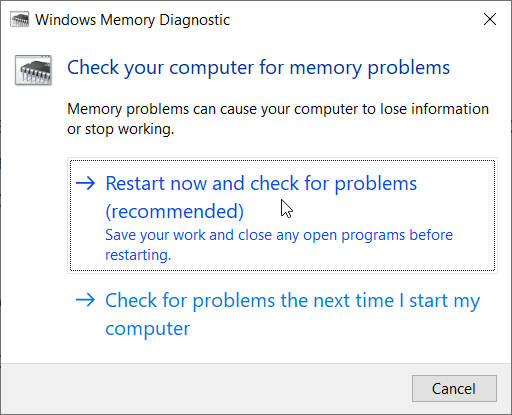
Langkah 3: Setelah proses selesai, komputer akan reboot seperti biasa dan kemudian memunculkan pesan di sudut kanan bawah, yang akan memberi tahu Anda tentang status kesehatan RAM.
Solusi Kerja Lainnya
Selain solusi yang tercantum di atas yang bertujuan untuk mengatasi tiga skenario umum, beberapa solusi lain juga terbukti efektif. Jika Anda menemukan 0xc0000005 dalam skenario yang berbeda dari yang disebutkan di atas atau tidak berfungsi di komputer Anda, Anda dapat menggunakan solusi berikut.
Jalankan SFC
SFC, singkatan dari System File Checker, adalah alat bawaan yang disediakan oleh Windows untuk membantu pengguna memindai komputer dan memulihkan file sistem yang rusak, yang mungkin menyebabkan aplikasi tidak dapat memulai dengan benar (0xc0000005) kesalahan. Gunakan instruksi berikut untuk menjalankan SFC:
Langkah 1: Press Win + Q to open the Pencarian batang.
Langkah 2: Ketik Command Prompt dan klik kanan untuk memilih Run as administrator.
Langkah 3: Ketik perintah berikut lalu tekan Enter.
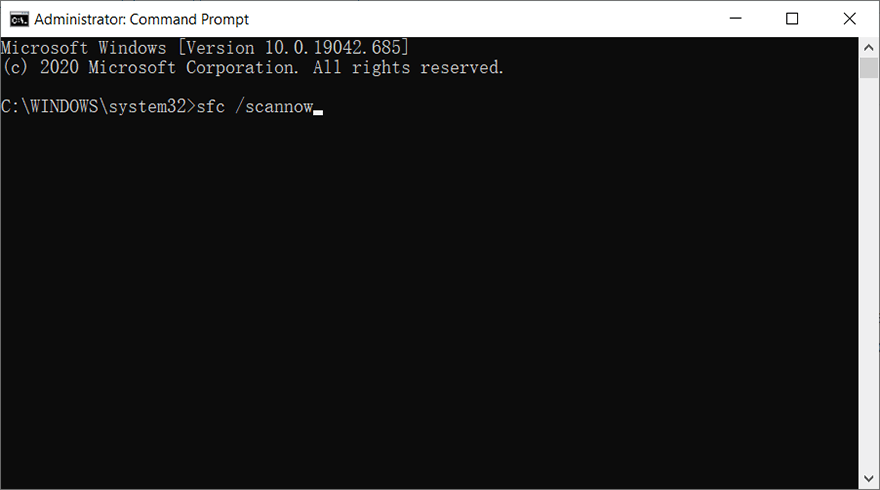
Langkah 4: Tunggu hingga pemindaian selesai.
Perbarui atau Instal Ulang Driver Disk
If the error code occurs after a disk driver update or you are sure that the problem is highly related to disk drivers, you could try updating or re-install disk drivers. This is a common and easy solution to disk problems.
Langkah 1: Type in Device Manager in the search bar and then open it.
Langkah 2: Buka Disk drive, lalu klik kanan pada drive tempat sistem operasi Windows diinstal.
Langkah 3: Select Update Driver and then click on the Cari secara otomatis untuk perangkat lunak driver yang diperbarui option.
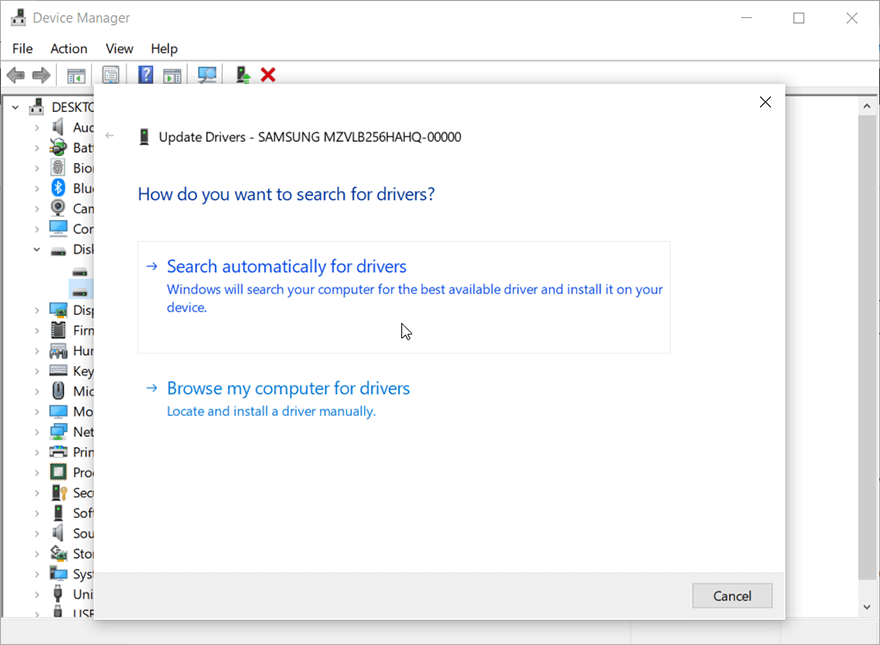
Conclusion
In this article, we delineate how to tackle the application was unable to start correctly (0xc0000005) error, which usually occurs in three common scenarios. To help users solve the problem in an easy way, we have listed time-tested solutions for each case. Together with solutions to the three scenarios, we have also introduced other working solutions that can be used to grapple with some peculiar cases. And if you are faced with a data loss problem, you could use Pemulihan Data Bitwar, the reliable and user-friendly tool, to retrieve valuable lost files.
Artikel Sebelumnya
10 Solutions to Blue Screen of Death Error 0x000000c5 Ringkasan: Beberapa pengguna sistem operasi Windows mungkin menemukan kode kesalahan 0xc0000005, yang muncul setelah...Artikel Berikutnya
Soal: Permintaan Gagal Karena Kesalahan Perangkat Keras Perangkat Fatal Ringkasan: Beberapa pengguna sistem operasi Windows mungkin menemukan kode kesalahan 0xc0000005, yang muncul setelah...
Tentang Pemulihan Data Bitwar
3 Langkah untuk mendapatkan kembali 500+ jenis dokumen, foto, video, audio, file arsip yang dihapus, diformat atau hilang dari berbagai skenario kehilangan data.
Pelajari Lebih Lanjut
