6 Best Solutions To Solve Double Click Folders Won’t Open On Windows
Summary: The article below will show all solutions to fix double-click folders that won’t open on Windows and recover any important data from folders with the help of Bitwar Data Recovery Software!
Table of Contents
Overview Double-click Folder Won’t Open Issue
“After I turned on my computer, I can’t open my folder on my desktop after I double-click on the folder. The folder comprises all my important data and some folders on my external storage drive and file explorer couldn’t be opened as well! What should I do to fix this issue?”
As shown in the situation above, some users can’t open their folders on their computers, which includes Windows 7, Windows 8, and Windows 10. This problem prevents them from accessing their data in the folders and it can be a very challenging problem for many users because it requires advanced solutions to fix it.
Part 1: Effective Solutions to Solve Folder Won’t Open on Windows
We will split the solutions into two parts, which are effective solutions and practical solutions.
Solution 1: Antivirus Program
Sometimes a virus can bring a lot of threats and issues to your computer system. Therefore, run the antivirus program and scan your Windows system to check whether is there any virus threat on your computer that causes this issue to happen.
Solution 2: Mouse Settings
Step 1: Press Wins + S to open the Search menu and type Folder Options.
Step 2: Choose General and tick the Double-click to open an item from the Click items as follows menu.
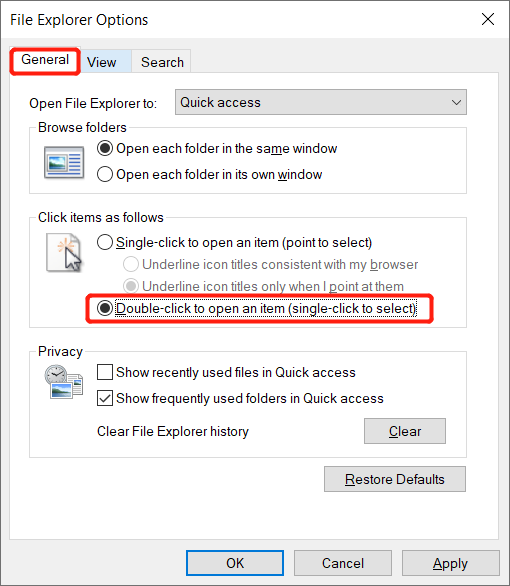
Step 3: Click OK to save the change.
Solution 3: Mouse Settings
Sometimes, the speed of the mouse clicks can cause the double-click folders won’t open issue to happen on Windows.
Step 1: Open the Search menu again and type in Control Panel to open it.
Step 2: Choose Mouse and click Adjust the mouse speed at the Double-click Speed.
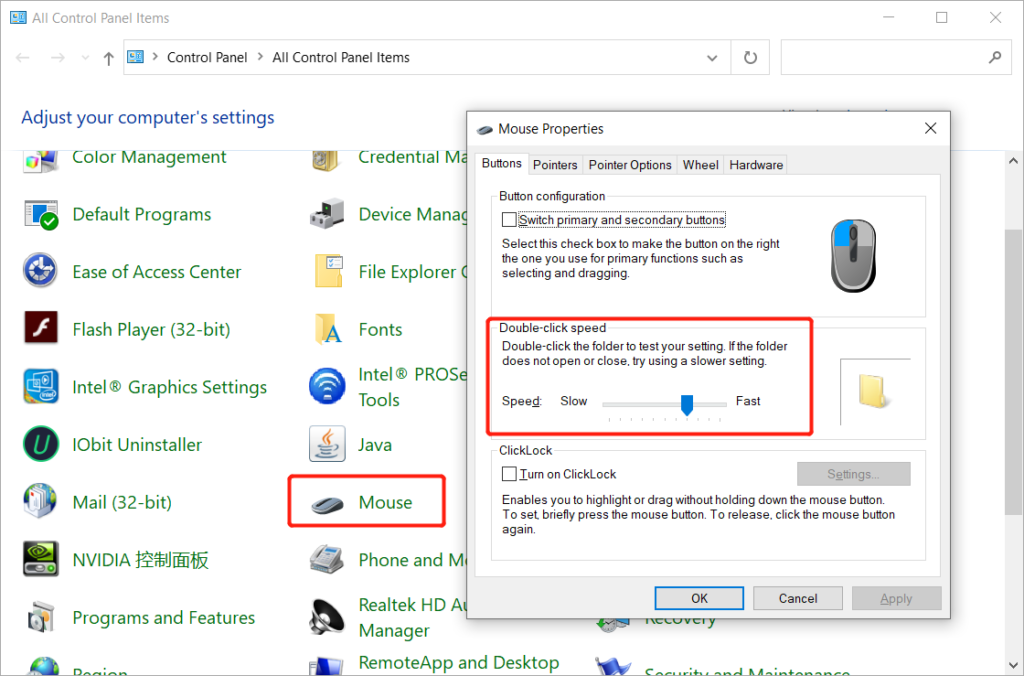
Step 3: Press Apply to make the recent change.
Solution 4: Data Recovery Software
We recommend you use data recovery software like Bitwar Data Recovery to recover the important data from the folders. It supports on both Windows and Mac operating systems.
Besides, it can restore different data such as photos, videos, audio files, documents, and others from both internal or external storage devices on your computer with no data loss.
Follow the steps below to retrieve the important data from the folders:
Step 1: Download and Install the data recovery software from Bitwarsoft Download Center.
Step 2: Choose the Folder from the disk partitions and devices and click on Next.

Step 3: Choose the Scan Mode and choose Next.

Step 4: Choose the file types that you need to recover and click Next.

Step 5: Preview the scan results and click the Recover button to retrieve the important files from the folder.

Part 2: Practical Solutions to Fix Issue
Before you proceed with the practical solutions, make sure you recover your data first from above because the practical solutions below may cause data loss.
Solution 1: Registry Editor
Step 1: Press Wins + R to open the Run window and type in regedit.
Step 2: Search for HKEY CURRENT USER and click on Control Panel.
Step 3: Click Mouse and open both Double Click Height key and Double Click Width key.
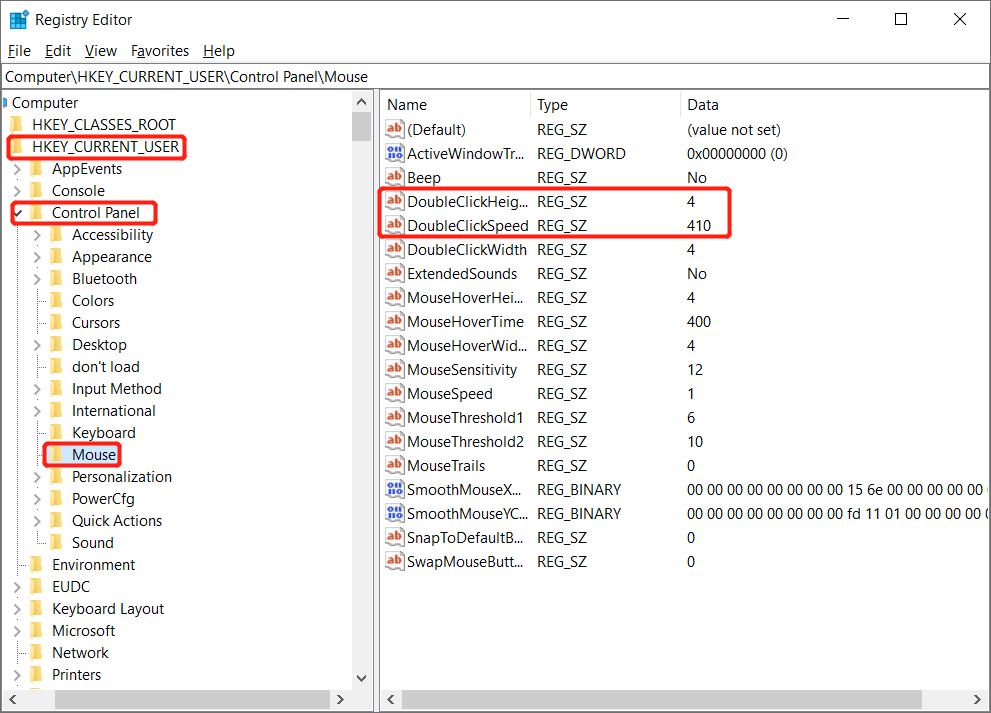
Step 4: Change the value to 4 and click OK.
Solution 2: Desktop Display
Sometimes, the Windows display is different that can cause the folder to not compatible with the screen resolutions size.
Step 1: Right-click Windows desktop and press Display Settings.
Step 2: From the Scale and layout menu, choose the Recommended Screen Size for Change the size of text, apps, and other items.
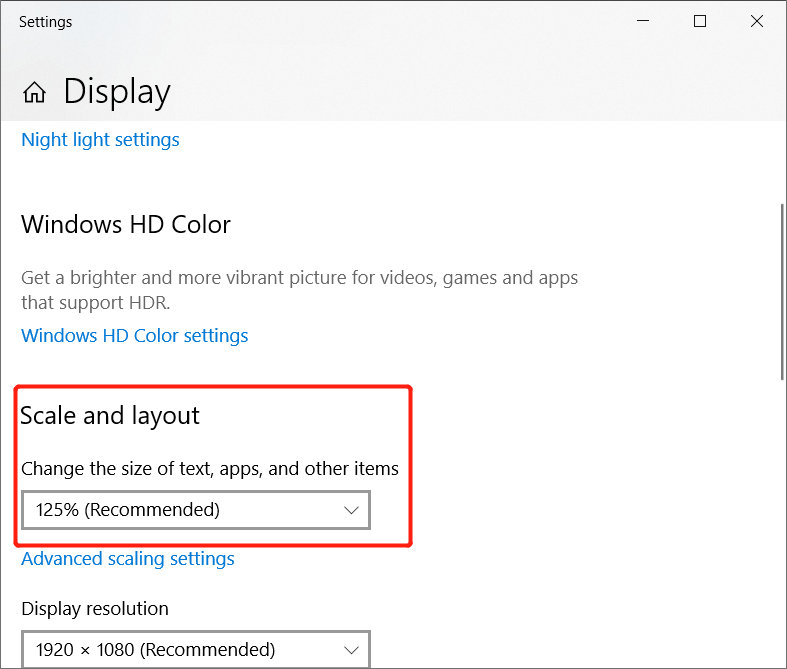
Solve-it Quickly!
It is a very troublesome issue for any user to face the double-click folders won’t open on Windows, and this will prevent the user from accessing all data in the folder. So follow the solutions above to fix it as soon as possible and recover your important data with Bitwar Data Recovery first to prevent any permanent data loss!
Previous Article
How to Fix the 0xc000014c Error on Windows Summary: The article below will show all solutions to fix double-click folders that won't open on Windows and recover any...Next Article
Fixed: Folder Shows Empty But Files Are There On Windows 10/8/7 Summary: The article below will show all solutions to fix double-click folders that won't open on Windows and recover any...
About Bitwar Data Recovery
3 Steps to get back 500+ kinds of deleted, formatted or lost documents, photos, videos, audios, archive files from various data loss scenarios.
Learn More
