[FIXED] SD Card Not Showing Up
Ringkasan: The SD card is a ubiquitous presence among computer users. In most cases, given the concern for safety, users like to transfer the contents of a device to their personal computers. To do so, the first step we need to do is to connect the SD card to our computer. Here is a common problem, the Kartu SD tidak muncul, that may come up. The tricky part of this problem is that the computer won’t give any notification about the SD card being connected to the system. Another symptom indicating this problem is that you won’t be able to see your SD card in the File Explorer. To help you see off the problem, we will in this article layout several solutions to this problem and introduce our effective and user-friendly tool, Pemulihan Data Bitwar, which can help you tackle the data loss issues resulting from this problem.
Daftar isi
Mengapa Kartu SD Tidak Muncul?
Berikut adalah beberapa kemungkinan alasan di balik masalah ini:
- koneksi yang buruk antara kartu SD dan komputer
- Physical damage
- korupsi pengemudi
- kehilangan partisi
- sistem file tidak didukung
Mempertimbangkan berbagai kemungkinan penyebabnya, ada banyak solusi berguna untuk kartu SD yang tidak muncul masalah yang Anda inginkan, lihat bagian berikut dari artikel ini.
How to Fix the SD Card Not Showing Up Issue?
Solusi 1: Gunakan Port USB yang Berbeda
While users always tend to blame the SD card for the issue SD card not showing up, it might be caused because of the malfunctioning of the USB port in your computer into which your SD card is inserted. A lot of computers have more than just one USB port, hence to find out about yours, you can try other USB ports available on your computer.
Solusi 2: Sakelar Kunci Kartu SD
Dengan beberapa pengecualian, kartu SD memiliki tombol kecil di samping kartu. Jika kartu Anda memilikinya, Anda menggunakan langkah-langkah berikut.
Saklar pada kartu SD Anda memutuskan apakah status kartu Anda, dapat ditulisi atau tidak. Jadi, jika sakelar dialihkan ke posisi kunci maka Anda tidak akan dapat mengubah konten pada kartu SD Anda. Biasanya, komputer Anda akan memberi tahu Anda tentang kartu SD yang terkunci dengan mengirimkan pesan seperti Kartu Anda dienkripsi. Meskipun demikian, ada beberapa kasus di mana Anda tidak akan melihat pesan ini dan kartu SD Anda tidak muncul.
Jadi, cari sakelar kecil di samping kartu SD Anda dan pastikan sakelar itu beralih ke posisi buka kunci. Sekali lagi, apakah ada sakelar tergantung pada pabrikan kartu Anda.
Setelah Anda berhasil mengaktifkan sakelar ke posisi buka kunci, coba sambungkan kartu SD Anda ke PC Anda lagi.
Solusi 3: Ubah Kebijakan Tulis
if your SD card is write-protected, your computer may not be able to recognize the card. If the aforementioned solution fails to work or if your SD card didn’t have a lock switch on it, then follow the steps below to change the written policy by accessing the registry editor.
Langkah 1: Tekan Jendela+R keys.
Langkah 2: Type in regedit.exe and then press Enter.
Langkah 3: Navigate to HKEY_LOCAL_MACHINE\SYSTEM\CurrentControlSet\Control\StorageDevicePolicies.
Langkah 4: Cari dan klik KebijakanPerangkatPenyimpanan. Jika tidak ada file bernama StorageDevicePolicies, Anda dapat membuat folder itu sendiri.
Langkah 1: Klik kanan pada Kontroland select Baru.
Langkah 2: Choose Kunci.
Langkah 3: Beri nama folder/kunci yang baru dibuat ini Kebijakan Perangkat Penyimpanan.
Langkah 5: Klik kanan pada KebijakanPerangkatPenyimpanan lalu pilih Baru.
Step 6: Click on Nilai DWORD (32-bit).
Step 7: Beri nama nilai baru ini Perlindungan karya cipta.
Step 8: klik dua kali pada Perlindungan karya ciptanilai dari panel kanan.
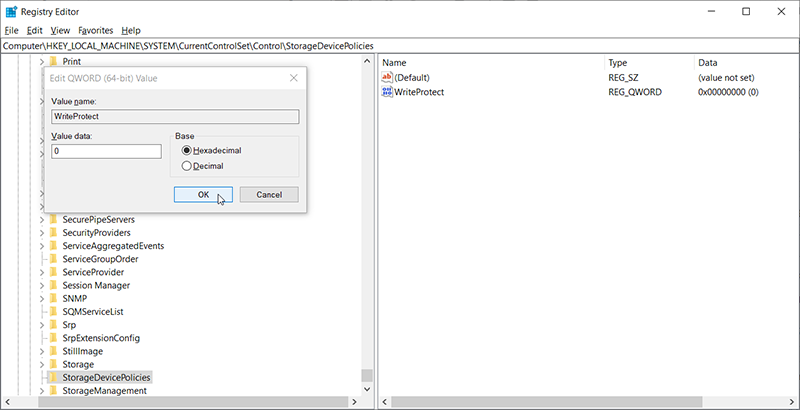
Step 9: Ketik 0 sebagai nilainya lalu klik OK.
Solusi 4: Nonaktifkan Perlindungan Tulis
Another way to disable the write protection is if your card is using the device manager. It is one of the simplest ways to disable the write protection, the drawback of this solution is that it isn’t available for all cards or systems. But it’s still worth trying.
Langkah 1: Masukkan kartu Anda ke komputer
Langkah 2: Press kunci jendela +Runtuk membuka kotak Jalankan.
Langkah 3: Type in devmgmt.msc and then press Enter.
Langkah 4: Klik dua kali pada Disk Drive.
Langkah 5: Klik kanan pada Anda SD card and select Properti.
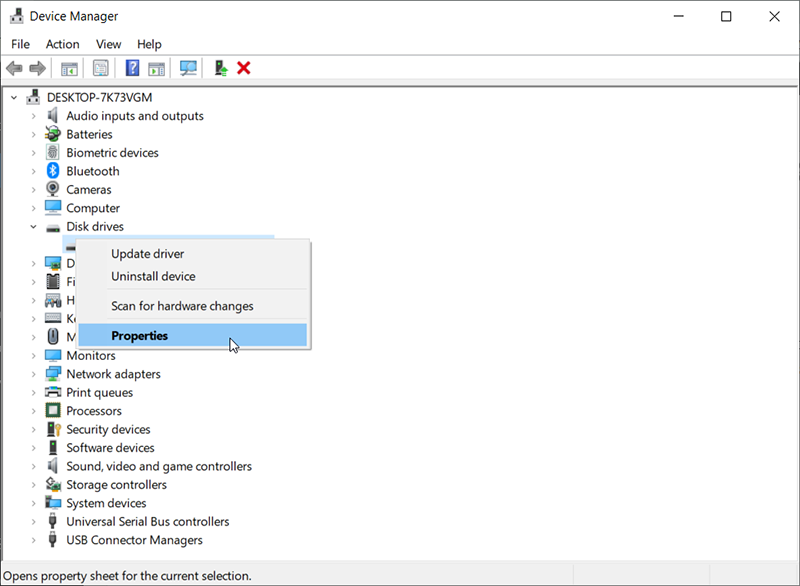
Step 6: You may see an option related to the written policy. If you do, disable the write protection and click on Ok. Again, whether this option is available depends on the manufacturer of your SD card.
Solusi 5: Ubah Huruf Drive
Dalam beberapa kasus, kartu SD Anda tidak akan muncul di sistem komputer Anda jika tidak memiliki huruf drive. Untuk melihat hambatan ini, lihat langkah-langkah berikut untuk mempelajari cara mengubah huruf drive dari kartu sd yang tidak dapat dikenali.
Langkah 1: Klik kanan pada Start tombol dan kemudian klik Disk Management dari menu.
Langkah 2: Cari kartu SD Anda, klik kanan padanya lalu pilih Change Drive Letter and Paths dari menu tarik-turun.
Langkah 3: Klik pada Change tombol dan kemudian pilih huruf drive dari daftar.
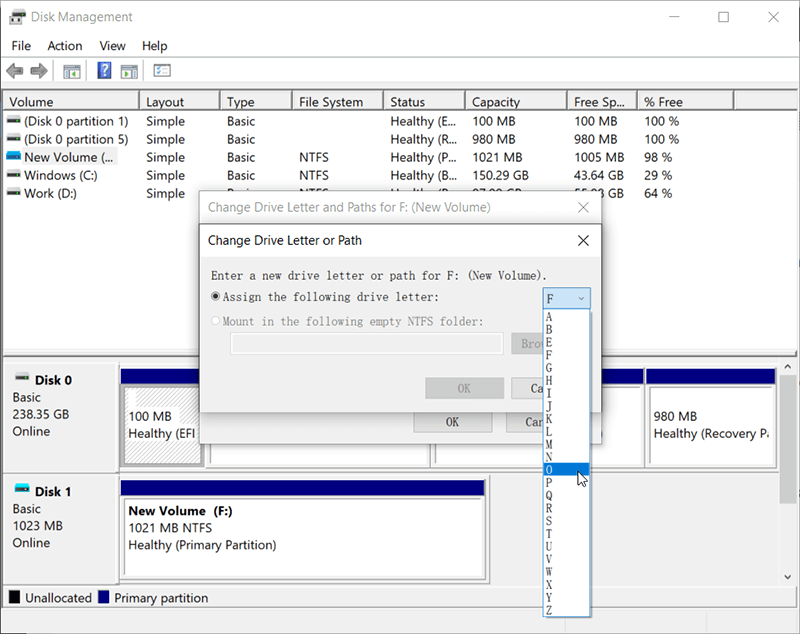
Langkah 4: Click on Oke.
Solusi 6: Jalankan CHKDSK
Windows has a handy tool called CHKDSK that users can use to analyze errors related to hard drives and fix them automatically. It can be a lifesaver for users who are confused by non-physical hard drive faults.
Langkah 1: Klik kanan pada My Computer lalu pilih Manage.
Langkah 2: Klik Manajemen Disk.
Langkah 3: Press Windows + R kunci, ketik cmd, lalu klik pada Enter tombol.
Langkah 4: Ketik perintah berikut dan tekan Enter.
Solusi 7: Perbarui Driver Kartu SD
Kartu micro SD dapat dibaca oleh sistem Windows dengan atau tanpa pembaca kartu atau kabel USB. Sebaliknya, itu dapat dijalankan dengan bantuan pengemudi yang tepat. Jika driver yang diinstal tidak kompatibel dengan jenis kartu SD Anda, komputer mungkin gagal memuat konten kartu. Dalam hal ini, Anda dapat mengakses Device Manager di komputer untuk memperbarui driver. Lihat langkah-langkah berikut untuk mempelajari cara melakukannya:
Langkah 1: Hubungkan kartu SD Anda ke komputer Anda.
Langkah 2: Press Win + R untuk membuka kotak Jalankan. Ketik Panel kendali and then press Oke.
Langkah 3: Navigate to Sistem > Pengelola Perangkat > Driver Disk.
Langkah 4: Cari kartu SD Anda. Klik kanan padanya dan kemudian klik Copot pemasangan perangkat.
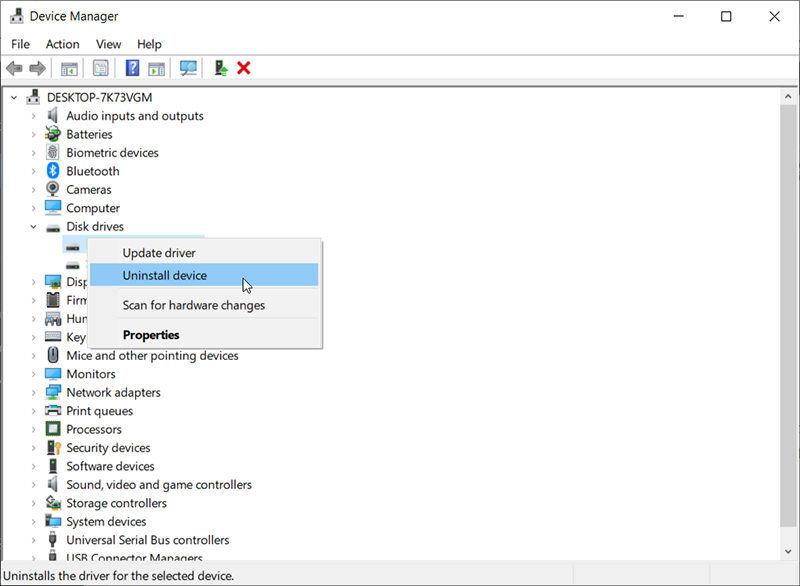
Langkah 5: Pilih Pindai perubahan perangkat keras agar komputer memperbarui driver.
Solusi 8: Periksa Adaptor Kartu
Banyak pengguna memiliki Adaptor untuk kartu SD saat memasukkannya ke komputer. Jika Anda menggunakan adaptor. ada kemungkinan hal itu menyebabkan masalah. Menjadi rapuh, adaptor yang Anda gunakan terkadang aus dan rusak atau tidak kompatibel dengan kartu Anda. Bahkan jika adaptor dan kartu dibuat oleh produsen yang sama, masih ada kemungkinan kecil bahwa kartu SD dan Adaptor dari merek yang sama tidak cocok satu sama lain.
Jadi, coba adaptor lain dan lihat apakah berfungsi atau pastikan adaptor kompatibel dengan kartu SD.
Solusi 9: Periksa Pembaca Kartu
Pastikan pembaca kartu tempat kartu SD Anda dimasukkan berfungsi dengan baik dan kompatibel dengan kartu SD. Mungkin ada masalah kompatibilitas antara kartu dan pembaca kartu. Jadi, coba ganti pembaca kartu untuk memeriksa apakah kartu berfungsi. Plus, pastikan kartu SD dapat dibaca dari pembaca kartu.
Pulihkan File yang Hilang Dari Kartu SD Menggunakan Pemulihan Data Bitwar
Saat berurusan dengan kartu SD tidak muncul kesalahan, Anda mungkin mengalami masalah menjengkelkan lain yang biasanya mengganggu pengguna kartu SD: kehilangan data. Jika Anda mengalami masalah ini, isi kartu SD akan terancam. Di sini kami ingin merekomendasikan pengguna mencoba memulihkan file yang hilang dengan bantuan alat kami yang efektif dan ramah pengguna, Pemulihan Data Bitwar, dan menyimpannya di perangkat penyimpanan lain yang lebih aman.
Langkah 1: UnduhPemulihan Data Bitwar dari situs resmi kami dan kemudian menginstalnya di komputer Anda.
Langkah 2: Buka alat, pilih kartu SD yang rusak di antarmuka utama, lalu klik Berikutnya.

Langkah 3: Pilih mode dalam tahap ini. Kami ingin merekomendasikanQuick Scan, yang dapat memindai disk umum dalam beberapa menit. Jika tidak menemukan file yang Anda inginkan, Anda dapat kembali ke tahap ini dan kemudian pilih Deep Scan.

Langkah 4: Pilih jenis file yang ingin Anda pulihkan lalu klik Berikutnya.

Langkah 5:Preview file yang diinginkan, pilih, dan klik Recover.
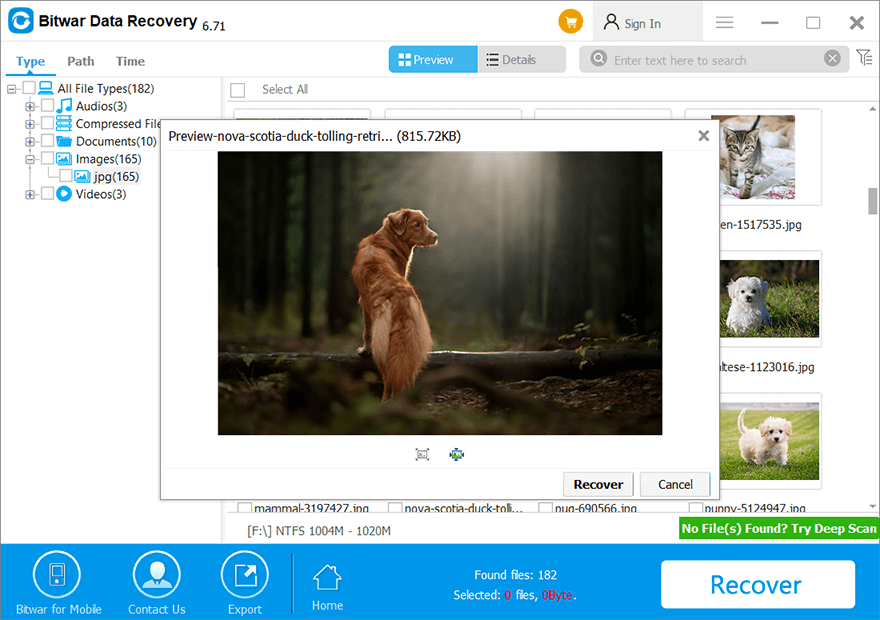
Resor Terakhir
If all the above-mentioned solutions fail to cope with the issue of the SD card not showing up, and you are sure that the SD card is physically intact, you can format the SD card. Admittedly this is an extremely effective method, but it will wind up wiping out all the data on the SD card. If possible, transfer the contents of the SD card to other safe storage devices before using the following instructions:
Step 1: tekan Tombol Windows + E to open File Explorer.
Step 2: Klik kanan kartu SD dan kemudian pilih Format… option.
Step 3: Pilih sistem File yang Anda inginkan dan kemudian hapus centang Opsi Format Cepat.

Step 4: Click Start.
Conclusion
Masalah kartu SD yang tidak muncul agak mengganggu tetapi sudah biasa bagi pengguna kartu SD biasa. Mengingat fakta bahwa kemungkinan penyebabnya berlimpah, tidak ada obat untuk semuanya. Oleh karena itu, kami mencoba memberikan beberapa solusi umum dan efektif dalam artikel ini. Selain itu, Untuk membantu beberapa pengguna mengatasi masalah kehilangan data dan memulihkan file yang hilang dari kartu memori yang rusak, kami telah merekomendasikan alat pemulihan kami yang andal dan ramah pengguna, Bitwar Data Recovery, yang akan membantu Anda mengambil file yang hilang di waktu singkat.
Artikel Sebelumnya
[SEDERHANA] Langkah-Langkah Agar iPhone Tidak Mematikan Layar Dan Tidur Ringkasan: Kartu SD ada di mana-mana di antara pengguna komputer. Dalam kebanyakan kasus, mengingat kekhawatiran akan keselamatan, pengguna...Artikel Berikutnya
4 Metode Terbaik Untuk Memperbaiki iTunes Tidak Akan Mencadangkan iPhone Di iOS 14 Ringkasan: Kartu SD ada di mana-mana di antara pengguna komputer. Dalam kebanyakan kasus, mengingat kekhawatiran akan keselamatan, pengguna...
Tentang Pemulihan Data Bitwar
3 Langkah untuk mendapatkan kembali 500+ jenis dokumen, foto, video, audio, file arsip yang dihapus, diformat atau hilang dari berbagai skenario kehilangan data.
Pelajari Lebih Lanjut

