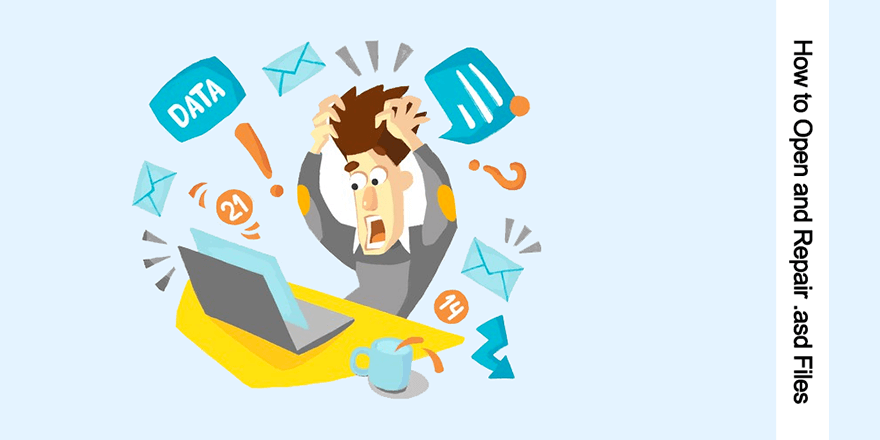Cara Membuka dan Memperbaiki File .asd
Ringkasan: Pernahkah Anda mencoba membuka file dengan ekstensi .asd? Banyak pengguna yang tidak terbiasa dengan ekstensi ini dan jika mereka mencoba membukanya tanpa bantuan aplikasi tertentu, dalam banyak kasus, mereka akan mengalami kesalahan ini: File Microsoft Word dengan ekstensi .asd tidak dapat dibuka dari lokasi ini. Harap pindahkan file ini ke lokasi .asd asli dan coba lagi. Jika itu masalah yang Anda hadapi, Anda dapat merujuk ke konten artikel berikut ini, yang akan menjelaskan cara memulihkan dan membuka file asd dengan bantuan program pemulihan yang efektif dan ramah pengguna, Pemulihan Data Bitwar.
Daftar isi
Apa itu file .asd?
File .asd menggunakan format file yang terkait dengan Microsoft Word. Sebagai bagian dari rangkaian perangkat lunak Microsoft Office, Microsoft Word adalah program pengolah kata yang banyak digunakan dan kaya fitur. Di atas daftar fitur luar biasa yang menakjubkan yang membantu pengguna memperbaiki konten file Word, Microsoft Word melakukan pekerjaan yang baik untuk melindungi file yang tidak aman atau disimpan dengan benar oleh pengguna karena berbagai alasan. Salah satu fitur pelindungnya adalah opsi AutoRcover.
Jika Anda telah mengaktifkan opsi AutoRecover di Word, aplikasi akan secara otomatis membuat salinan cadangan sementara dari file yang sedang Anda buat. Ketika ini terjadi, aplikasi memberikan ekstensi file .asd ke salinan cadangan. Tidak seperti file yang disimpan secara manual oleh pengguna, file .asd berisi snapshot dari dokumen yang sedang dibuka. Ini berfungsi untuk menyimpan versi terbaru dari dokumen. Mereka juga dikenal sebagai file AutoRecover. AutoRecover hanya efektif bila ada gangguan tak terduga yang menghentikan dokumen yang sedang Anda kerjakan, seperti crash atau pemadaman listrik. Jika tidak ada kerusakan yang terjadi selama pembuatan file, Word akan secara rutin menghapus file ASD setelah pengguna menyimpan file secara manual.
Cara Membuka File .asd
Setiap kali Anda meluncurkan aplikasi Microsoft Word, aplikasi akan mencari file AutoRecover. Jika menemukan file yang tersedia, itu akan menampilkannya di panel tugas Pemulihan. Jika tidak memunculkan panel tugas Pemulihan, Anda dapat mencari file AutoRecover secara manual, seperti yang ditunjukkan oleh langkah-langkah berikut:
Langkah-langkah ini berlaku untuk Word 2010-2019:
Langkah 1: Launch the Word aplikasi.
Langkah 2: Navigate to File > Opsi > Simpan.
Langkah 3: Di panel kanan, salin lokasi file di dalam kotak Di sebelah Lokasi file AutoRecover.
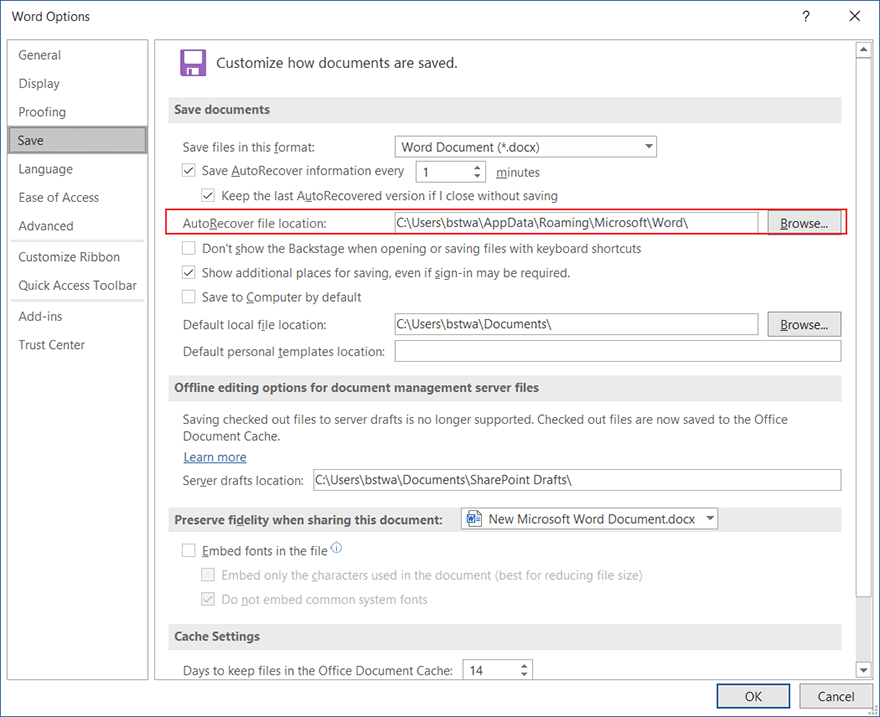
Langkah 4: Tempel lokasi di bilah alamat File Explorer.
Langkah 5: Salin dokumen yang belum disimpan dengan ekstensi .asd.
Step 6: Buka lagi aplikasi Word lalu Navigasikan ke File > Buka.
Step 7: Klik pada Pulihkan Dokumen yang Belum Disimpan di bagian bawah panel kanan.
Step 8: Tempel file .asd yang telah Anda salin ke dalam Open dialog yang telah muncul dan kemudian membukanya.
Cara Memperbaiki File .asd Menggunakan Bitwar Data Recovery
Seperti yang telah kami sebutkan sebelumnya, ekstensi file .asd dicadangkan untuk file yang secara otomatis disimpan oleh Microsoft Word ketika beberapa kecelakaan memotong dokumen yang sedang Anda kerjakan atau bahkan komputer yang Anda gunakan. Kecelakaan ini mungkin termasuk serangan virus, pemformatan perangkat penyimpanan, pemadaman listrik, dan penghapusan yang tidak disengaja.
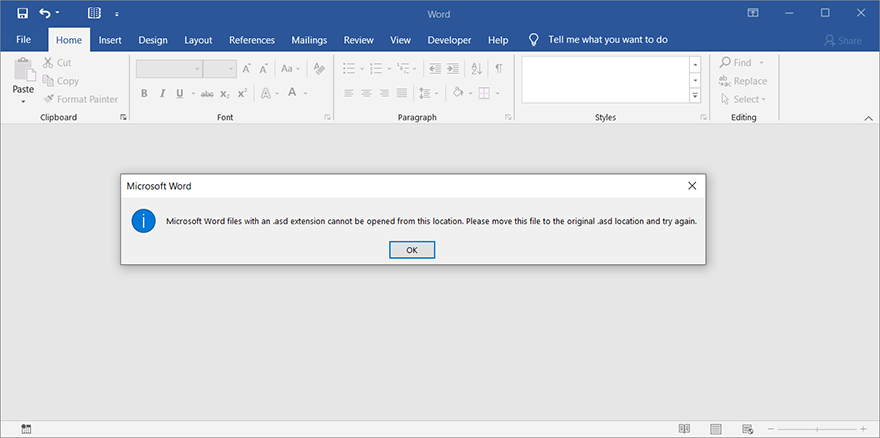
Meskipun opsi AutoRecover diaktifkan, terkadang, beberapa pengguna mungkin gagal membuka file .asd. Sebagai gantinya, sebuah peringatan akan muncul mengatakan: File Microsoft Word dengan ekstensi .asd tidak dapat dibuka dari lokasi ini. Harap pindahkan file ini ke lokasi .asd asli dan coba lagi. Jika itu masalah yang mengganggu Anda, kami sarankan Anda menggunakan Bitwar Data Recovery untuk memperbaikinya. Lihat langkah-langkah ini untuk mempelajari cara melakukannya:
Langkah 1: Unduh dan pasang Pemulihan Data Bitwar dari situs resminya.
Langkah 2: Luncurkan program dan klik More tombol di sudut kanan atas.
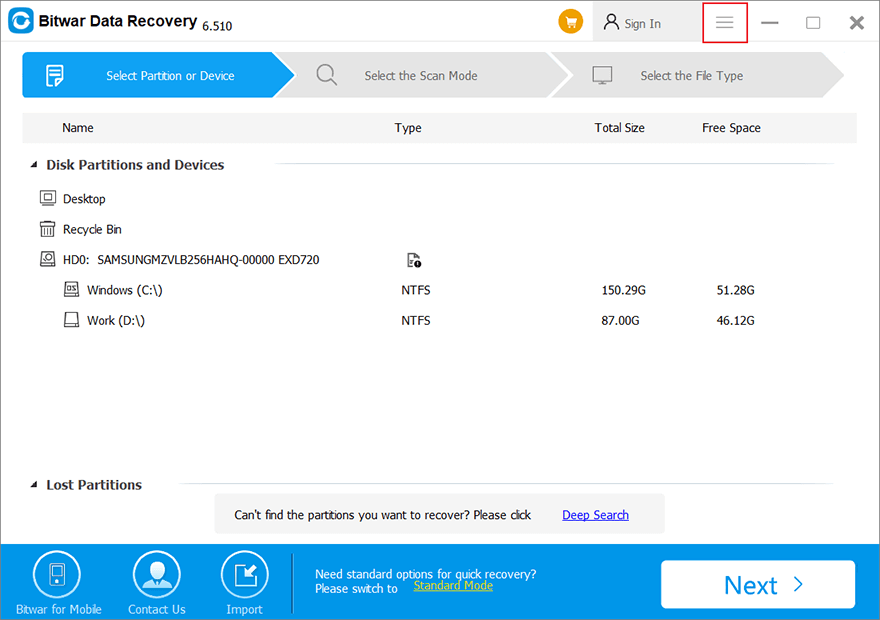
Langkah 3: Navigasikan ke Sistem Aplikasi > Perbaikan ASD.
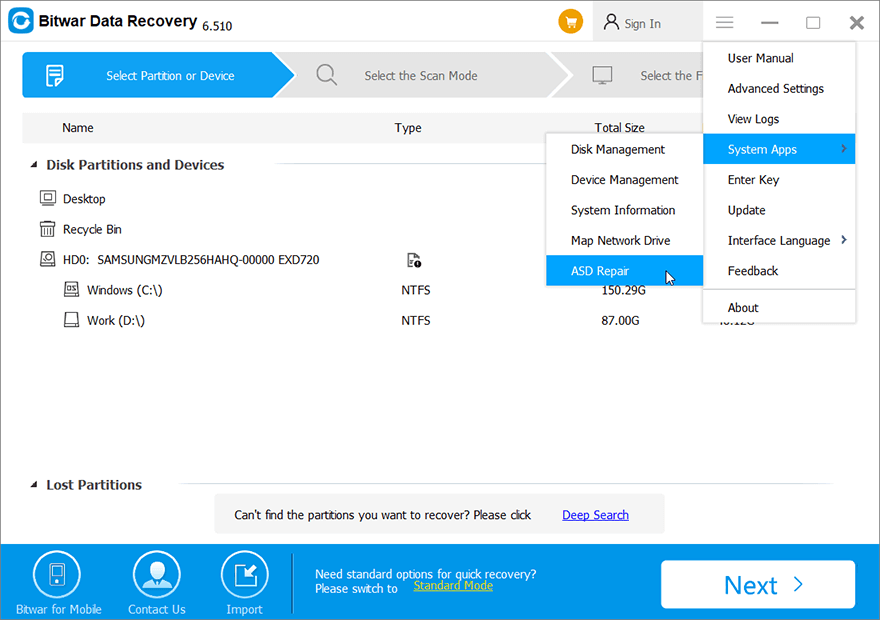
Langkah 4: Temukan file dan buka.
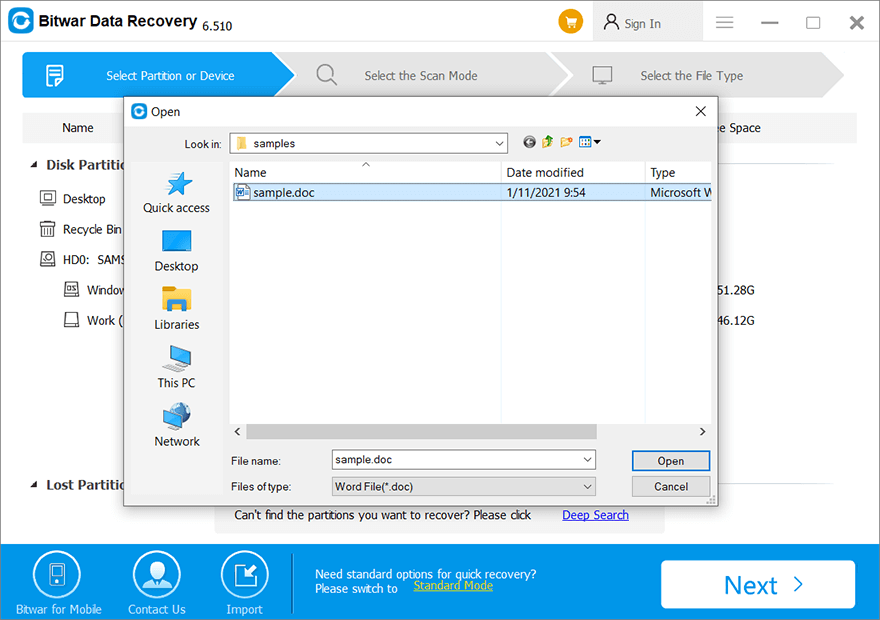
Langkah 5: Menyimpan file secara manual ke drive yang aman.
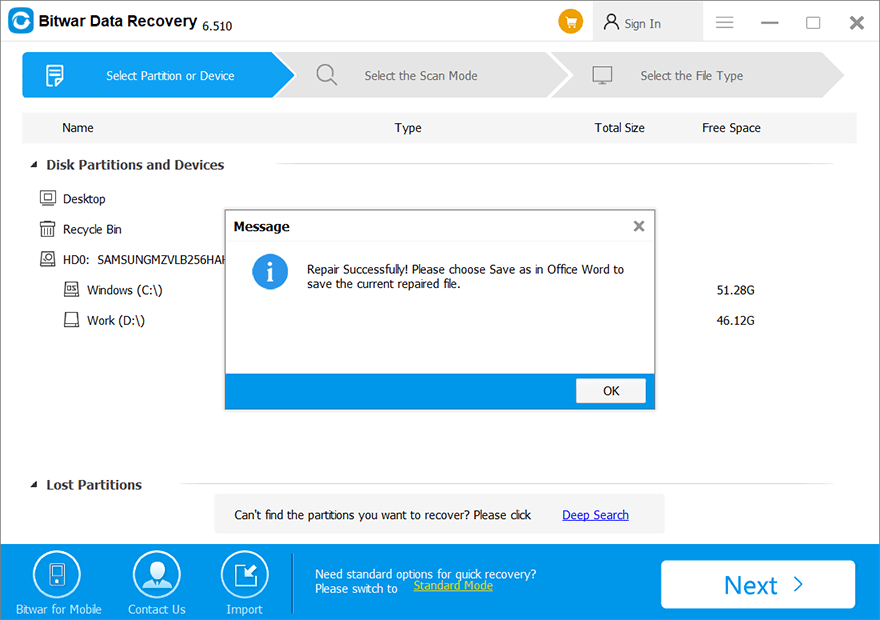
Cara Memulihkan File Word yang Hilang Menggunakan Pemulihan Data Bitwar
Selain file asd yang salah, kehilangan data bisa menjadi masalah rumit lainnya yang disebabkan oleh kecelakaan yang sama yang tercantum di atas. Dalam hal ini, pengguna bahkan tidak dapat menemukan file ekstensi .asd, apalagi memperbaikinya. File yang telah Anda kerjakan sebelum kecelakaan itu terjadi telah hilang tanpa jejak. Namun, bahkan menghadapi masalah yang sulit ini, Bitwar Data Recovery masih dapat membantu. Gunakan langkah-langkah ini untuk melihat bagaimana ini membantu memulihkan file Word yang hilang.
Langkah 1: Unduh dan instal Bitwar Data Recovery dari situs resminya.
Langkah 2: Luncurkan program, pilih drive disk tempat file Word hilang, lalu klik Berikutnya.
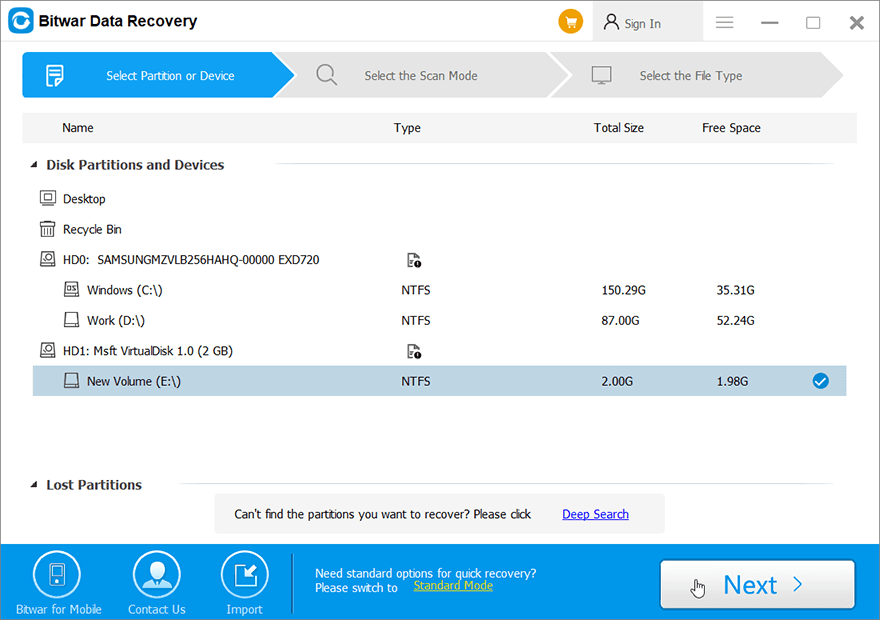
Langkah 3: Pada tahap ini, Anda harus memilih mode pemindaian. Kami ingin merekomendasikan Quick Scan, yang dalam banyak kasus akan melayani kebutuhan Anda. Jika tidak berhasil, Anda dapat kembali ke tahap ini dan memilih Deep Scan, yang membutuhkan lebih banyak waktu tetapi terbukti lebih efektif.
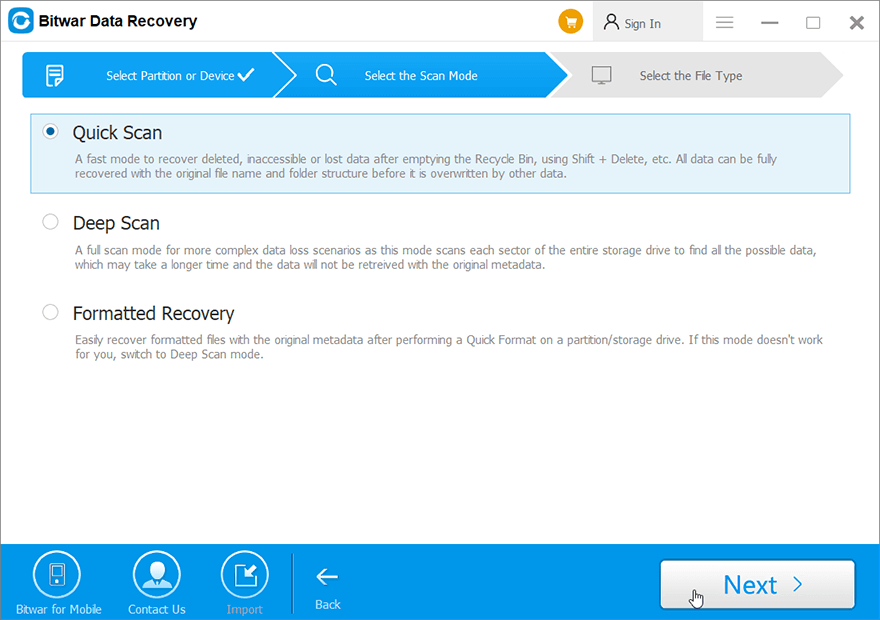
Langkah 4: Centang opsi Dokumen dan klik Berikutnya.
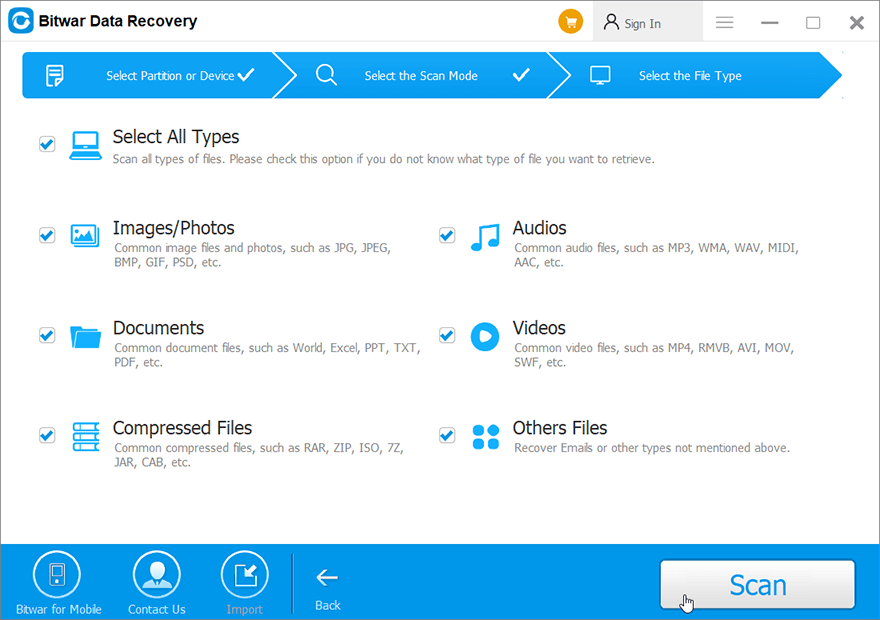
Langkah 5: Preview berkas yang hilang. Jika Anda masih dapat melihat sebagian kontennya, itu dapat dipulihkan.

Step 6: Pilih file yang Anda inginkan, klik Recover dan simpan ke disk drive yang lebih aman.
Conclusion
Ekstensi file .asd dicadangkan untuk salinan cadangan yang dibuat oleh Microsoft Word, yang bertujuan untuk menyimpan dokumen yang tidak disimpan dengan benar dan manual oleh pengguna. Meskipun fitur itu berguna ketika kecelakaan seperti pemadaman listrik dan sistem crash memotong dokumen yang belum selesai dan belum disimpan, terkadang pengguna mungkin mengalami masalah menjengkelkan lainnya seperti file .asd yang salah dan dokumen yang tidak sengaja terhapus.
Untungnya, dengan bantuan Bitwar Data Recovery, alat pemulihan yang mudah digunakan dan efektif yang juga menyediakan fitur perbaikan file .asd bawaan, pengguna dapat dengan mudah mengatasi kedua masalah tersebut.