Full Guide to Recover Unsaved/Deleted Word Documents [All-In-One]
Ringkasan: Everyone should come to agree that by losing the unsaved Word documents or the document files got deleted accidentally using the Shift+Delete command or after a crash, it can be a nightmare, especially after you labor to finish them. In this article, we are going to provide the full guide that the users can easily follow to recover unsaved/deleted word documents in Word 2019/2016/2013/2010/2007/2003 on Windows 10.
Sejak Microsoft mengembangkan perangkat lunak pengolah Word – Microsoft Word pada 25 Oktober 1983, sebagian besar pengguna memilih untuk menggunakan program yang berguna ini untuk menulis, mengedit, atau menangani dokumen Word tidak peduli di komputer Windows atau Mac mereka. Namun, dokumen mungkin hilang, dihapus, atau diformat karena alasan yang berbeda.
Daftar isi
Penyebab Umum File Dokumen Word Hilang
- Gunakan tombol Shift+hapus.
- Kosongkan Recycle Bin.
- Tidak sengaja memformat hard drive.
- Salah menggunakan command prompt untuk menghapus drive.
- A computer crash.
- Mati listrik.
- Dihapus oleh perangkat lunak pembersih sampah pihak ketiga.
- Serangan virus atau infeksi Trojan.
No matter how you got the Word documents deleted or accidents that happened to cause the Word documents to be unsaved or not responding, we’ve worked out the ultimate guide, and you can follow to restore unsaved/deleted Word documents in Windows 10 easily and quickly.
Cara Memulihkan Dokumen Word yang Belum Disimpan
Solusi 1: Kembalikan ke Versi Sebelumnya
Word documents can be accidentally closed without saving due to computer crashes or power outages, or the users might close them manually before saving. Then, how to recover recently unsaved word documents on Windows 10? The users can rely on the Microsoft Previous Version Tool to restore Word documents not saved. Once an accident happened, you can re-launch the Microsoft Word and select the previous version from the left panel.
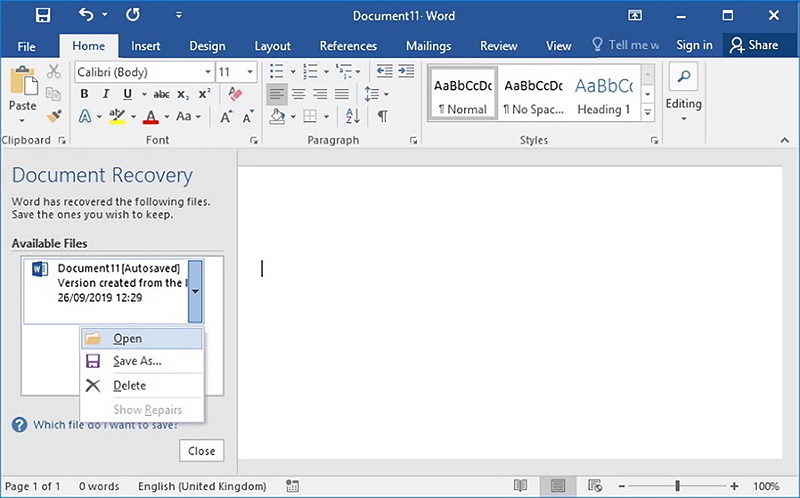
Solusi 2: Temukan File Sementara
As said that Microsoft Word can deal with the previous version in most cases. Still, it can be failed for some extra reasons, if you can’t retrieve an unsaved Word document as wanted using solution 1, try this solution to locate the temporary file with the below steps:
Step 1: Type *.tmp setelah membuka kotak pencarian.
Step 2: Pengguna dapat menggulir file setelah memilih Yang lain in Tampilkan Saja Bilah alat.
Step 3: Temukan File sementara bernama seperti ini: ~wrdxxxxxx.tmp (Pastikan menemukan file yang cocok dengan tanggal dan waktu terakhir itu).
Step 4: Simpan file-file sementara ini di tempat yang aman dan klik kanan pada File: Buka dengan > Pilih Aplikasi Lain > buku catatan
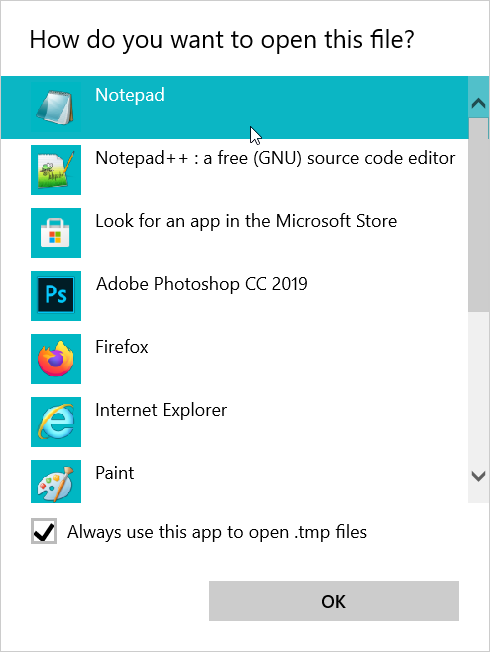
Step 5: Salin konten yang diinginkan dari File dan simpan ke dokumen Word baru lainnya.
Note: Karena Microsoft Word tidak dapat membuka File *.tmp, oleh karena itu, Anda harus dapat menggunakan Notepad untuk membuka file ini dan menyalin isinya untuk menyelesaikan pemulihan dokumen Word yang belum disimpan ini.
Solusi 3: Temukan File Cadangan
Users who have enabled the option “Always create Backup Copy” in Microsoft Word can retrieve unsaved Word documents on Windows 10 from the Backup Document File.
Lihat langkah-langkah berikut untuk menemukan File cadangan:
Step 1: Buka folder tempat Anda kehilangan Dokumen.
Step 2: Cari file dengan ekstensi file .WBK (Jika Anda tidak dapat menemukannya di folder ini, ketik *.wbk di kotak Pencarian Windows untuk mencari di seluruh komputer).
Step 3: Setelah file cadangan yang diinginkan ditemukan, luncurkan Microsoft Word, navigasikan ke File> Buka, and then click on Browse.
Langkah 4: Klik panah di sebelah opsi jenis file untuk membuka menu drop, lalu pilih Semua data.
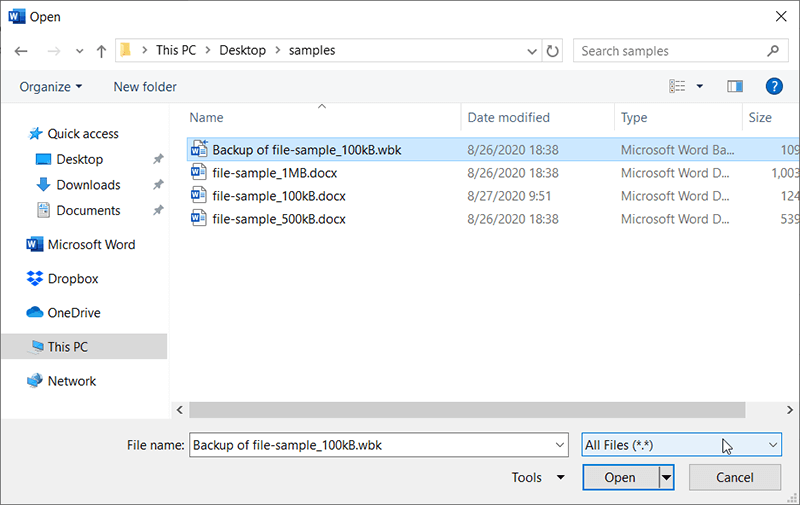
Langkah 5: Temukan file cadangan .WBK yang ditemukan dan buka.
Note: Pengguna dapat mengaktifkan fitur pencadangan penting ini dengan mengikuti cara ini: Luncurkan Word, navigasikan ke File> Opsi > Lanjutan, gulir ke bawah untuk pergi ke bagian simpan, dan centang kotak di samping Selalu buat salinan cadangan
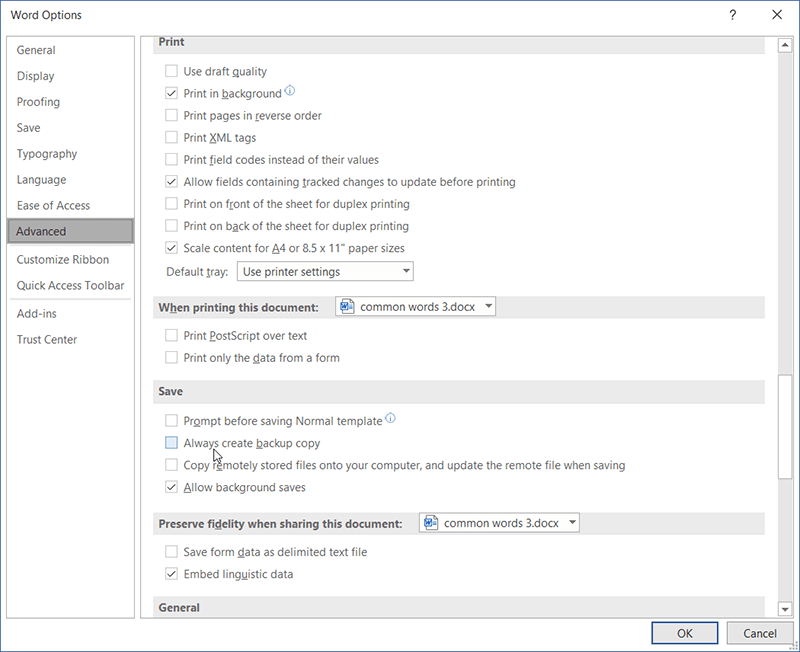
Solusi 4: Cari File Autorecover
Here comes to the final solution to retrieve unsaved Word document using Microsoft Word Autorecover feature, before the solution starts, the users should know that Microsoft Word saves AutoRecover files as *.asd File, and we need to search for this .asd File. Here go the steps you can follow:
Step 1: Tekan Menangkan kunci Logo + R dan rekatkan jalur ini di Run kotak dialog untuk dibuka. C:\Users\[Nama Pengguna Anda]\AppData\Local\Microsoft\Office\UnsavedFiles (Ganti [Nama Pengguna Anda] menjadi nama profil komputer bekas)
Step 2: Jelajahi File .asd dan simpan ke tempat aman lainnya.
Step 3: Klik dua kali pada File ini dan buka menggunakan Microsoft Word.
Step 4: Click on File dan Simpan Sebagai untuk menyimpannya ke tempat dengan nama pilihan Anda dan akhiran .doc atau .docx sesuai keinginan Anda.
Atau jika Anda lebih suka membuka file Autorecover langsung di Microsoft Word, silakan ikuti cara ini, arahkan ke File> Info > Kelola Dokumen (atau Kelola Versi) > Pulihkan Dokumen yang Belum Disimpan.
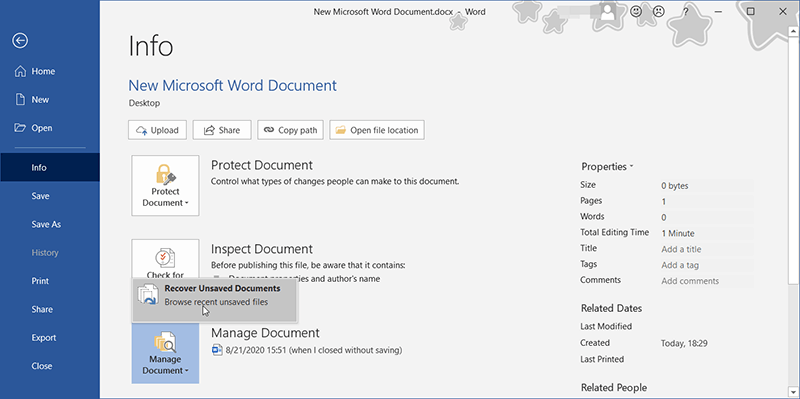
Note: Pengguna dapat mengatur frekuensi Word secara otomatis menyimpan dokumen Anda. Arahkan ke File>Options > Simpan, dan dibawah Simpan dokumen bagian, centang kotak sebelum Simpan informasi AutoRecover setiap X menit dan atur jumlah menitnya. Ini akan memastikan bahwa Anda memiliki versi dokumen Word yang disimpan secara otomatis untuk pemulihan jika Anda perlu melakukannya di masa mendatang.
Solution 5: Restore Deleted Word Documents in OneDrive
OneDrive is Microsoft’s file hosting service and synchronization service. You set the option to save files to your OneDrive account instead of your computer. Meanwhile, OneDrive has its own Recycle Bin, it can help you recover unsaved/deleted Word documents using the Shift + Delete shortcut.
How to Recover Permanently Deleted Word Document
Whereas the problems listed above to retrieve unsaved Word document can be easily tackled with features offered by Microsoft Word Document Recovery, however, document loss resulted from accidental deletion, formatting, virus infection, Shift+delete command or any other possible accidents is tricky.
Hence, in order to recover permanently deleted Word document files, we should use a third-party utility – Perangkat Lunak Pemulihan Data Bitwar to help get back word document files.
Steps to Recover Permanently Deleted Word Document files
Pertama-tama, unduh Pemulihan Data Bitwar untuk versi Win, lalu selesaikan instalasi dan luncurkan, setelah itu, ikuti langkah-langkah seperti di bawah ini:
Step 1: Di antarmuka utama, centang disk tempat Anda kehilangan file Word. Klik Berikutnya.

Step 2: Select the Quick Scan, yang disesuaikan untuk sebagian besar pengguna. Kemudian klik Berikutnya. Jika mode ini tidak berhasil untuk Anda, coba Deep Scan mode next time.

Step 3: Jika Anda memiliki jenis file lain yang ingin Anda ambil, Anda dapat mencentang Select All Types.

Step 4: Anda dapat dengan mudah memfilter file menurut jenis, lokasi, atau waktunya di panel kiri. Dan ini adalah cara yang lebih tepat untuk mempratinjaunya di panel kanan dengan mengklik dua kali, atau Anda dapat beralih ke Pratinjau tab untuk memeriksa semua thumbnail yang dihasilkan untuk memeriksa dokumen Word yang dihapus secara permanen dengan mudah.

Step 5: Sekarang, pilih file dokumen Word yang Anda inginkan dan klik pada Recover tombol.
Note: Untuk mencegah data ditimpa dan hilang secara permanen, jangan simpan file dokumen Word yang dipulihkan ke lokasi aslinya.
Solusi Lain Patut Dicoba
Masih ada beberapa solusi yang dapat diterapkan yang memberikan metode untuk memulihkan dokumen Word yang belum disimpan/dihapus, dan kami sangat menyarankan Anda untuk mencobanya jika Anda telah mencoba semua solusi.
Metode 1: Cari Melalui Seluruh Komputer
Terkadang Anda mungkin mengabaikan jalur penyimpanan dokumen Word dan menyimpan dokumen Word ke tempat yang tidak dikenal, oleh karena itu, cari Dokumen Word menggunakan Windows Search fitur adalah cara yang efisien untuk menemukan dokumen Word yang diinginkan:
Ketik nama dokumen atau coba dengan *.doc atau *.docx untuk memulai pencarian. Dengan keberuntungan, Dokumen akan muncul.
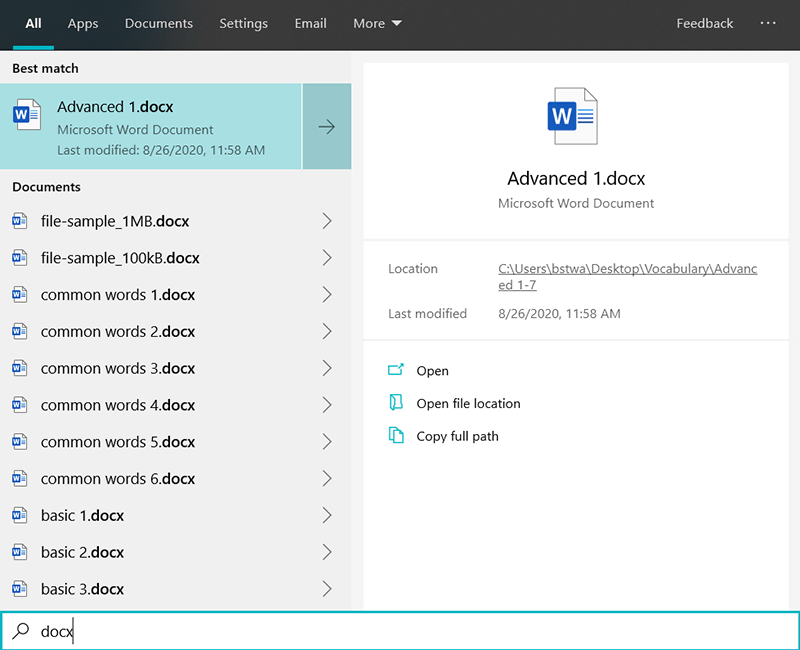
Metode 2: Pulihkan Dokumen Word dari OneDrive Cloud
Jika Anda beruntung menggunakan OneDrive untuk menyinkronkan dokumen Word atau berkolaborasi dengan rekan kerja Anda, OneDrive menyimpan dokumen Anda secara otomatis, meskipun Anda telah menghapus dokumen Word secara lokal di komputer Anda, Anda masih memiliki kesempatan untuk memulihkan kata yang dihapus secara permanen dokumen melalui OneDrive Recycle Bin.
Yang perlu Anda lakukan adalah mengunjungi Halaman Online OneDrive dan masuk ke akun Anda, setelah itu, buka Recycle Bin dan temukan dokumen Word Anda yang dihapus di sana.
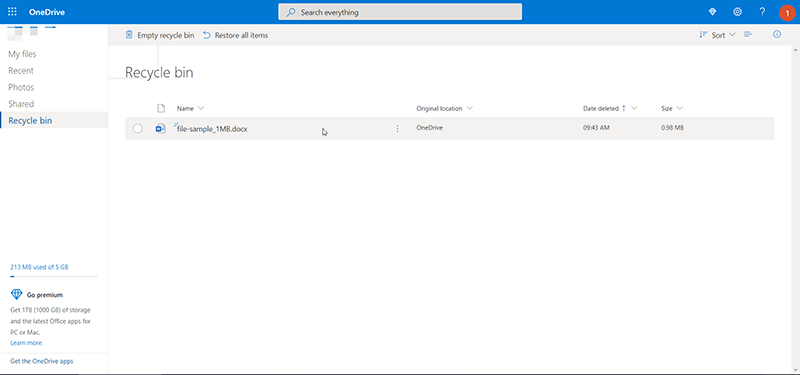
Metode 3: Kembalikan Dokumen Word dari Recycle Bin
Pengguna komputer mungkin memiliki pengalaman sedemikian rupa sehingga dokumen Word dihapus oleh beberapa perangkat lunak pembersih sampah lainnya. Untungnya, jika dokumen Word yang dihapus tetap berada di Recycle Bin, kita harus masuk ke Recycle Bin dan mengembalikan dokumen Word yang diperlukan. Jika tidak, dokumen Word dihapus secara permanen dan harus dipulihkan secara manual menggunakan alat pemulihan data pihak ketiga – Bitwar Data Recovery.
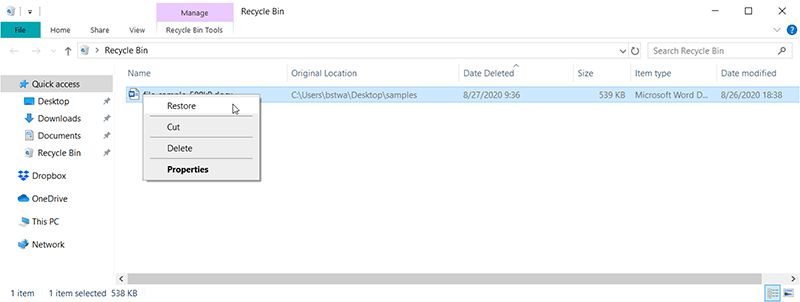
Metode 4: Ambil Isi Dokumen Word dari Clipboard
Seperti yang mungkin Anda ketahui bahwa Clipboard adalah buffer untuk menyimpan data dalam jangka pendek, Clipboard juga menyimpan konten dokumen Word yang Anda salin! Jika Anda cukup beruntung saat menyalin dokumen Word menggunakan Ctrl+A dan kemudian Ctrl+C, tetapi dokumen Word tiba-tiba tertutup. Jangan panik, coba segera buat dokumen Word baru sekarang dan Ctrl+V untuk menempelkan konten yang disalin dan simpan!
Kesimpulan
Saat ini, Microsoft Word adalah perangkat lunak yang harus diinstal untuk Windows 10, 8, 7, atau Mac. Kita berdua harus mengandalkan perangkat lunak pengolah kata terbaik ini untuk menangani semua jenis dokumen. Namun, kami mungkin kehilangan dokumen Word yang tidak disimpan/dihapus dalam berbagai skenario.
We’ve already known that and have worked out all the solutions in this ultimate guide! Now we hope that some solutions can work to get back unsaved Word documents as needed. What if the Word documents have been deleted because of accidental deletion, formatting, Shift+delete, or other data loss reasons, then it’s an excellent choice to use Bitwar Perangkat Lunak Pemulihan Data untuk memulihkan file dokumen Word yang dihapus secara permanen. Alat ini berfungsi dengan baik untuk memulihkan dokumen Word, spreadsheet Excel, file PowerPoint, gambar, foto, video, audio, atau tipe data lainnya yang hilang karena pemformatan yang tidak tepat, hilangnya partisi, dll.
Artikel Sebelumnya
Mengapa Software PDF Converter Penting Di Office? Ringkasan: Semua orang harus setuju bahwa dengan kehilangan dokumen Word yang belum disimpan atau file dokumen terhapus secara tidak sengaja...Artikel Berikutnya
4 Best Useful Tips To Prepare Good Resume Ringkasan: Semua orang harus setuju bahwa dengan kehilangan dokumen Word yang belum disimpan atau file dokumen terhapus secara tidak sengaja...
Tentang Pemulihan Data Bitwar
3 Langkah untuk mendapatkan kembali 500+ jenis dokumen, foto, video, audio, file arsip yang dihapus, diformat atau hilang dari berbagai skenario kehilangan data.
Pelajari Lebih Lanjut
