[TERBARU] Cara Memulihkan File yang Hilang Menggunakan Command Prompt (CMD)
Ringkasan: In this article, we will walk you through how to recover lost files on Windows 10 using command prompt (CMD) from various storage mediums and the easy-to-use data recovery tool – Pemulihan Data Bitwar, yang hanya memerlukan beberapa klik untuk mendapatkan kembali data yang diinginkan.
Daftar isi
Pengertian Command Prompt (CMD)
Command Prompt is a handy built-in Windows utility that allows the users to retrieve files lost due to accidental deletion, virus attack, corrupting, and hiding. Using Command Prompt or CMD, you can retrieve files from devices like pen drive, USB, hard disk and memory card, etc. This utility comes pre-installed on Windows devices and absolutely free to use.
Namun, ia datang dengan beberapa kekurangan seperti:
- Mungkin sulit bagi pemula karena mengharuskan memasukkan Command-Line secara manual.
- Tidak begitu kuat dibandingkan dengan alat pemulihan alternatif.
- Tidak mampu memulihkan file yang hilang karena skenario kompleks seperti file yang dihapus secara permanen.
Nevertheless, the disadvantages come with advantages. Therefore using CMD is an optional solution for some advanced users who would love DIY data recovery to manually recover data from hard disk, USB flash drive, SD memory card, the external hard drive on Windows 10, 8, 7.
We will show you directly how to recover permanently deleted files using CMD on Windows 10 from different locations or partitions. In case you are unable to recover permanently deleted files using Command Prompt (CMD) with the below solutions, there is still an alternative method to recover data by using a data recovery tool so let’s get started now!
Cara Memulihkan File yang Hilang menggunakan Command Prompt (CMD)
Bagian 1: Drive USB
CMD attrib command is used only to fix how to recover hidden files using CMD. If you see that your files are not in place due to some reason, you can try to use the Attrib command to check if they are hidden somewhere.
Langkah 1: Hubungkan USB ke sistem komputer Anda.
Langkah 2: Go to the Start and type cmd di ruang yang diberikan atau menu pencarian, diikuti dengan menekan memasuki.
Langkah 3: Anda akan dapat melihat cmd.exe terdaftar di bawah program dan klik kanan di atasnya.
Langkah 4: Type the command:attrib -h -r -s /s /d huruf drive:\*.* di jendela perintah, dan tekan enter to execute.
Bagian 2: Tempat Sampah
Generally, if you send the files to the Recycle Bin by mistake, the files can be recovered by right-clicking on them or using the command line to restore them to their original state or location. What if you are willing to recover deleted files from Recycle Bin? Please follow the steps below:
Langkah 1: Go to the start and type cmd in the pencarian menu lagi, diikuti dengan menekan tombol enter key.
Langkah 2: After this, select cmd.exe dengan mengklik kanan padanya dari bawah daftar program.
Langkah 3: Type the command: mulai shell: RecycleBinFolderdan pukul memasuki.
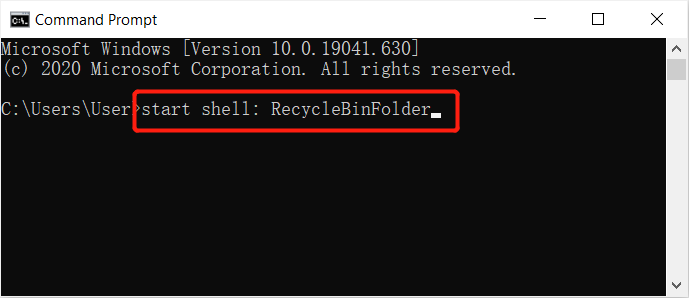
Langkah 4: Pilih file Anda ingin sembuh.
Bagian 3: Hard Drive Terformat
Prompt perintah pada Windows mampu memulihkan file setelah memformat ulang hard drive. Namun, Anda harus menjalankan command prompt sebagai administrator dan melanjutkan dengan langkah-langkah di bawah ini:
Langkah 1: Go to the pencarian menu lagi dan luncurkan command prompt CMD as administrator.
Langkah 2: Type in diskpart dan ketuk memasuki.
Langkah 3: Lanjutkan dengan mengetik list disk dan enter again.
Langkah 4: Jenis pilih disk X and tap enter. (Ganti X dengan nomor disk Anda)
Langkah 5: Terakhir, ketik pindai ulang and tap enter again.
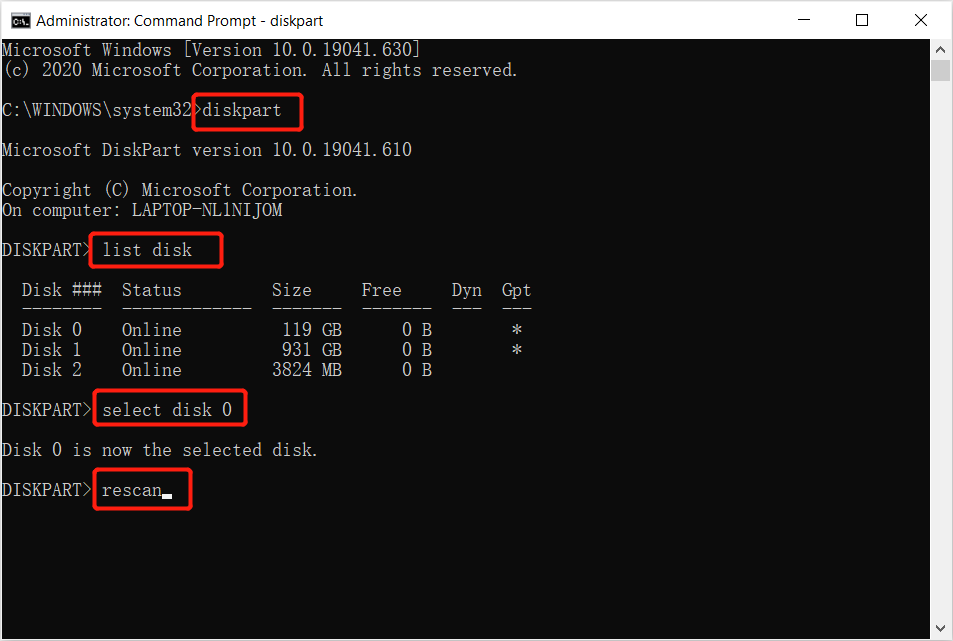
Step 6: Tunggu dengan sabar hingga pemindaian selesai dan periksa apakah file dipulihkan dengan aman setelah pemindaian.
Bagian 4: Partisi RAW atau Drive
Sometimes users may lose their files from an external storage drive after connecting it to the computer due to RAW partition or drive. So all you need to do is to log in using your administrator account and password if it asks for and follows the steps below:
Langkah 1: Launch the command prompt dan ketik perintah: chkdsk X: /r/f diikuti dengan memukul enter. (Ganti X dengan huruf drive Anda.)
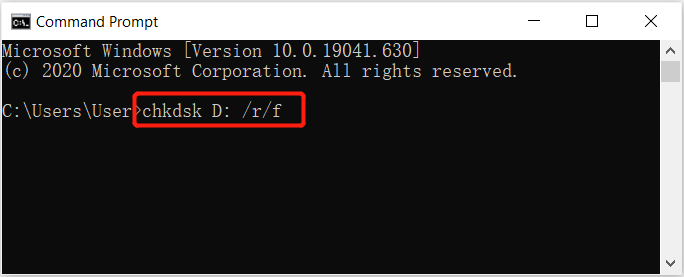
Langkah 2: Type the command bagian disk and press enter.
Langkah 3: Lalu, ketik pindai ulanglalu tekan tombol memasuki key.
Langkah 4: Exit dari DiskPart dan ketik perintah:chkdsk /f X:di command prompt dan tekan Enter. (Ingat untuk mengganti xdengan huruf drive Anda, dari mana data hilang.)
Finally, wait for the process to get over and then check if the lost files were recovered or not. In case you are unable to recover lost files using Command Prompts shown above, it’s recommended to use the alternative data recovery tool to get back all the possible data easily and quickly!
Tips Alternatif: Alat Pemulihan Data untuk Windows
Bitwar Data Recovery software can help you easily and quickly recover no matter the images/photos, documents, videos, audios, archive files, and other files from any storage mediums on Windows 10, 8, 7, or the last macOS. Most importantly, it is capable of recovering the data from various data loss scenarios and offering a simple step-by-step model that is easier to follow than the command prompt. You are much clearer about which mode you can use to recover the wanted files.
Selain itu, semua pengguna dapat sepenuhnya melakukannya sendiri untuk melakukan pemulihan data yang sukses di Bitwar Perangkat Lunak Pemulihan Data dengan beberapa klik dan menit jika memulihkan file yang hilang menggunakan Command Prompt akhirnya ternyata gagal:
Langkah 1: Unduh dan instal alat pemulihan data dari Pusat Unduhan Bitwarsoft.
Langkah 2: Select the menyetir atau partisi dari mana file tersebut dihapus dan tekan tombol berikutnya tombol.

Langkah 3: Choose the memindai mode dan klik pada Berikutnya tombol.

Langkah 4: Memilih file types Anda ingin memulihkan dan tekan berikutnya.

Langkah 5: Preview dan select file yang Anda butuhkan dan klik pulih to start the data recovery process.

FAQ Untuk Memulihkan File yang Hilang Menggunakan Command Prompt
Kami akan membagikan kepada Anda beberapa pertanyaan yang paling sering diajukan di antara pengguna ketika mereka ingin mempelajari cara memulihkan file yang hilang menggunakan Command Prompt. Semoga sumber-sumber di bawah ini dapat bermanfaat bagi Anda semua!
Apa Tujuan Atribut Command Prompt?
Command Prompt Attrib is a command line on Windows that allows MS-DOS or users to change the attributes of a file on their computer. Therefore, it can help users to retrieve some of the hidden files on the computer. Besides, it is supported by most of the Command Prompt in all versions of Windows operating systems such as Windows 7, Windows 8, Windows 10, Windows XP, Windows Vista, or other older versions.
Apa itu file CHK?
To explain it easier to understand, it is actually fragmented files that are created when any writing process of the file is stopped accidentally in a drive or unexpected shut down of your computer. So, the CHK file is also a file extension for any temporary file format that are existed in Windows, and you can basically call it corrupted data. So users can recover corrupted files using chkdsk command prompt.
Apa yang dimaksud dengan Parameter ini di Atribut Command Prompt?
- -H: memerintahkan atribut tersembunyi untuk file tertentu.
- -R: menyatakan untuk atribut read-only.
- -S: mengacu pada atribut Sistem untuk file tertentu.
- /S: untuk mencari jalur tertentu.
- /D: berarti ada proses yang terdiri dari folder.
Pulihkan File yang Hilang Sekarang!
Command Prompt (CMD) is a useful feature on the Windows system that allows you to easily o recover lost files. However, this feature is not a guaranteed recovery way when it comes to complex data recovery. Therefore, during such scenarios, you should rely on the powerful data recovery tool – Pemulihan Data Bitwar untuk mengembalikan data yang hilang dari perangkat internal atau eksternal.
Artikel Sebelumnya
Bagaimana Cara Beralih Akun App Store Di iOS 14? Summary: In this article, we will walk you through how to recover lost files on Windows 10 using command prompt...Artikel Berikutnya
2021 Cara Terbaik untuk Memperbaiki Windows Explorer Perlu Restart Summary: In this article, we will walk you through how to recover lost files on Windows 10 using command prompt...
Tentang Pemulihan Data Bitwar
3 Langkah untuk mendapatkan kembali 500+ jenis dokumen, foto, video, audio, file arsip yang dihapus, diformat atau hilang dari berbagai skenario kehilangan data.
Pelajari Lebih Lanjut
