4 Metode Cara Memasukkan File PDF Ke Dokumen Word
Ringkasan: We all have trouble inserting a PDF file into a Word document. The content below will allow users to learn how to insert a PDF file into a Word document with the help of Konverter PDF Bitwar!
A large number of documents in the world require paperless documents, such as Word, PDF, Excel, Docx, PPT, etc. Sometimes it is common for all users to insert PDF files into Word documents, and users convert the PDF ke Word untuk mengedit.
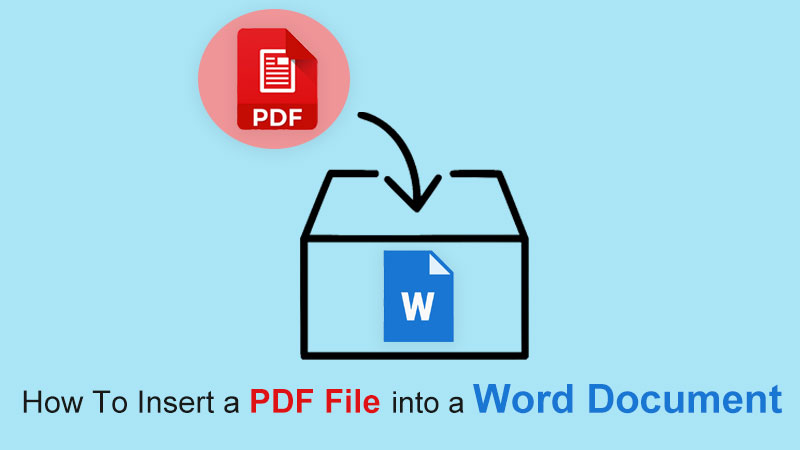
Pelajari Ini: 3 Effective Methods On How To Insert PDF Into PowerPoint
Still, some other alternative methods can be more convenient for users to insert PDF files as the article below will show so stay close and learn all the useful PDF tricks!
Daftar isi
Metode Cara Memasukkan File PDF ke dalam Dokumen Word
Metode 1: Sisipkan sebagai Objek
Langkah 1: Open Microsoft Word dan pergi ke the Insert menu di Rumah menu.
Langkah 2: Memilih Object button from the Text tab and click Create from File to Browse untuk mencari file PDF.
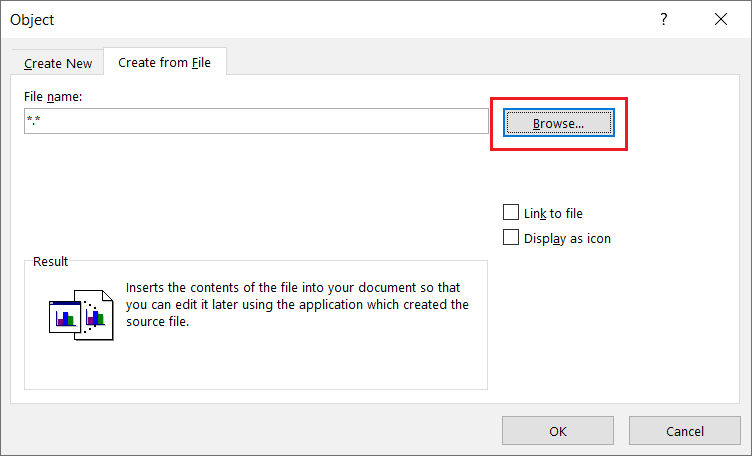
Langkah 3: Terakhir, ketuk Oke untuk memasukkan file PDF ke Word.
Pengguna dapat mengedit file PDF ke ukuran penuh dengan menyeret sudut kiri dan kanan dokumen dengan cepat.
Metode 2: Sisipkan sebagai Ikon
Misalkan pengguna ingin menyisipkan file PDF sebagai ikon alih-alih objek, pengguna dapat mengikuti langkah-langkah di bawah ini untuk mencentang kotak:
Langkah 1: Repeat tindakan dari langkah 1 hingga 2 dari metode satu di atas.
Langkah 2: Sebelum melanjutkan mengetuk, OK, ingat untuk mencentang Tampilkan sebagai ikon kotak centang!
![]()
Metode 3: Sisipkan sebagai Gambar
For this method, users can use the other alternative way to insert PDF files into Word which they need to convert the PDF to Image by using the PDF Converter. Kemudian, masukkan ke dokumen Word sebagai format Gambar atau ikuti langkah-langkah di bawah ini alih-alih mengonversi PDF ke Gambar:
Langkah 1: Pergi ke Insert menu lagi dari Rumah menu masuk Microsoft Word.
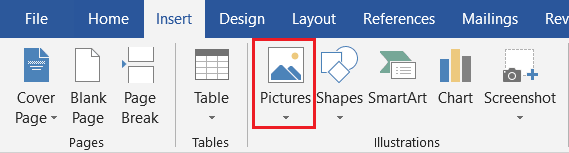
Langkah 2: Click Gambar-gambar and Jelajahi untuk file PDF dari komputer.
Metode 4: Sisipkan sebagai Latar Belakang
Sometimes, users will use the PDF file as a background or watermark for the Word document, but the image format only can be set as the background for the Word documents. So after inserting the PDF file as an image, the user needs to klik kanan pada gambar dan pilih Bungkus Teks. Kemudian, pilih Di belakang teks option.
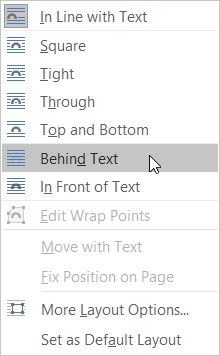
Masukkan File PDF dengan Cepat!
The easiest way to import PDFs into Word documents is to use a PDF converter. Users can choose the easiest and fastest method among the above-mentioned effective methods. Also, many other PDF skills are solid and useful for users to use on Microsoft Word!
Artikel Sebelumnya
Pengantar Singkat Perekam Video Digital (DVR) Summary: We all have trouble inserting a PDF file into a Word document. The content below will allow users to...Artikel Berikutnya
How To Save One Page Of a PDF File Without Adobe Summary: We all have trouble inserting a PDF file into a Word document. The content below will allow users to...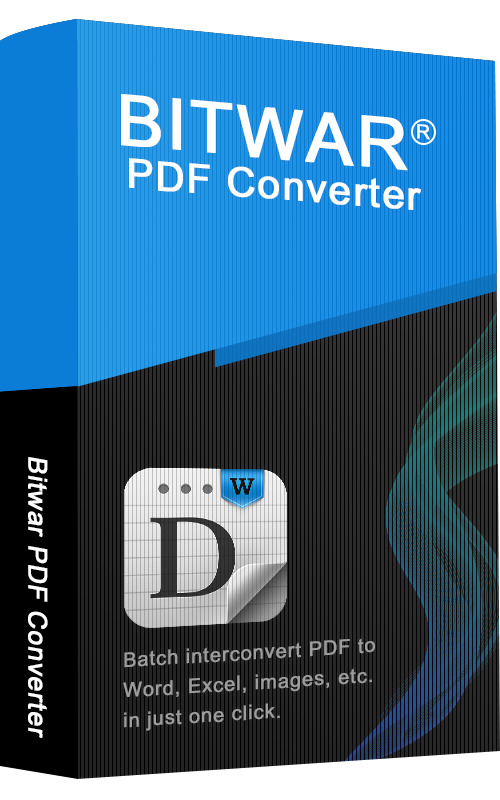
About Bitwar PDF Converter
Batch interconvert PDF to Word, Excel, PPT, images, etc. in just one click or lock/unlock, split, rotate, compress, merge the PDF files.
Pelajari Lebih Lanjut
